wps如何批量在单元格中插入指定内容 wps如何批量在单元格中插入固定文字
更新时间:2024-03-23 17:55:11作者:yang
在使用wps表格进行数据处理时,我们经常需要在多个单元格中插入相同的内容,例如公司名称或者产品名称等,这时候如果手动一个一个地输入,不仅费时费力,而且容易出错。有没有一种简单快捷的方法,可以批量在单元格中插入指定的内容呢?答案是肯定的。下面我们就来介绍一下wps表格中如何实现批量插入固定文字的方法。

方法/步骤
1.点击“文档助手”,在“文本处理”中,依次选择“插入文本”—“插入文本到中间”;
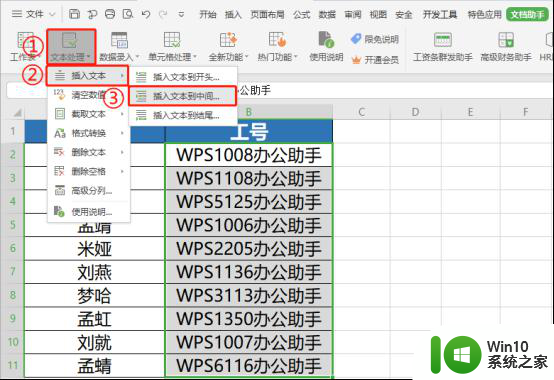
2.在“插入文本到中间”的弹出框中,根据需要设置“插入文本到中间”(这里设施从左数起。第5个字符后面),并在“插入文本内容”中输入内容(这里输入:2019),点击“确定”;
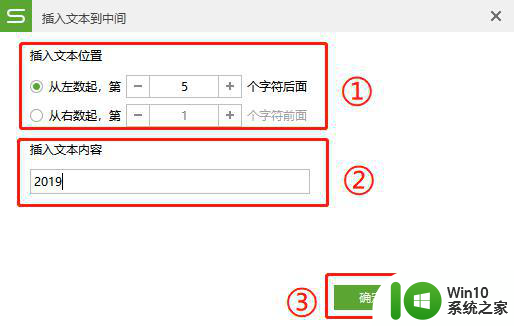
3.如下图所示,即可在选定单元格中指定位置插入指定的内容。
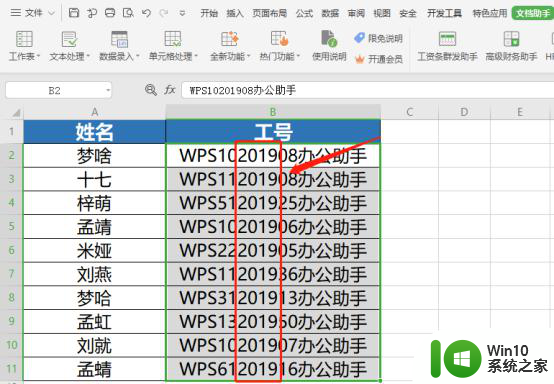
以上就是wps如何批量在单元格中插入指定内容的全部内容,如果你遇到了这种情况,你可以按照小编的操作来解决,非常简单快速,一步到位。
wps如何批量在单元格中插入指定内容 wps如何批量在单元格中插入固定文字相关教程
- wps单元格批量加单位 wps单元格批量加单位怎么操作
- wps怎样在一个单元格内容下一长串文字 wps如何在一个单元格下插入长文本
- wps设置插入图片单元格固定的属性选项在哪里调出
- wps文档中如何批量更改已插入的图片 wps文档中如何批量更改已插入的图片透明度
- 批量删除wps部分内容的方法 WPS如何批量删除文档中的指定内容
- wps如何将文中所有双引号中的内容批量加粗 wps文字如何批量加粗双引号中的内容
- wps如何取消隐藏单元格 如何在wps表格中取消单元格隐藏
- wps如何复制可见单元格 wps如何复制可见单元格内容
- wps固定首行单元格怎么设置 - WPS表格如何固定首行
- wps表格选中单元格十字变色 WPS表格如何高亮显示选中单元格所在行和列
- excel前面加同样的字 Excel中怎样批量在一列单元格中加入同样的字
- wps在表格中如何快速的查找到合并的单元格 wps如何在表格中快速查找合并的单元格
- 控制面板打开或关闭windows里面不显示 电脑打开或关闭Windows功能窗口无法显示怎么处理
- xp下boot.ini文件的作用介绍 xp下boot.ini文件如何配置
- 微星笔记本怎么实现u盘启动 微星笔记本如何设置u盘启动
- wps如何清除云中心的备份文件 wps云中心备份文件如何清除
电脑教程推荐
- 1 xp下boot.ini文件的作用介绍 xp下boot.ini文件如何配置
- 2 微星笔记本怎么实现u盘启动 微星笔记本如何设置u盘启动
- 3 wps表头隐藏后取消隐藏不出来 wps表头隐藏后无法取消隐藏
- 4 U教授教你如何备份系统 如何备份系统教程
- 5 宏碁E5-572笔记本bios设置U盘启动的方法 宏碁E5-572笔记本如何设置BIOS启动项
- 6 防止U盘中毒的几种方法 如何防止U盘中毒的有效方法
- 7 wps如何对数据进行分类并编号 wps如何对数据进行分类和编号
- 8 U盘里FOUND.000文件恢复的解决办法 U盘FOUND.000文件恢复教程
- 9 wps为什么不能停止自动播放 wps自动播放无法停止原因
- 10 wps文档这么设置打开密码 wps文档打开密码设置方法
win10系统推荐