Windows10打印机驱动下载安装步骤 Windows10系统如何连接和安装打印机
更新时间:2023-07-04 17:57:18作者:yang
Windows10打印机驱动下载安装步骤,在如今数字化时代,打印机已成为我们生活和工作中不可或缺的设备,然而对于许多初次使用Windows10操作系统的用户来说,如何连接和安装打印机可能是一个挑战。幸运的是Windows10提供了简便的方法来下载和安装打印机驱动程序。在本文中我将为大家详细介绍Windows10打印机驱动下载安装的步骤,帮助大家轻松解决这一问题。无论您是家庭用户还是企业用户,通过简单的操作,您可以轻松连接和安装打印机,方便地打印您所需的文件。接下来让我们一起来看看具体的步骤吧。
解决方法:
1、点击window是的图标,再点击设置,进入设置的主页面。
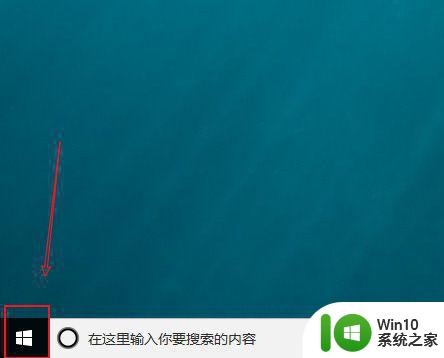
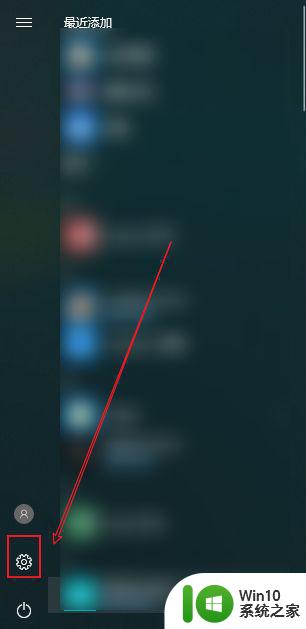
2、进入设置主页面后点击设备的选项,进入设备界面后,在左边侧栏中选择打印机和扫描机进入。
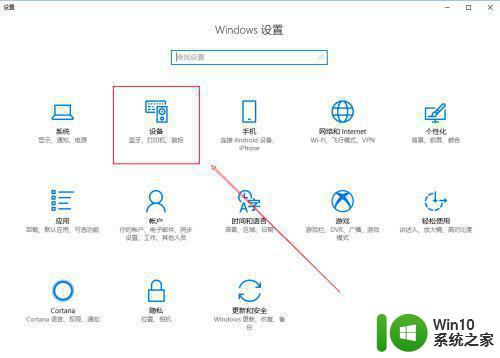
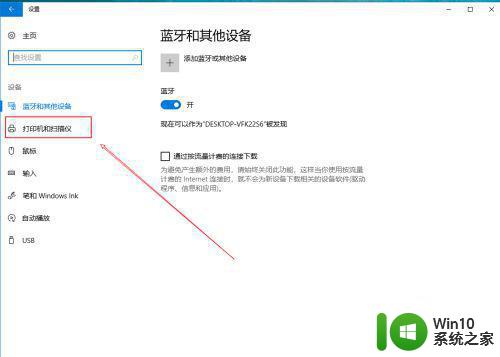
3、进入打印机和扫描机界面后点击添加打印机或扫描机的选项。电脑会显示真在搜索,等待一会会出现,打印机正在安装的图标,等待一会。
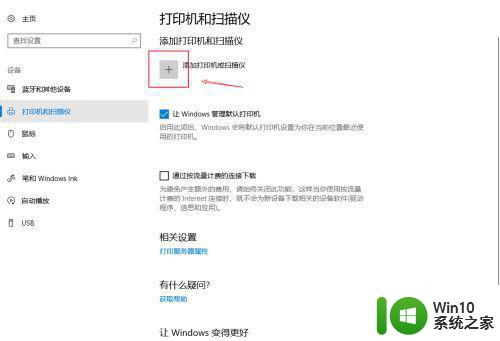
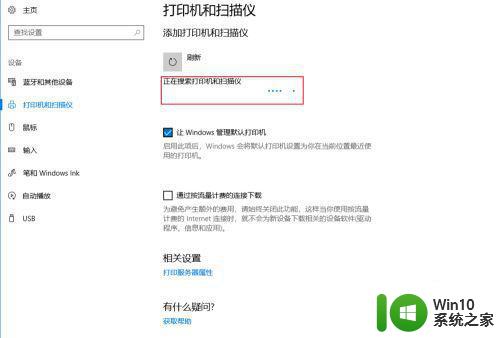
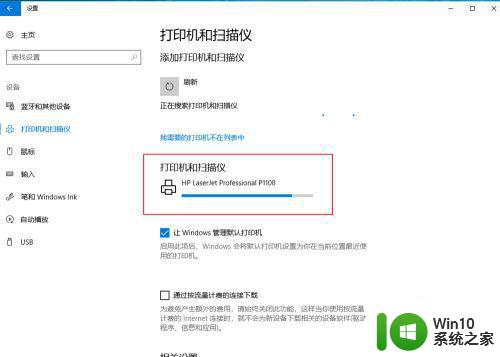
4、安装好打印机后,检查打印机是否能够使用,点击安装好的打印机,点击管理,进入打印机管理界面,再点击打印测试页,看打印机是否能成功打印即可。
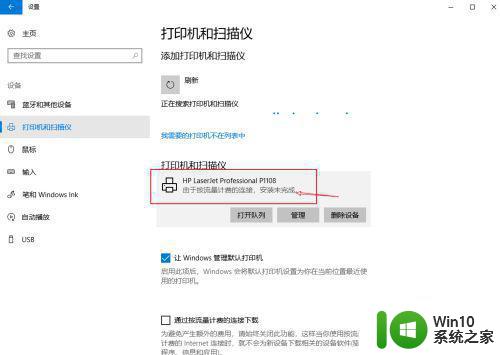
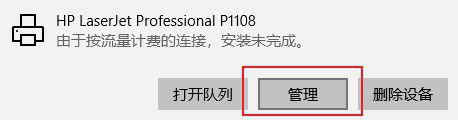
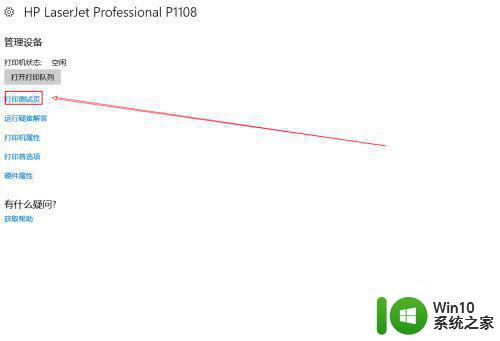
以上是Windows 10打印机驱动下载和安装步骤的全部内容,如果您遇到相同的情况,请参考本文提供的方法进行处理,希望对大家有所帮助。
Windows10打印机驱动下载安装步骤 Windows10系统如何连接和安装打印机相关教程
- Win8安装打印机驱动的步骤 Win8如何连接打印机并安装驱动
- win11安装打印机驱动的步骤 Windows11系统如何安装打印机驱动程序
- win7如何安装打印机驱动程序 win7打印机驱动下载安装步骤
- 启锐打印机驱动安装步骤 启锐打印机驱动如何安装
- 戴尔打印机驱动下载安装步骤 戴尔打印机驱动安装教程
- 小米打印机驱动安装步骤 小米打印机驱动下载安装教程
- windows10下安装虚拟pdf打印机步骤详解 如何在win10系统中安装和使用pdf打印机
- win10系统安装不上打印机驱动怎么解决 windows10佳能打印机驱动安装不了怎么办
- 惠普打印机驱动下载及安装步骤 如何在Windows系统中为惠普打印机安装驱动程序
- 戴尔b1163打印机驱动下载及安装步骤 如何在Windows系统中安装戴尔b1163打印机驱动程序
- 打印机驱动器如何安装? 打印机驱动安装方法
- 沧田打印机驱动下载和安装步骤 如何解决沧田打印机驱动安装失败的问题
- 我重装win7系统后usb接口不能用怎么解决 win7系统重装后USB接口无法识别解决方法
- win8.1安装程序的时候出现“不支持此升级路径”提示的解决方法 win8.1安装程序出现“不支持此升级路径”提示怎么办
- windows10安装程序正在检查更新怎么修复 Windows 10安装程序卡在检查更新怎么解决
- w10安装程序启动失败请重新启动系统如何修复 w10安装程序启动失败怎么办
系统安装教程推荐
- 1 w10的无线网卡驱动安装失败处理方法 w10的无线网卡驱动安装失败怎么办
- 2 win10刚安装完太卡 重装win10系统后电脑变得卡顿怎么解决
- 3 联想笔记本无法从应用商店安装程序解决方法 联想笔记本无法从应用商店下载软件怎么办
- 4 win10安装ansys找不到启动方式解决方法 win10安装ansys启动问题解决方法
- 5 荣耀笔记本安装win7旗舰版64位系统找不到适合的驱动程序怎么办 荣耀笔记本win7系统驱动下载
- 6 u教授一键u盘启动盘如何制作 U盘制作启动盘教程
- 7 笔记本U启动盘安装系统时按快捷键无响应解决方法 笔记本电脑U盘安装系统按键无反应怎么办
- 8 window7安装office出现语言不受系统支持怎么解决 Windows7安装office语言不受支持怎么办
- 9 戴尔笔记本怎么安装win10系统 戴尔笔记本安装win10系统教程
- 10 win11垃圾软件删了又自动安装处理方法 Win11系统垃圾软件自动安装解决方法
win10系统推荐