u教授u盘启动盘制作工具的具体步骤 u盘启动盘制作工具的步骤详解
更新时间:2024-05-08 14:41:01作者:jiang
在如今的数字化时代,随着电脑技术的发展和普及,我们经常会遇到需要使用U盘启动盘的情况,而教授U盘启动盘制作工具便成为了解决这一问题的利器。制作一个U盘启动盘并不复杂,只需按照一系列具体步骤进行操作即可。下面我们将详细介绍U盘启动盘制作工具的步骤,让您轻松掌握制作技巧。
具体方法如下:
1、首先要准备一个大于4g u盘;

2、运行U教授前尽量将杀毒软件关闭;
3、下载并安装U教授U盘启动盘制作工具;

4、右键U教授安装程序图标,选中“以管理员身份运行”(xp系统直接双击运行即可);
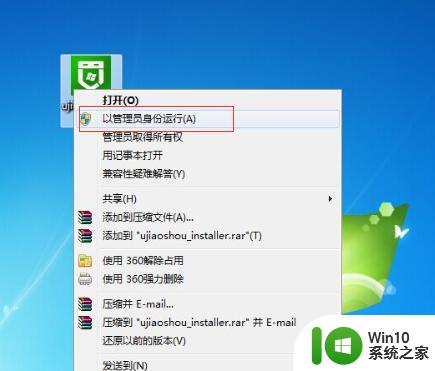
5、将软件安装到默认的目录下(不要选择U盘或其他移动磁盘);
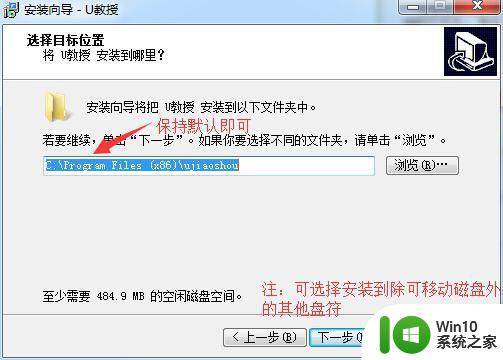
6、安装完成后,打开桌面的U教授U盘启动制作工具,选择你要制作启动的可移动磁盘,启动模式USB-HDD或USB-ZIP可选,默认采用USB-HDD模式;
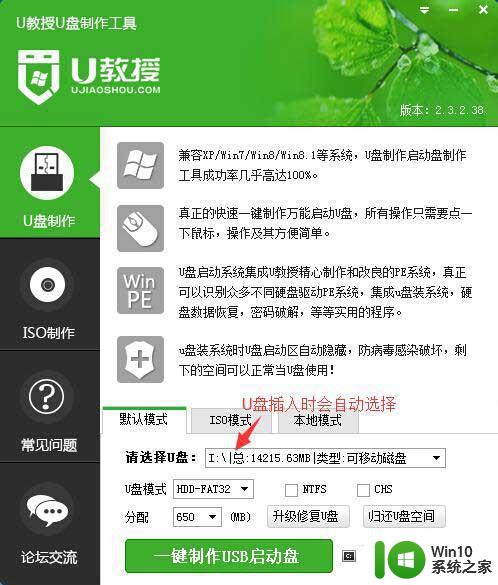
7、点击“一键制作USB启动盘”,弹出的警告中选中“确定”;
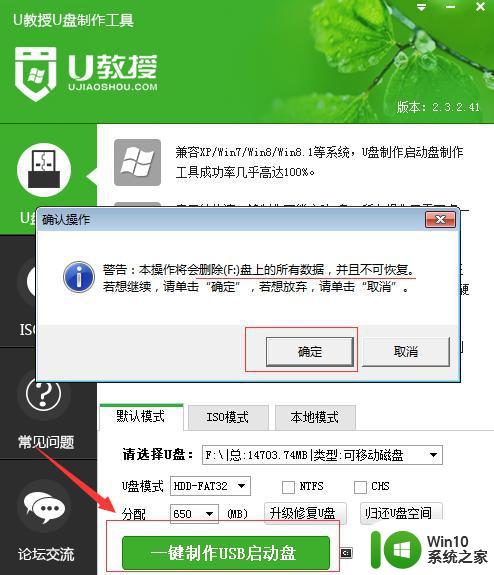
8、等待数据写入完成,弹出U盘启动制作完成的提示,点击确定即可。
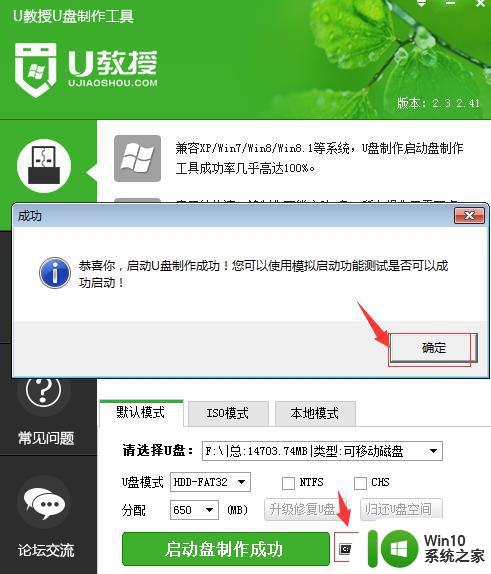
以上就是u教授u盘启动盘制作工具的具体步骤的全部内容,还有不懂得用户就可以根据小编的方法来操作吧,希望能够帮助到大家。
u教授u盘启动盘制作工具的具体步骤 u盘启动盘制作工具的步骤详解相关教程
- u盘启动盘制作工具 U盘启动盘制作步骤详解
- u盘启动盘制作工具制作u盘启动盘的方法 U盘启动盘制作工具使用步骤
- win7u教授u盘启动盘制作工具使用步骤 win7u盘启动盘制作工具下载
- u教授u盘启动盘制作方法 u盘制作启动盘步骤详解
- u盘启动盘制作工具制作失败的解决方法 U盘启动盘制作工具制作失败如何解决
- u教授u盘启动盘制作方法 u盘制作Windows系统启动盘步骤
- u盘启动盘制作工具制作方法 u盘启动盘制作工具使用教程
- ultraiso制作u盘启动盘的具体方法 ultraiso制作u盘启动盘的教程
- win7 u盘启动盘制作工具操作方法 Win7 U盘启动盘制作工具下载教程
- u盘启动盘制作工具使用方法 win8u盘制作工具下载哪个好
- u盘启动盘制作工具介绍 xp u盘启动盘制作工具使用教程
- u盘启动盘制作工具使用方法 U盘启动盘制作工具下载教程
- win10安装的屏保变成无 win10屏保设置不了怎么解决
- 英伟达安装程序无法继续提示有其他安装怎么解决 英伟达安装程序无法继续提示有其他安装解决方法
- 戴尔window10安装cad2018失败不成功怎么办 戴尔电脑安装CAD2018失败怎么办
- 解决安装win7系统时提示找不到硬盘驱动器方法 win7系统安装找不到硬盘驱动器怎么办
系统安装教程推荐
- 1 win10需要安装flash才能正常显示怎么办 win10安装Flash插件教程
- 2 东芝Z930笔记本U盘装系统win10 东芝Z930笔记本U盘装系统教程win10
- 3 xp安装CAD提示缺少dfst.dll怎么解决 xp安装CAD提示缺少dfst.dll怎么处理
- 4 安装win7系统无法验证数字签名怎么解决 win7系统数字签名验证失败怎么处理
- 5 win10会声会影安装后打不开 Win10系统会声会影X8打不开怎么办
- 6 window10重装系统后出现0xc000000f怎么解决 window10 0xc000000f错误怎么修复
- 7 ug40安装教程win7 ug4.0在win7上安装步骤
- 8 64位的win7有好多打印机安装了以后看不见应该如何找到 64位win7打印机安装后找不到
- 9 win11的nvidia 安装失败 Win11 nvidia安装程序失败无法解决
- 10 win11 将软件安装到d盘其它目录 win11默认安装路径如何改为D盘
win10系统推荐
- 1 深度技术ghost win10 64位最新免费版v2023.05
- 2 萝卜家园win10 64位中文官方版
- 3 绿茶系统ghost win10 64位家庭优化版下载v2023.05
- 4 深度技术ghost win10 32位稳定专业版v2023.05
- 5 系统之家windows10 64位专业免激活版v2023.05
- 6 中关村ghost win10 32位游戏装机版v2023.05
- 7 华硕笔记本专用win10 64位经典专业版
- 8 深度技术ghost win10 64位专业破解版v2023.05
- 9 联想笔记本专用Win10专业版64位系统镜像下载
- 10 联想笔记本专用win10 64位流畅专业版镜像