使用win10系统Microsoft Paint程序的方法 如何使用win10系统Microsoft Paint程序
Microsoft Paint是Windows10自带的应用程序,使用它我们可以在Paint画布上创建或绘制不同的图片,轻松又简单,不用下载任何软件程序。新手刚刚接触win10系统,不懂该怎么使用Microsoft Paint程序,关于此疑问,小编来和大家说说一下操作方法。
1、要打开“绘画”应用程序,请单击“开始”按钮>“ Windows附件”>“绘画”,或在任务栏的搜索框中键入“绘画”,然后从结果中选择“绘画”应用程序。 屏幕上将打开以下窗口。 这就是“ Paint”画布的外观。
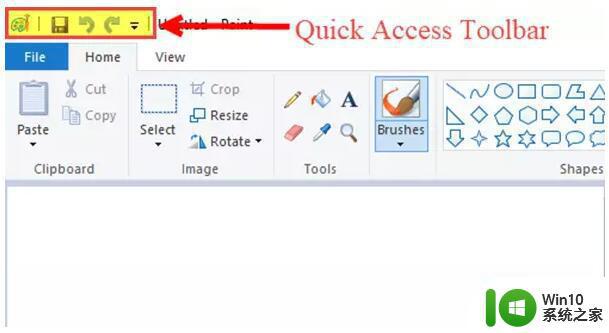
2、在“绘制”窗口的顶部,您将看到工具栏,您可以在其中执行各种功能。 该工具栏包括“文件”选项卡,“主页”选项卡和“视图”选项卡。 现在让我们详细研究一下。
3、主页,打开“画图”应用程序时,“主页”选项卡是默认选项卡。 在主页选项卡中,您可以执行与图像,剪贴板,工具,形状和颜色有关的各种功能。
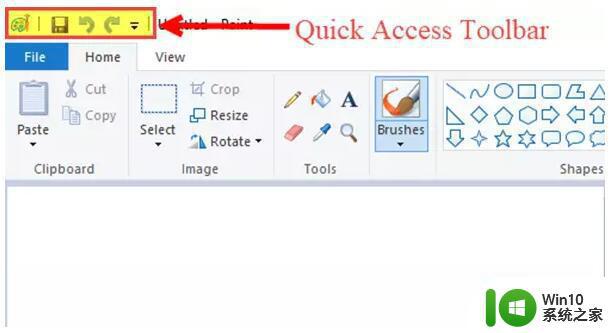
在剪贴板下,您可以执行剪切,复制和粘贴等命令,您可以在其中剪切或复制画布中的选区并将其粘贴到键盘上。 在“图像”部分下,您可以裁剪,调整大小和旋转图片。 您可以左右旋转90度,旋转180度,也可以垂直和水平翻转。
使用“工具”组,您可以绘制具有选定宽度的自由形式铅笔线。添加文本,选择颜色并将其用于绘制,以选定颜色填充画布上的某个区域,使用放大镜来显示该区域上的特定区域。 画布,然后使用橡皮擦擦除图片的特定区域。 单击“画笔”下拉菜单以使用不同种类的画笔进行绘制。 您会发现各种具有不同效果的画笔,例如蜡笔,记号笔,天然铅笔等。在下面的参考图片中,我使用了一些工具向您展示它们的外观和感觉。
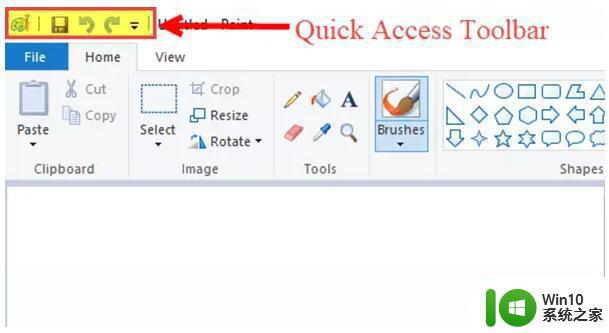
在这里,我使用了自由形式的铅笔工具,一些画笔,形状填充工具和文本工具。 您还可以通过在Paint 3D中进行编辑将2D图形转换为3D图片。 继续并简单地探索! 使用所有这些工具,您一定可以使您的图片看起来有吸引力并且简直太棒了!
4、文字工具
在“画图”画布上,选择要添加文本框的位置,然后在其中键入所需的文本。 您可以通过选择字体类型,字体大小,将字体更改为粗体和斜体以及在文本下划线或醒目来设置文本格式。 您可以选择所需的前景色以及背景色。 请参考以下示例。
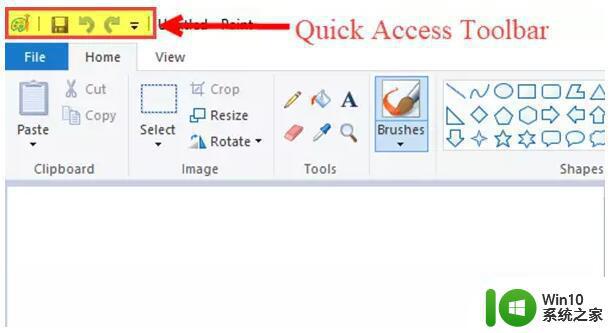
在“形状”组下,您可以插入准备好的形状,例如矩形,五边形,菱形,星形,标注等。 单击“轮廓”以从各种选项中进行选择,例如纯色,蜡笔,记号笔,油,天然铅笔,水彩或什至没有轮廓。 单击“形状填充”以选择填充介质,例如纯色,蜡笔,记号笔,油,天然铅笔,水彩或无填充。 在大小下拉菜单下,您可以选择特定工具的大小或宽度。 您会在大小下看到四个变体,例如1px,3px,5px和8px。 请参见下面显示的示例。
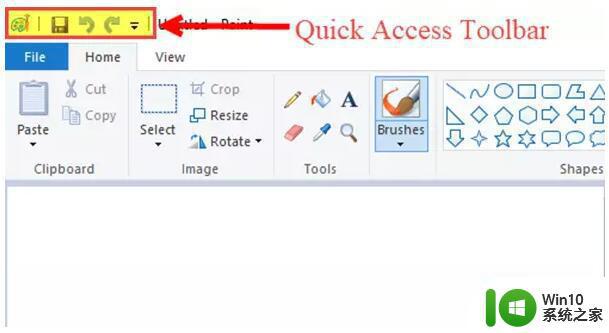
我使用了某些工具,例如文本工具,铅笔,画笔和“颜色”工具来绘制以下图片。 选择要绘制的形状和工具宽度的大小。 在这里,我为Lightning形状选择了3px的大小,其轮廓线颜色为棕色,例如蜡笔填充为黄色。
“颜色”组包括一个广泛的颜色调色板,您可以为图形选择。
上述和大家介绍win10系统Microsoft Paint程序的使用方法,大家可以根据个人需求进行掌握,希望本教程内容可以帮助到大家。
使用win10系统Microsoft Paint程序的方法 如何使用win10系统Microsoft Paint程序相关教程
- win10程序禁用操作方法 如何在win10系统中禁止指定程序运行
- 快速找到win10系统应用程序的方法 win10系统应用程序快速查找方法
- win10驱动程序不能使用如何解决 win10驱动程序无法使用解决方法
- win10删除自带应用的方法 Win10如何通过PowerShell命令卸载系统预装应用程序
- win10如何停用不必要的系统服务 win10如何禁用不使用的服务程序
- win10任务计划程序在哪里开启 win10任务计划程序如何使用
- win10自带应用程序无法打开的原因 如何解决win10系统自带应用程序无法打开的问题
- win10系统3d查看器使用方法 win10系统如何使用3D查看器
- win10系统沙盒如何使用 win10沙盒使用教程
- win10如何提高程序运行速度并设置程序优先级 如何在win10系统中设置程序的优先级以提高系统运行效率
- win10查找应用程序快捷键的使用方法 win10查找应用程序快捷键怎么用
- win10电脑小娜设置使用追踪行程的方法 Win10系统小娜如何开启和使用行程追踪功能
- 寻仙在w10系统里总是掉线断网如何解决 W10系统寻仙总是掉线断网解决方法
- win10 22h2不能使用网络打印机 Win10专业版22H2网络共享打印0x00000709错误解决方法
- win10病毒和威胁防护已经开启 Win10如何打开病毒和威胁防护
- 装影子系统bad system config info win10的解决教程 win10装影子系统bad system config info解决方法
win10系统教程推荐
- 1 win10 22h2不能使用网络打印机 Win10专业版22H2网络共享打印0x00000709错误解决方法
- 2 电脑w10打印机共享文件夹网络那里怎么不显示 Windows 10打印机共享文件夹网络无法显示问题解决
- 3 win10 edge浏览器主页被锁定的解决方法 如何解锁win10 edge浏览器主页
- 4 windows10 无线网络 win10如何查找并添加隐藏的wifi
- 5 win10蓝牙音箱连接成功但没有声音怎么修复 win10蓝牙音箱连接成功但无声音怎么解决
- 6 怎么解决为了对电脑进行保护已经阻止此应用win10 如何解决Windows 10已经阻止此应用的问题
- 7 用win10自带的录屏后杂音特别大怎么办 Win10录屏杂音过大怎么解决
- 8 怎么在win10电脑桌面上添加时间和天气 Win10电脑桌面时间和天气如何添加
- 9 win10系统打开迅雷极速版出现闪退怎么办 Win10系统迅雷极速版闪退解决方法
- 10 win10输出声卡都有哪些 Windows10同时输出两个音频设备教程
win10系统推荐
- 1 华为笔记本专用win10 64位系统绿色版
- 2 联想笔记本专用Ghost Win10 64位精简专业版
- 3 电脑公司ghost win10 64位官方免激活版v2023.04
- 4 雨林木风Ghost Win10 64位完美官方版
- 5 雨林木风ghost win10 32位最新精简版v2023.04
- 6 技术员联盟ghost win10 32位 精简安装版系统
- 7 东芝笔记本ghost win10 32位免激专业版v2023.04
- 8 电脑公司ghost win10 64位最新免激活版v2023.04
- 9 深度技术ghost win10 32位升级稳定版
- 10 联想笔记本专用win10 64位家庭中文版免激活