win10怎么调整鼠标dpi数值 win10鼠标dpi设置方法
在使用电脑过程中,鼠标的精准度对于用户的操作体验有着至关重要的影响,而Win10系统中,我们可以通过调整鼠标的DPI数值来达到更好的使用效果。DPI即每英寸点数,是指鼠标每移动一英寸所跨越的像素数,数值越高表示鼠标的灵敏度越高,反之则越低。调整鼠标DPI数值可以根据个人需求来改变鼠标的速度和精准度,使操作更加流畅和舒适。Win10系统下如何进行鼠标DPI设置呢?接下来我们将介绍一些简单易行的方法。
具体方法:
假如鼠标dpi是1000,它的意思就是移动鼠标1英寸,屏幕上鼠标指针移动1000个像素。因此,假如电脑屏幕分辨率是1280*800。那么鼠标指针从屏幕最左侧移到最右侧需要经过1280个像素,这样鼠标实际就是移动了1280/1000=1.28英寸,1英寸=2.54cm ,1.28*2.54=3.25cm。
如果知道自己鼠标的品牌型号的话,查看DPI就比较方便了。可以去网上查该品牌型号鼠标参数,就可以找到答案了,如下图所示,鼠标参数中一般会标注DPI!
一般DPI越高越好,但这也不是绝对的,有些游戏在操作的时候,需要DPI小一些,因此一些专业游戏鼠标还可以非常方便的调节DPI。
1、在Windows10系统桌面,依次点击“开始/Windows系统/控制面板”菜单项。
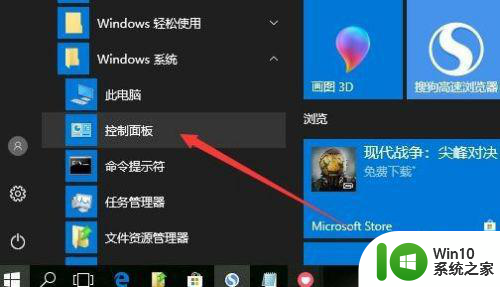
2、在打开的Windows控制面板窗口中,点击左上角的“查看方式”下拉菜单,在弹出菜单中选择“大图标”菜单项。
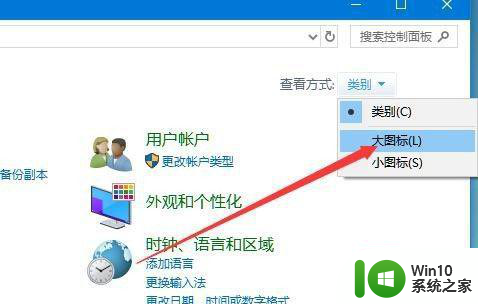
3、这时就可以打开Windows10控制面板所有项窗口,点击窗口中的鼠标图标。
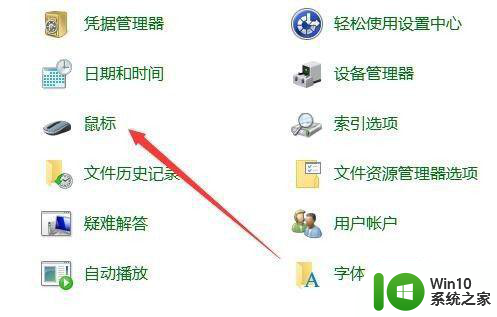
4、在打开的鼠标设置窗口中,可以拖动双击速度滑块,来调整鼠标的双击速度。
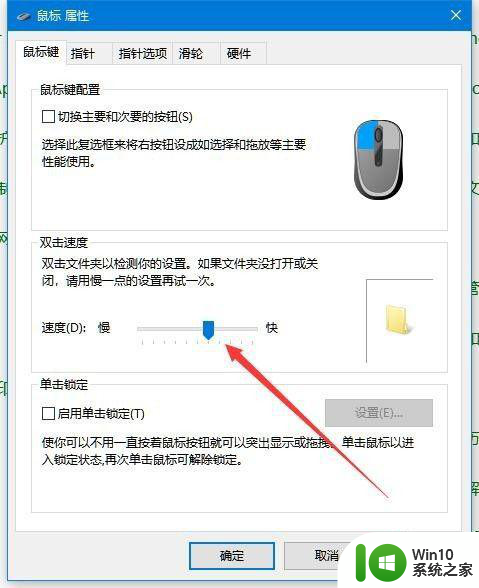
5、点击鼠标属性窗口中的“指针选项”选项卡。
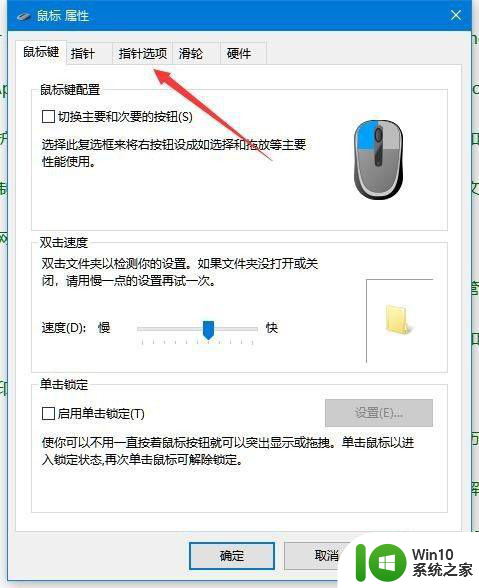
6、在打开的窗口中,就可以调整鼠标的移动速度了,根据自己的习惯调整移动速度就可以了。
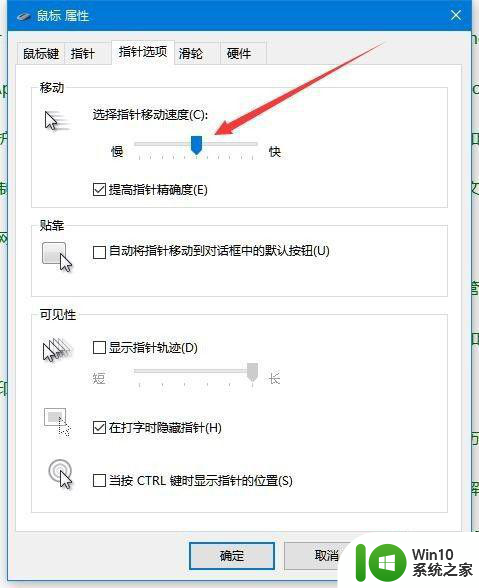
7、如果想要调整滚轮设置,只需要点击鼠标属性上的“滚轮”选项卡。
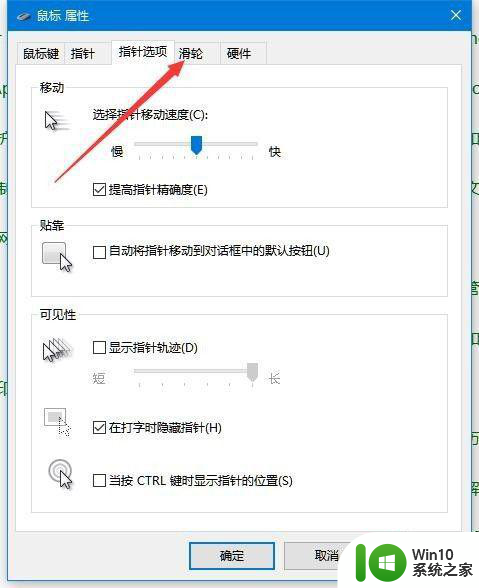
8、接下来就可以调整鼠标的垂直滚动与水平滚动的行数等。最后点击确定按钮就可以了。
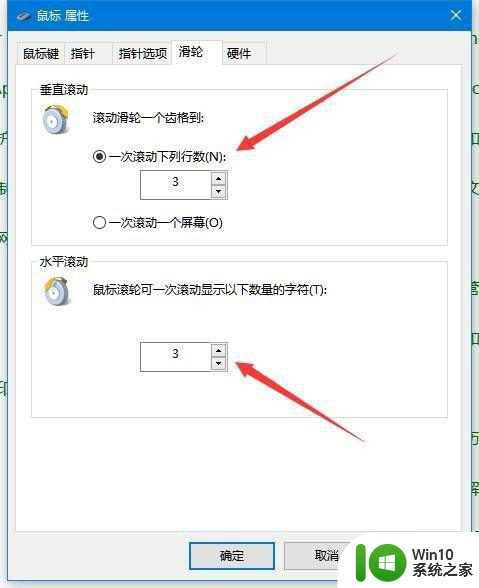
以上就是win10如何调整鼠标dpi数值的全部内容,还有不清楚的用户可以参考以上小编的步骤进行操作,希望能对大家有所帮助。
win10怎么调整鼠标dpi数值 win10鼠标dpi设置方法相关教程
- win10更改鼠标dpi设置方法 win10如何调整鼠标dpi具体数值
- win10怎么设置鼠标dpi数值 修改win10自定义dpi设置鼠标方法
- win10更改鼠标dpi设置方法 win10系统如何调整鼠标dpi设置
- win10查看鼠标dpi值的方法 win10鼠标dpi设置方法
- win10鼠标dpi怎么调到800 win10怎样设置鼠标dpi为800
- win10鼠标dpi在哪设置 win10鼠标dpi调节教程
- win10设置鼠标dpi的方法 win10电脑dpi怎么设置
- win10鼠标光标大小调整方法 如何设置win10鼠标光标大小
- win10鼠标颜色大小的设置方法 win10怎么调整鼠标大小和颜色
- win10更改高dpi设置有什么作用 win10高dpi设置如何调整
- win10鼠标指针大小设置方法 win10鼠标指针大小调整步骤
- 调整win10鼠标光标大小的方法 win10鼠标光标大小怎么改
- win10清除共享文件夹访问密码 Win10如何取消共享文件夹访问密码设置
- win10自动更新服务禁用后又自动开启怎么办 win10自动更新服务禁用后仍然自动开启怎么办
- win10不能登微软账号出现错误0x80190001如何处理 win10无法登录微软账号怎么办
- win10设置了开机启动却不启动 win10系统蓝屏无法启动怎么解决
win10系统教程推荐
- 1 win10清除共享文件夹访问密码 Win10如何取消共享文件夹访问密码设置
- 2 win10自动更新服务禁用后又自动开启怎么办 win10自动更新服务禁用后仍然自动开启怎么办
- 3 win10设置了开机启动却不启动 win10系统蓝屏无法启动怎么解决
- 4 win10点击setup.exe没有反应打不开怎么解决 win10点击setup.exe无反应无法打开怎么办
- 5 win10快速更新 win10系统快速更新方法
- 6 win10多任务处理图标不见了 Win10任务栏图标消失恢复方法
- 7 win10与win10组网 win10系统两台电脑如何组建局域网
- 8 win10控制面板设置没问题前面没声音如何解决 win10控制面板设置无声音
- 9 win10用电视当显示器有没有办法调用扬声器 Win10 HDMI线连接电视后声音没有输出怎么设置
- 10 win10打开USB调试开关的快捷方法 如何在Win10系统中快速打开USB调试开关
win10系统推荐
- 1 系统之家ghost win10 64位官方精简版
- 2 深度技术ghost win10 64位最新免费版v2023.05
- 3 萝卜家园win10 64位中文官方版
- 4 绿茶系统ghost win10 64位家庭优化版下载v2023.05
- 5 深度技术ghost win10 32位稳定专业版v2023.05
- 6 系统之家windows10 64位专业免激活版v2023.05
- 7 中关村ghost win10 32位游戏装机版v2023.05
- 8 华硕笔记本专用win10 64位经典专业版
- 9 深度技术ghost win10 64位专业破解版v2023.05
- 10 联想笔记本专用Win10专业版64位系统镜像下载