vmworkstation卸载 VMware Workstation 如何卸载
更新时间:2024-01-04 15:03:08作者:xiaoliu
VMware Workstation 是一款广受欢迎的虚拟机软件,但有时候我们可能需要卸载它,无论是因为需要安装新版的 VMware Workstation,还是因为需要释放磁盘空间,卸载 VMware Workstation 都是一个常见的操作。究竟如何正确地卸载 VMware Workstation 呢?本文将详细介绍卸载 VMware Workstation 的方法,并为大家提供一步步的操作指南。无论你是初次使用 VMware Workstation 还是已经有一定经验,都能在本文中找到适合自己的卸载方式。
方法如下:
1.首先确保已经在电脑上安装好VMware Workstation,在桌面能找到VMware Workstation的图标。
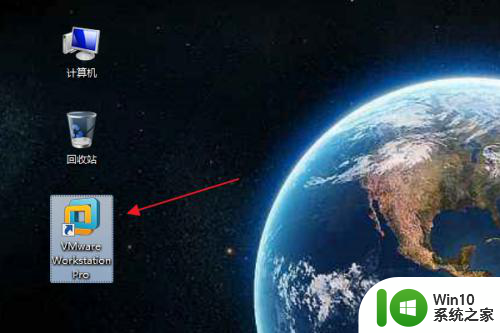
2.按下键盘win键,在开始菜单中点击“控制面板”。
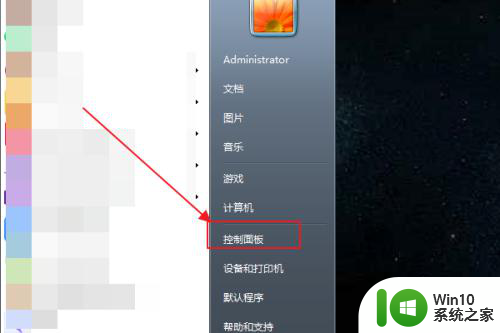
3.在控制面板窗口,点击“卸载程序”。
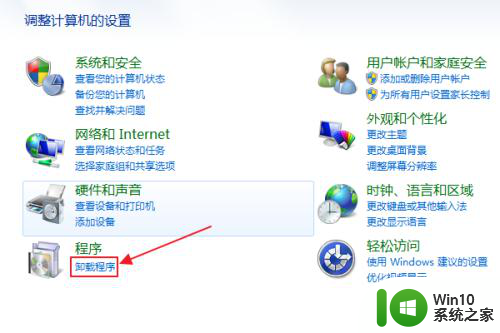
4.在右侧程序列表中,找到“VMware Workstation”,右键点击后选择弹出菜单中的“更改”。
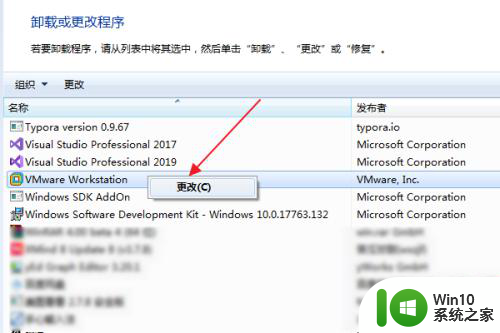
5.在弹出窗口中,点击“下一步”。
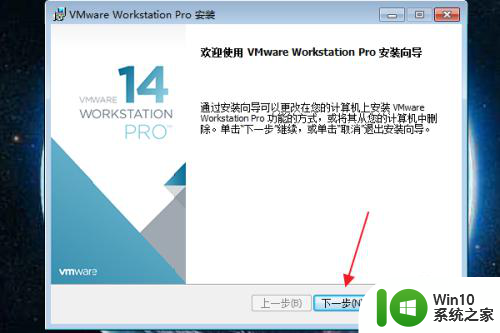
6.点击“删除”选项。
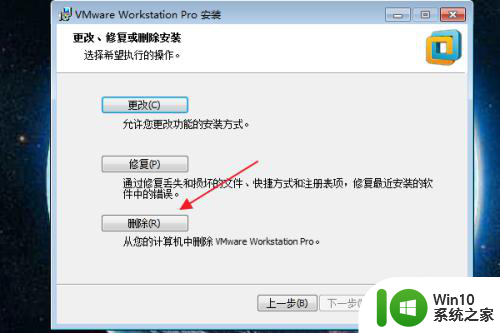
7.取消勾选“产品配置”和“产品许可证信息”,点击下一步。
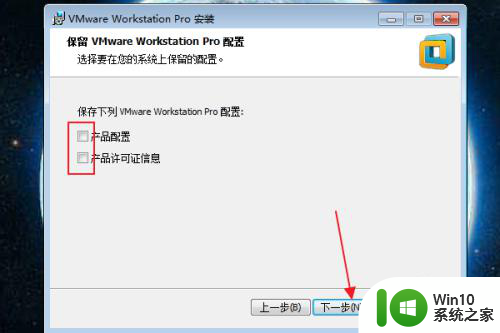
8.在确认是否删除窗口中,点击“删除”。
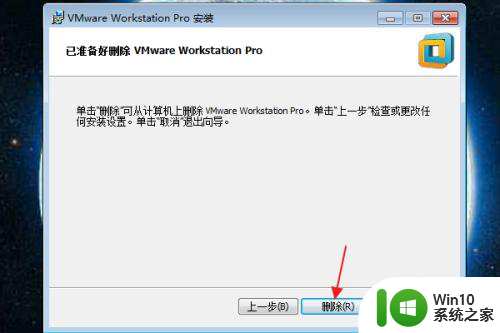
9.等待删除完成,点击“完成”按钮即可卸载成功。
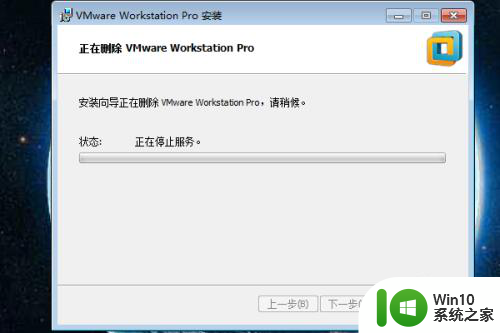
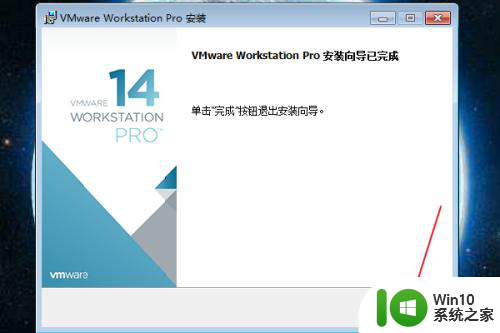
以上就是卸载vmworkstation的全部内容,如果你遇到这种问题,可以根据以上方法来解决,希望这对你有所帮助。
vmworkstation卸载 VMware Workstation 如何卸载相关教程
- 电脑中卸载程序在哪里卸载 怎么在电脑上卸载软件
- 华为手机如何卸载浏览器 华为手机如何卸载QQ浏览器
- 电脑软件如何卸载彻底 电脑软件如何彻底卸载
- office2007如何彻底卸载干净 如何完全卸载Office2007
- 卸载不了的软件如何卸载 控制面板中无法卸载的软件如何处理
- 如何彻底卸载软件,不留残留 电脑软件彻底卸载方法
- 如何安全卸载Microsoft Edge浏览器 Microsoft Edge浏览器卸载步骤
- 如何完全卸载Windows 10 应用商店 Windows 10 应用商店卸载方法
- 打印机卸载失败怎么办 如何彻底卸载打印机驱动程序
- 360安全卫士卸载方法 如何完全卸载360安全卫士
- win10照片查看器卸载方法 win10s照片查看器如何卸载
- wegame如何卸载游戏 wegame怎么卸载游戏
- 笔记本电脑显示电源已接通但未充电怎么办 笔记本电脑插上电源后无法充电的解决方法
- C盘哪些文件可以安全删除 如何判断C盘中哪些文件可以安全删除
- 三星笔记本455R4J u盘启动设置的方法 三星笔记本455R4J如何设置U盘启动
- 暴风音影没办法播放u盘上的电影怎么回事 暴风音影无法识别U盘里的视频文件怎么办
电脑教程推荐
- 1 笔记本电脑显示电源已接通但未充电怎么办 笔记本电脑插上电源后无法充电的解决方法
- 2 C盘哪些文件可以安全删除 如何判断C盘中哪些文件可以安全删除
- 3 三星笔记本455R4J u盘启动设置的方法 三星笔记本455R4J如何设置U盘启动
- 4 戴尔Latitude 3450设置U盘启动教程 戴尔Latitude 3450如何设置U盘启动
- 5 量产U盘常见的错误有哪些 量产U盘常见的问题有哪些
- 6 Windows8无法设置休眠功能怎么办? Windows8休眠功能设置失败怎么解决
- 7 U盘扫描修复后文件丢失不见如何找回 U盘文件丢失后如何恢复
- 8 U盘安全选项消失不见处理教程 U盘安全选项消失不见怎么办
- 9 U盘装机完格式化后无法使用怎么办 U盘装机完格式化后无法使用怎么恢复数据
- 10 电脑开机显示missing operate system处理方法 电脑开机显示missing operate system怎么办
win10系统推荐
- 1 惠普笔记本ghost win10 32位稳定旗舰版v2023.05
- 2 系统之家ghost win10 64位官方精简版
- 3 深度技术ghost win10 64位最新免费版v2023.05
- 4 萝卜家园win10 64位中文官方版
- 5 绿茶系统ghost win10 64位家庭优化版下载v2023.05
- 6 深度技术ghost win10 32位稳定专业版v2023.05
- 7 系统之家windows10 64位专业免激活版v2023.05
- 8 中关村ghost win10 32位游戏装机版v2023.05
- 9 华硕笔记本专用win10 64位经典专业版
- 10 深度技术ghost win10 64位专业破解版v2023.05