win10蓝屏显示PNP win10蓝屏pnp detected为什么
电脑遇到蓝屏故障是很常见的问题,不同的原因就会导致出现不同的蓝屏错误提示,比如近日有win10系统用户遇到蓝屏并提示pnp detected,很多人不知道为什么会出现这样的问题,该怎么解决呢,现在就给大家带来win10蓝屏pnp detected为什么_DETECTED FATAL的详细解决方法。
制作u盘启动盘:
1、运行win10系统之家u盘启动盘制作工具,如果在此之前u盘还未插入到电脑中,那么软件界面的“选择u盘”将是空白的,如果u盘已经事先插好,则软件会自动识别出u盘并显示,如图:
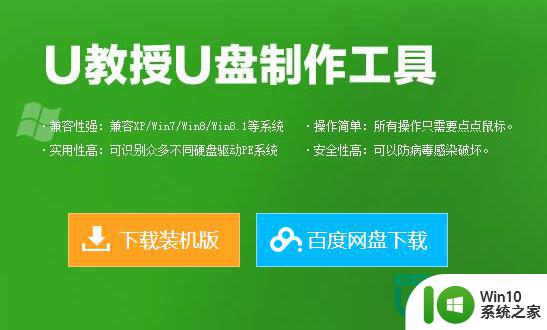
2、选择相应的u盘,再根据电脑机型,在“启动模式”中选择u盘制作的启动模式,如图:
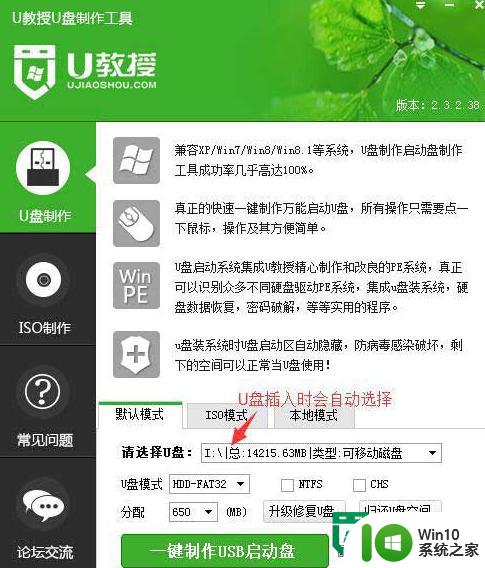
3、u盘备份完成后,就可以点击“一键制作usb启动盘”按钮。
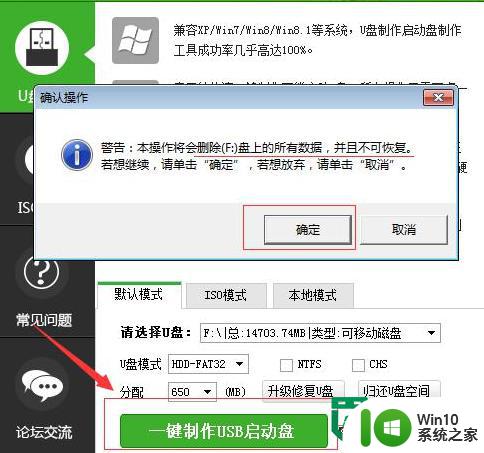
4、程序会弹出提示框,点击“确定”后开始制作启动u盘;
5、耐心等待制作完成,期间尽量不要进行其他不必要的操作,完成后会弹出制作成功的提示框。
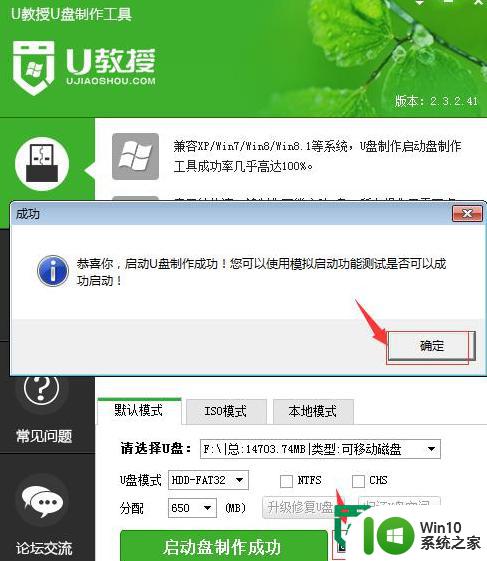
6、模拟启动成功,就表示制作成功啦。
安装准备:
1、准备一个8G容量U盘,备份U盘所有数据
2、备份电脑上的重要数据,避免丢失造成损失
3、下载ghost win10系统镜像
u盘安装ghost win10系统步骤如下:
1、制作好U教授U盘启动盘之后,把ghost win10系统镜像直接复制到U盘的GHO目录下。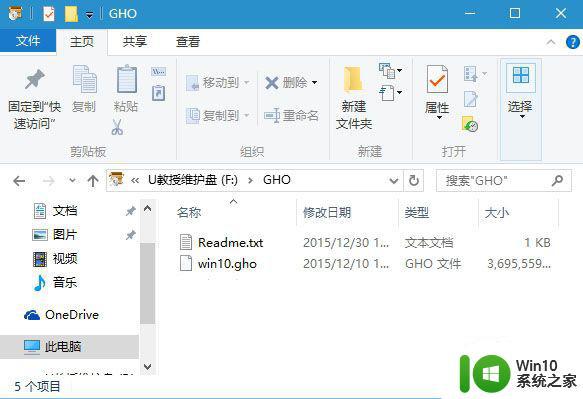
2、在需要安装ghost win10系统的电脑上插入U盘启动盘,在开机启动过程中,不停按F12或F11或Esc等启动热键,需要注意的是,不同电脑按键不同,查看下面表格找到对应的热键。如果不支持热键,则参考电脑u盘启动设置的方法。
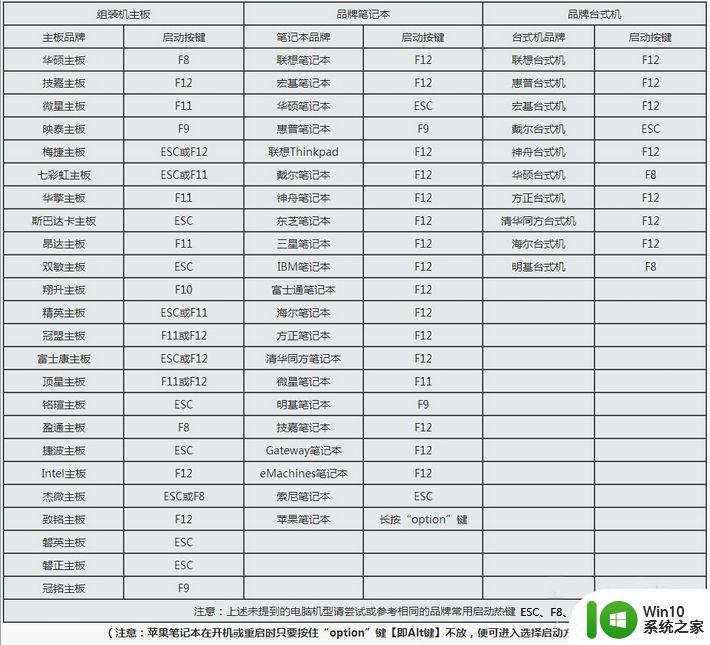
3、弹出启动引导菜单选择对话框,选择USB选项,或者含有U盘品牌名称的选项,比如KingstonDT,sandisk,Generic Flash Disk等字眼,选择之后按Enter键。
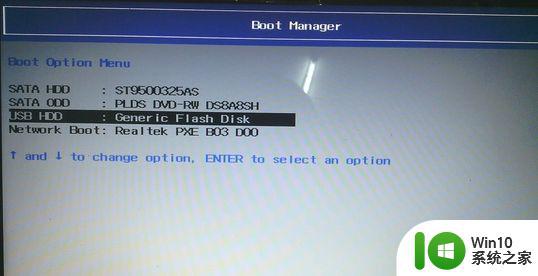
4、电脑之后会从U盘引导启动进入到U教授主菜单,选择【02】按回车,运行U教授WINPE。
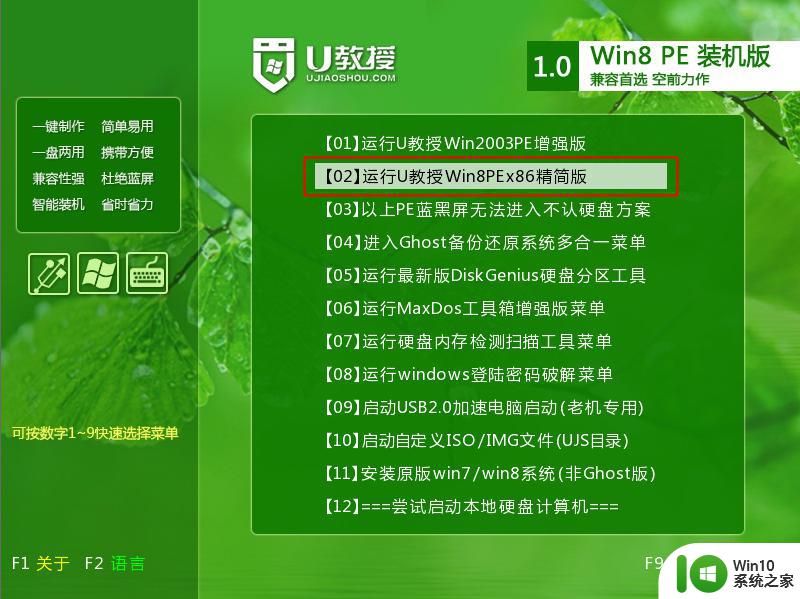
5、在U教授Winpe桌面上,双击打开【U教授PE一键装机】,GHO ISO WIN映像路径会自动打开ghost win10系统镜像文件,接下来选择安装盘符,一般是C盘,由于不同的电脑显示盘符会不同,大家最好再根据分区容量或卷标来判断C盘的位置,选好之后,点击确定。
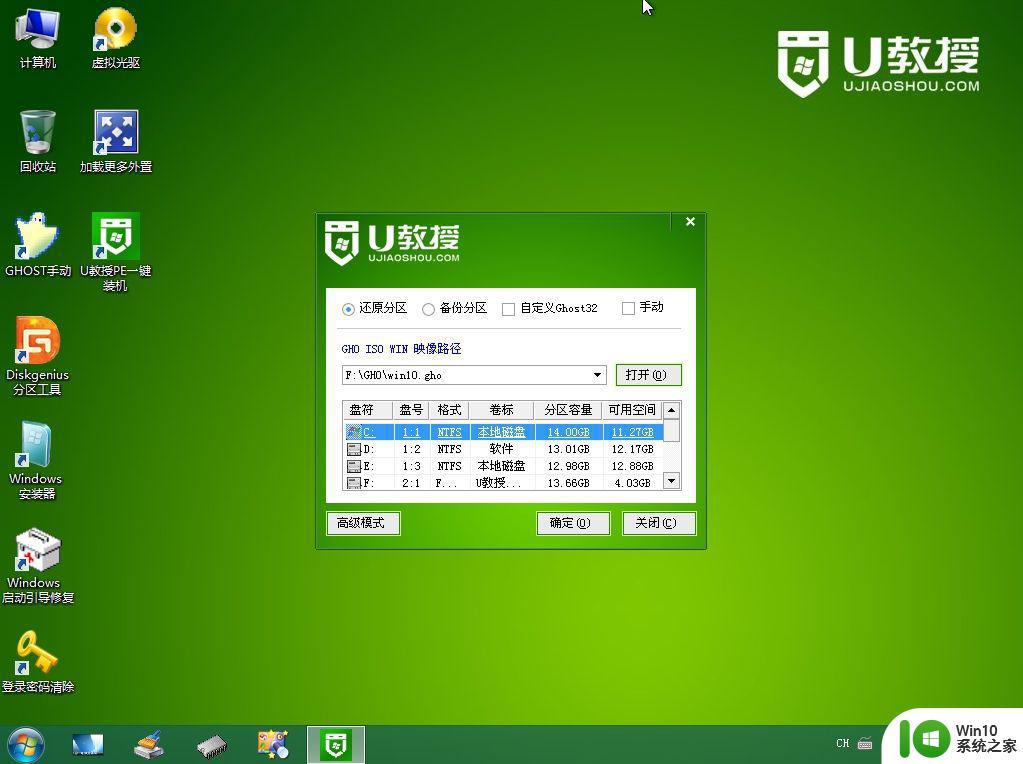
6、弹出提示框,提醒用户后面操作会使C盘数据丢失,确认无误,选择是。
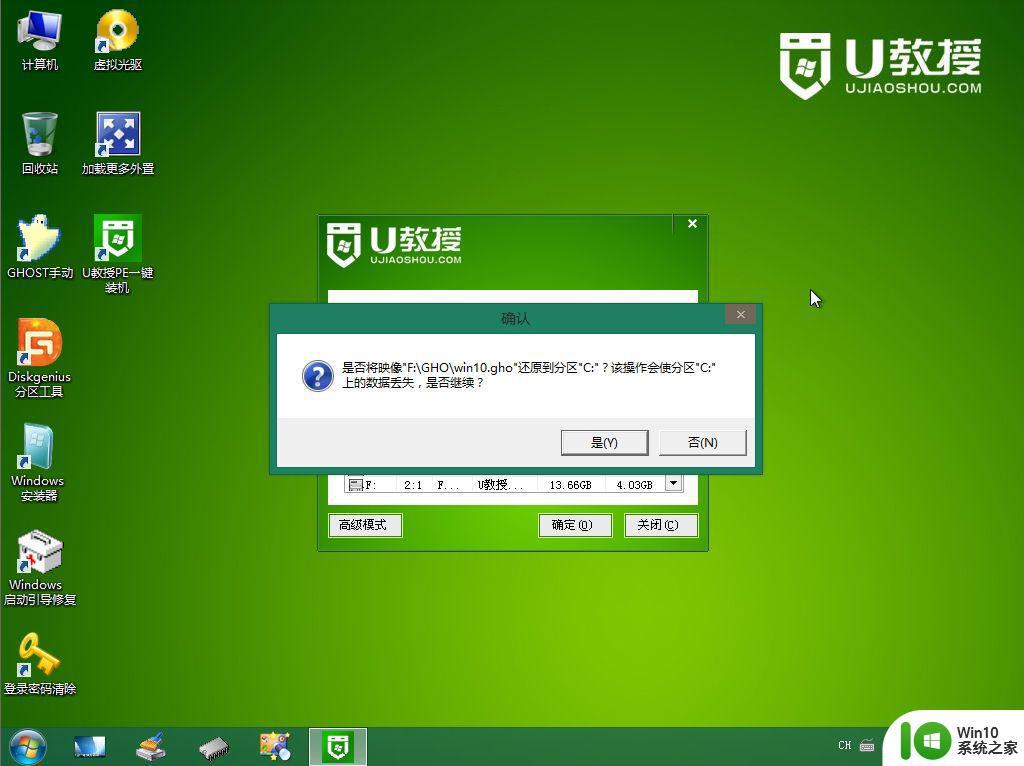
7、转到这个界面,执行ghost win10系统安装部署过程。
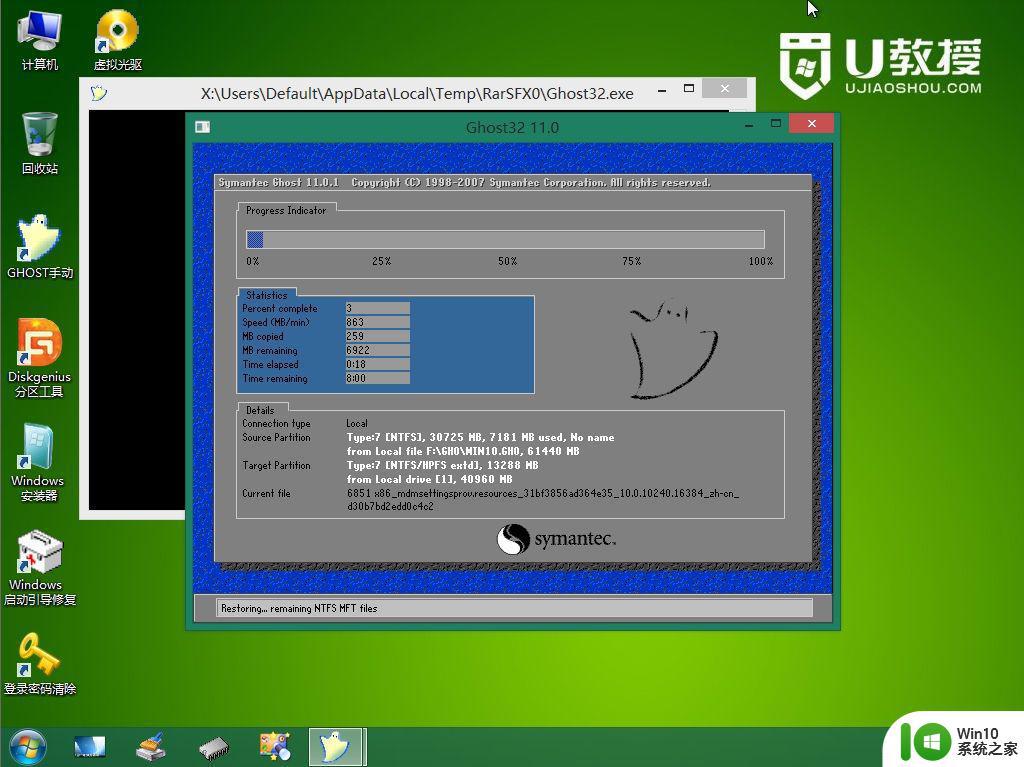
8、ghost完成之后,点击立即重启,重启过程中要拔出U盘。
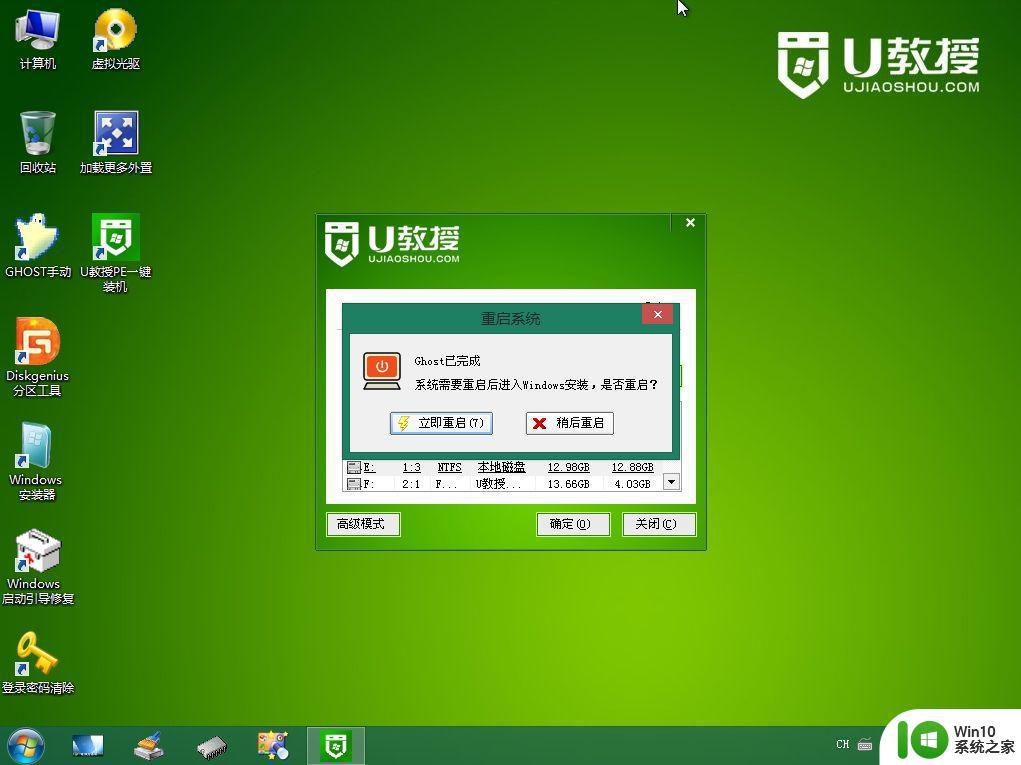
9、重启进入到这个界面,执行win10系统安装过程,包括win10组件安装、驱动安装、系统设置以及系统激活等操作。
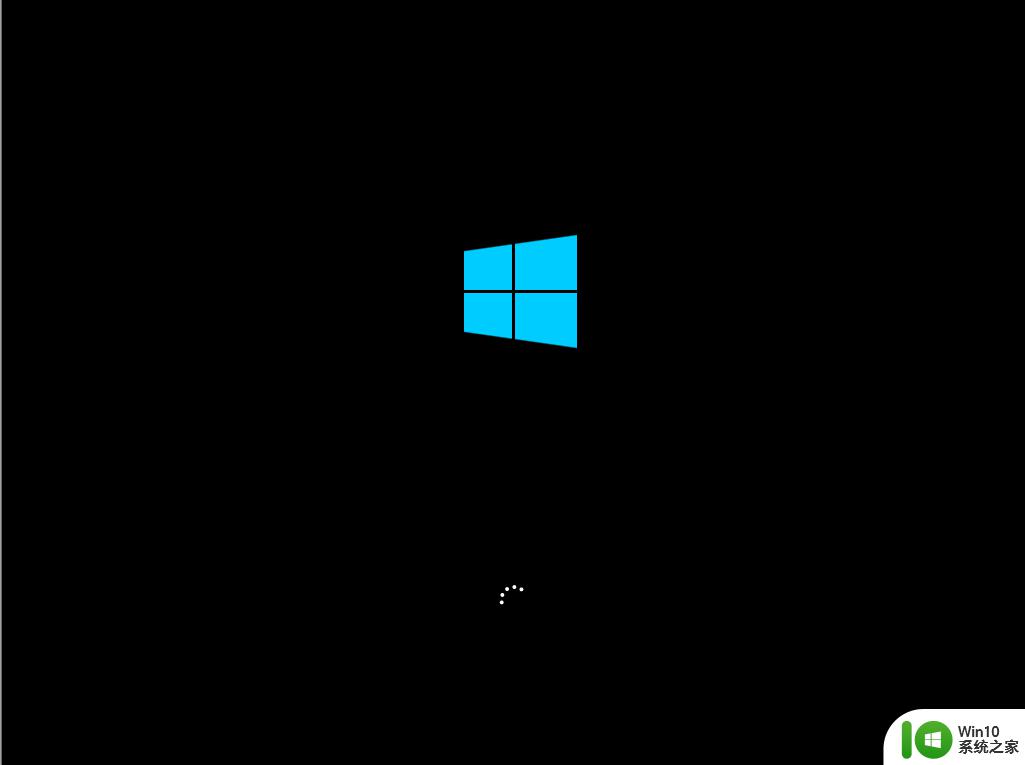
10、最后启动进入全新的win10系统桌面,ghost win10系统安装完成。
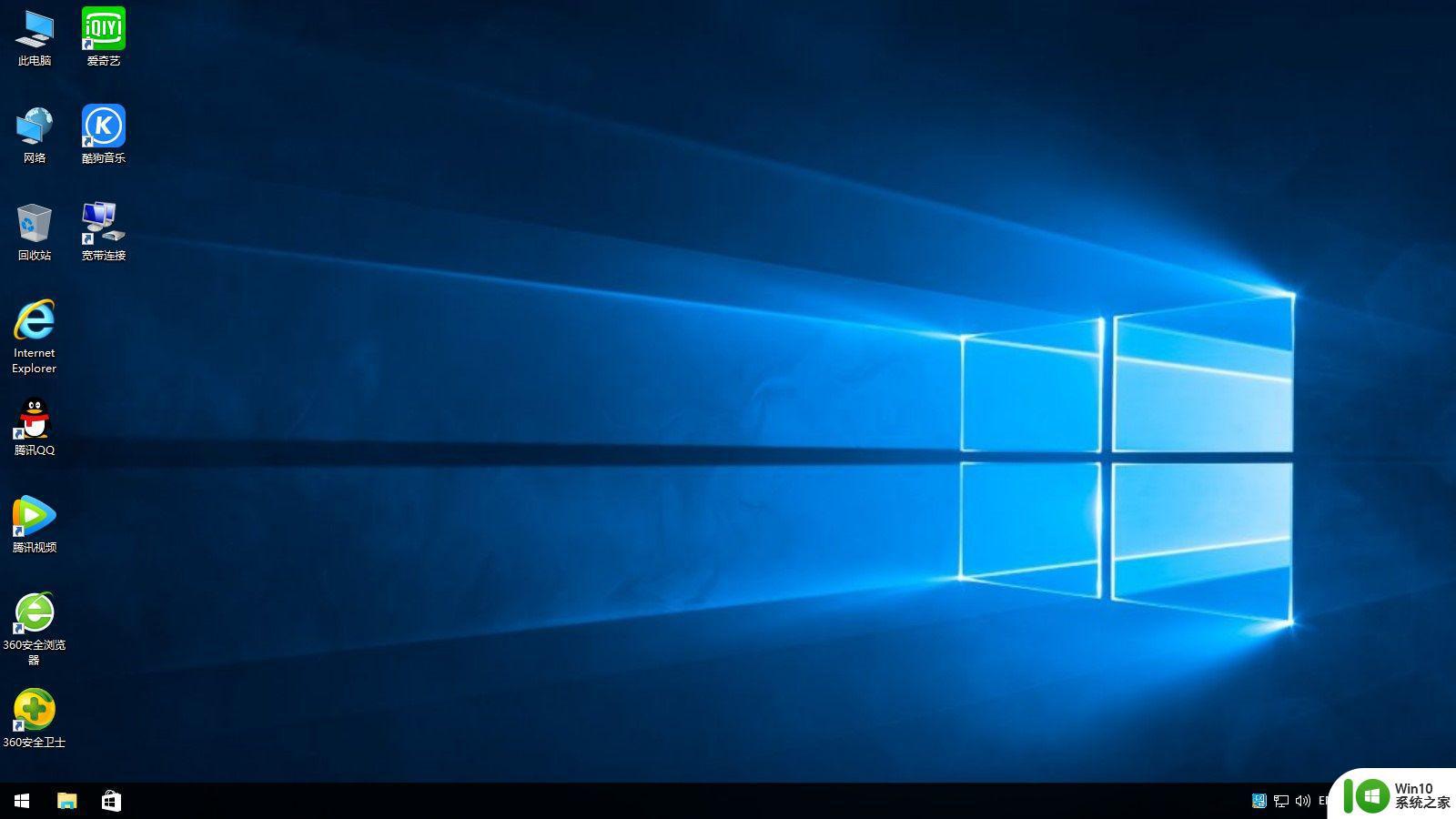
以上给大家讲解的就是win10蓝屏pnp detected的详细解决方法,大家可以学习上面的方法重装系统来进行解决吧。
win10蓝屏显示PNP win10蓝屏pnp detected为什么相关教程
- win10电脑蓝屏提示报错system_service_exceptio怎么办 system_service_exceptio蓝屏解决方法
- win10系统一玩CF就蓝屏的解决步骤 win10系统为什么一玩CF就蓝屏
- win10蓝屏wdf01000 wdf01000sys蓝屏win10无法开机蓝屏错误码
- 新装win10出现蓝屏显示0xc00021a错误代码怎么修复 win10蓝屏0xc00021a错误代码修复方法
- win10黑屏/蓝屏的修复方法 win10黑屏/蓝屏的解决办法
- 联想win10一体机正在使用当中显示kmode exception not handled 蓝屏如何修复 联想win10一体机kmode exception not handled蓝屏修复方法
- win10出现syntp.sys蓝屏一键修复 win10电脑syntp.sys蓝屏怎么解决
- win10关机蓝屏如何解决 笔记本win10关机蓝屏怎么处理
- win10电脑开机出蓝屏提示失败的操作Acpi.sys修复方法 Win10电脑蓝屏提示Acpi.sys错误怎么办
- win10一更新就蓝屏怎么办 怎么解决win10更新蓝屏的问题
- win10出现ntoskrnl.exe蓝屏修复方法 win10 ntoskrnl.exe引起蓝屏怎么办
- win10系统蓝屏怎么查看dump文件 win10 dump 分析蓝屏文件如何查看
- w10系统英文输入法纠错功能怎么设置 w10系统英文输入法纠错功能设置步骤
- 你的游戏环境异常请重启机器再试的解决步骤win10 Win10游戏环境异常重启机器
- win10电脑卓越性能怎么开启 win10卓越性能模式怎么开启
- 更新win10无法打开steam游戏如何解决 win10打不开steam游戏怎么办
win10系统教程推荐
- 1 win10需要使用新应用以打开此windowsdefender链接怎么解决 如何解决win10需使用新应用打开windowsdefender链接问题
- 2 win10玩war3内存不足 Win10魔兽争霸3内存不足提示怎么办
- 3 戴尔电脑w10系统自动更新后显示你的电脑未正确启动如何处理 戴尔电脑w10系统自动更新后无法正确启动解决方法
- 4 win10开机出现0xc0000001系统页面进不去如何处理 win10系统页面0xc0000001错误怎么解决
- 5 windows10 pro 20h2立体声混音卡没有了怎么恢复 Windows10 Pro 20H2立体声混音卡消失如何解决
- 6 win10系统资源管理器总自动刷新怎么解决 win10系统资源管理器频繁自动刷新怎么处理
- 7 usb无线网卡在win10系统不能用解决方法 win10系统usb无线网卡连接不上网络怎么办
- 8 win10更新后22h2的05更新后电脑卡顿 Win10系统更新后卡顿优化教程
- 9 win10这个软件与你操作系统不相容如何处理 Win10软件与操作系统不兼容怎么办
- 10 电脑刚装完win10系统显示屏显示超出工作频率范围怎么办 电脑显示器超出工作频率范围怎么调整
win10系统推荐