映泰主板电脑bios设置图解 映泰主板bios设置详细步骤
映泰主板电脑bios设置图解是一项十分重要的操作,通过对映泰主板bios设置的详细步骤进行了解和掌握,可以帮助用户更好地管理和优化电脑系统,在日常使用电脑的过程中,bios设置对电脑的性能和稳定性有着直接影响,因此熟悉主板bios的设置方法是非常必要的。通过本文的介绍和图解,读者可以轻松掌握映泰主板bios设置的步骤,从而更好地管理自己的电脑系统。
映泰主板bios设置详细步骤:
1、将制作好的u盘启动插入电脑usb接口,重启电脑连续按del键进入映泰bios设置界面,如图:
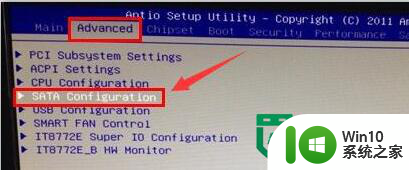
2、按右方向键→将光标移动到advanced处,按下方向键↓将光标移动到sata configuration按回车,如图:
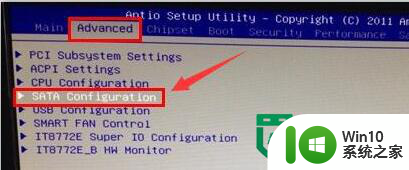
3、接着进入新界面中选择sata mode selection选项回车,选择ide选项回车,如图:
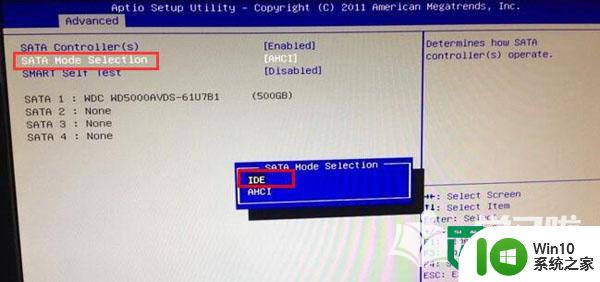
4、设置好硬盘模式为ide后就可以设置usb启动模式了,按esc键返回到advance选项,找到并按↓键到usb configuration选项,然后回车,如图:
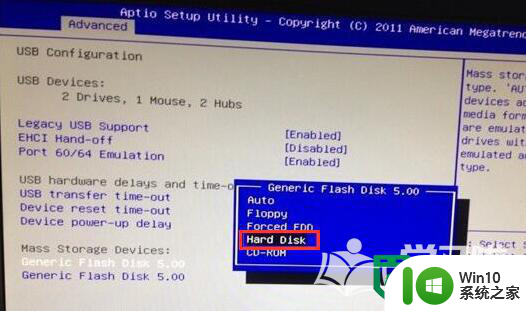
5、进入新界面后按方向键↓键找到generic flash disk 5.0回车,如图:
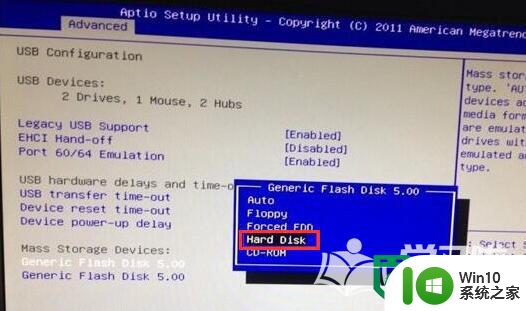
6、在弹出的窗口中选择hard disk选项回车,如图:
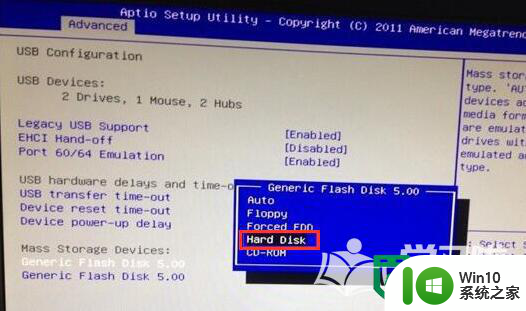
7、接着按esc键后退到映泰bios设置u盘启动主界面中,按方向键→移动光标到boot选项,然后按方向键↓移动到hard drive bbs priorities选项,按回车键,如图:
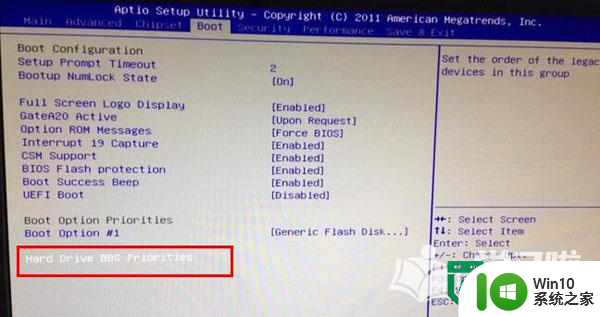
8、然后进入另一个设置界面,选择默认的第一个boot option #1选项回车,在弹出的小窗口中选择第一个选项generic flash disk 5.0,该项为u盘名称符号,然后回车,如图:
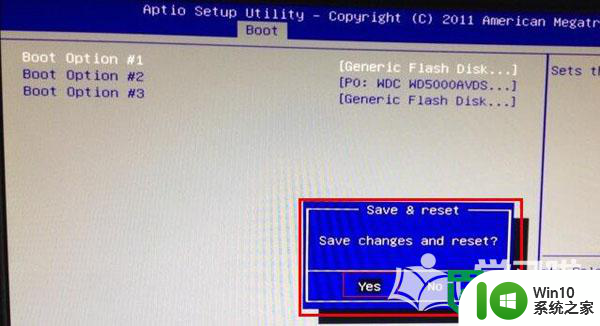
9、最后按f4,在弹出的小窗口中选择yes选项,保存设置即可。
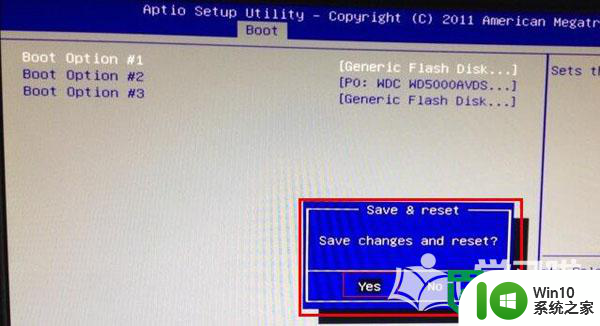
以上就是映泰主板电脑bios设置图解的全部内容,有遇到这种情况的用户可以按照小编的方法来进行解决,希望能够帮助到大家。
映泰主板电脑bios设置图解 映泰主板bios设置详细步骤相关教程
- 映泰H61MLB主板bios设置U盘启动的步骤 映泰H61MLB主板如何设置U盘启动步骤
- 映泰主板bios设置u盘启动的操作方法 映泰主板bios如何设置u盘启动
- 映泰H61MU3主板进bios设置U盘启动的教程 映泰H61MU3主板如何设置U盘启动
- 映泰主板按哪个键进入bios设置U盘启动 映泰主板U盘启动按F键几次
- 映泰h61主板BIOS如何修改硬盘模式为AHCI 映泰h61主板修改硬盘模式为IDE导致蓝屏问题解决方法
- 七彩虹主板快速bios设置教程 七彩虹主板bios设置步骤详解
- 华硕主板设置bios图文详解 华硕主板bios设置教程
- 华擎b85主板设置bios教程 华擎b85主板bios设置步骤
- 华擎主板bios设置成中文的步骤 华擎主板中文BIOS设置方法
- 主板bios设置从u盘启动的方法 主板bios设置u盘启动步骤
- 技嘉主板GA-P55-UD3L进入bios设置u盘启动图解 技嘉主板GA-P55-UD3L BIOS设置U盘启动步骤详解
- 电脑主板bios设置的方法 电脑主板bios设置教程
- 联想笔记本电脑怎么打开光盘驱动器按钮在哪 联想笔记本电脑如何使用光驱打开光盘
- windows8笔记本怎么开启wifi热点?win8笔记本开启wifi热点的方法 Windows8笔记本如何设置WiFi热点
- 神舟bios设置u盘启动需要哪些步骤 神舟电脑如何设置U盘启动步骤
- 电脑密码忘记了怎么用u盘解锁教程 电脑密码忘记了怎么用U盘重置密码教程
电脑教程推荐
- 1 windows8笔记本怎么开启wifi热点?win8笔记本开启wifi热点的方法 Windows8笔记本如何设置WiFi热点
- 2 浅析u盘出现写保护的解决方法 U盘写保护解除方法
- 3 设置VMware虚拟机系统识别U盘的方法 如何在VMware虚拟机中设置系统识别U盘的方法
- 4 电脑里的资料考到优盘里的过程电脑里会有记录吗 电脑文件复制到优盘会留下记录吗
- 5 连接u盘就提示请将磁盘插入驱动器怎么回事 连接U盘后提示请将磁盘插入驱动器怎么解决
- 6 映泰主板bios设置u盘启动的操作方法 映泰主板bios如何设置u盘启动
- 7 Win8系统优化C盘实现减轻磁盘压力 Win8系统磁盘优化方法
- 8 windows系统U盘正确的拔取方法 如何正确拔出Windows系统U盘
- 9 轻松解决U盘不显示盘符的操作步骤 U盘插入电脑后没有盘符怎么办
- 10 浅谈u盘中出现乱码文件的解决方法 U盘乱码文件如何处理
win10系统推荐
- 1 深度技术ghost win10 32位稳定专业版v2023.05
- 2 系统之家windows10 64位专业免激活版v2023.05
- 3 中关村ghost win10 32位游戏装机版v2023.05
- 4 华硕笔记本专用win10 64位经典专业版
- 5 深度技术ghost win10 64位专业破解版v2023.05
- 6 联想笔记本专用Win10专业版64位系统镜像下载
- 7 联想笔记本专用win10 64位流畅专业版镜像
- 8 萝卜家园Windows10 64位专业完整版
- 9 中关村ghost win10 64位克隆专业版下载v2023.04
- 10 华为笔记本专用win10 64位系统绿色版