win10桌面待机时间设置步骤 如何延长win10桌面待机时间
更新时间:2023-07-26 18:01:11作者:xiaoliu
win10桌面待机时间设置步骤,Win10桌面待机时间设置步骤让我们能够轻松地掌控电脑休眠的时间,以适应个人需求,随着科技的不断发展,Win10操作系统给用户带来了更多的便利和选择。有时候我们可能会觉得桌面待机时间过短,希望能够延长它,以更好地利用电脑资源。如何延长Win10桌面待机时间呢?在本文中我们将为您详细介绍一些简单的步骤,帮助您轻松实现这一目标。无论您是在工作还是娱乐,这个设置将为您带来更好的使用体验。让我们一起来探索吧!
1、在电脑端,打开右键属性显示设置。
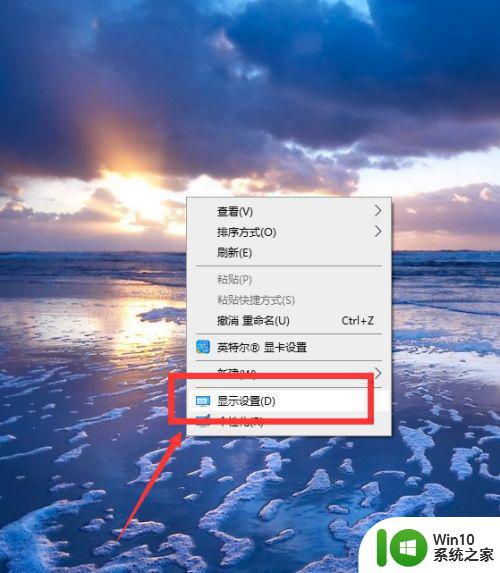
2、在属性面板中,选择电源和睡眠选项。
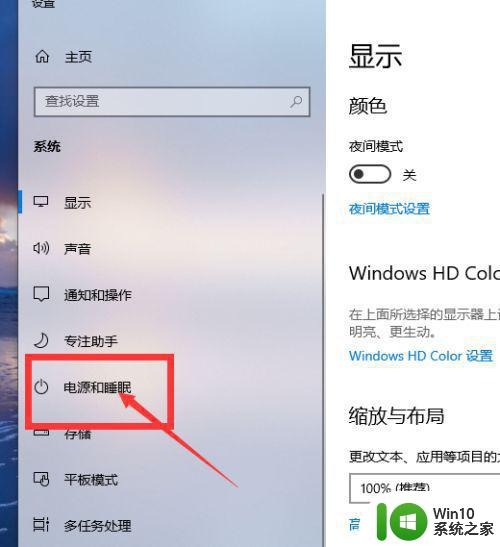
3、如图,在设置面板中,可以设置屏幕睡眠时间。
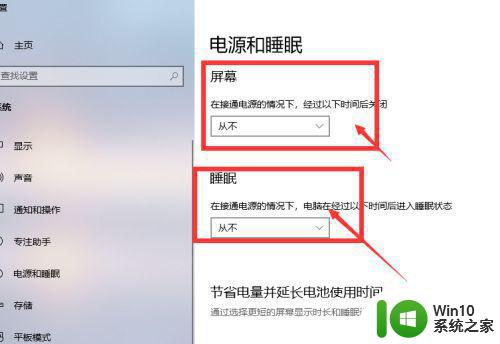
4、在时间选择栏中,可以根据自己需要选择合适时间,最低2分钟,或者从不关闭。
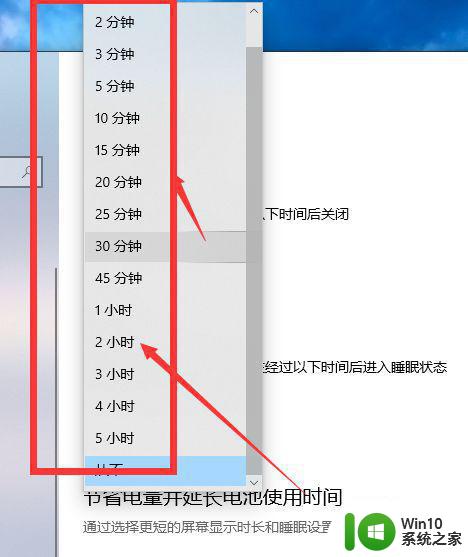
5、选择好时间后,在这里的显示栏中就会显示出当前的选项。
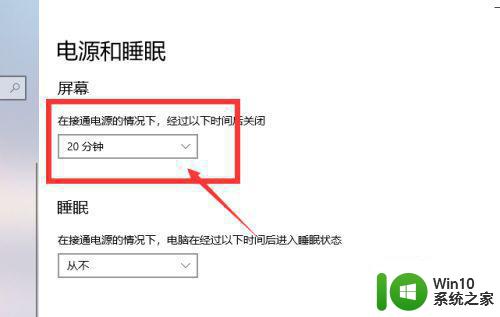
6、下方的睡眠栏中,也是同样的选择方式,选择好时间后,就可以直接退出即可,系统会自动保存。
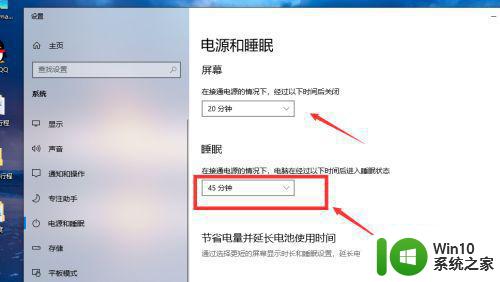
以上就是win10桌面待机时间设置步骤的全部内容,如果你也遇到同样的情况,可以参考小编的方法来解决,希望这篇文章能对你有所帮助。
win10桌面待机时间设置步骤 如何延长win10桌面待机时间相关教程
- 高手教你延长win10系统待机时间 win10如何才能延长系统的待机时间
- win10调整待机时间设置方法 w10电脑待机时间怎么设置
- win10如何修改待机时间 win10怎么调整电脑待机时间
- win10设置休眠等待时间的方法 win10怎么设置休眠等待时间
- win10关机时间非常长的处理方法 win10关机时间延长的原因
- win10系统如何给桌面显示时间天气 win10桌面天气怎么设置
- 桌面日期时间显示设置 Win10桌面如何显示实时时间日期和天气
- win10长时间待机后电脑屏幕不亮如何修复 win10显示屏待机后不亮怎么办
- win10怎么让桌面显示时间挂钟 win10桌面时钟如何调出来
- win10桌面怎么显示天气时间 win桌面显示天气时间的方法
- win10休眠模式等待时间的设置方法 win10怎么设置休眠模式等待时间
- win10如何调整电脑桌面休眠时间设置 修改win10电脑休眠时间的步骤
- 帝国时代2win10无法初始化图像系统怎么处理 帝国时代2win10无法初始化图像系统解决方法
- 电脑装了win10系统重启提示reboot and select proper boot device怎么办 电脑重启后显示reboot and select proper boot device怎么解决
- win10设置删除文件到回收站 如何设置Win10系统删除文件不放入回收站
- win10怎样发现同一网络的电脑 Win10电脑如何打开局域网内的其他电脑
win10系统教程推荐
- 1 win10用电视当显示器有没有办法调用扬声器 Win10 HDMI线连接电视后声音没有输出怎么设置
- 2 win10打开USB调试开关的快捷方法 如何在Win10系统中快速打开USB调试开关
- 3 win10系统没有权限访问文件夹被拒的解决方法 win10系统无法访问文件夹权限被拒怎么办
- 4 升级win10出现0x80072f76-0x20016错误代码解决方法 win10升级错误代码0x80072f76-0x20016解决方法
- 5 如何解决win10笔记本充电充到80就不充了的问题 win10笔记本电池充电到80就停止充电的原因
- 6 win10系统更新出现0x80071160错误怎么解决 Win10系统更新0x80071160错误解决方法
- 7 win10控制栏卡死 Win10任务栏无法点击怎么解决
- 8 win10系统的磁盘清理功能不见了怎么办 win10系统磁盘清理功能无法找到怎么办
- 9 新组装的win10电脑麦克风有杂音如何修复 Win10电脑麦克风杂音怎么办
- 10 戴尔笔记本win10系统开启飞行模式无法关闭如何解决 戴尔笔记本win10系统飞行模式无法关闭怎么办
win10系统推荐