win11关闭intel显卡显示器节能的步骤 win11系统怎样关闭英特尔显示器节能
更新时间:2023-03-31 18:01:54作者:yang
有笔记本中是有英特尔显示器节能技术的,可以帮助我们在在查看图片的时候调整屏幕亮度,不过不插电的话,intel显卡会在你看黑色内容的时候,自动调低屏幕亮度,很多win11系统用户并不喜欢,那么怎样关闭英特尔显示器节能呢?针对此问题,本文给大家说说win11系统怎样关闭英特尔显示器节能。
具体步骤如下:
1、首先,打开任务管理器(Ctrl + Shift + Esc),切换到【启动】选项卡,查看【Intel Graphics Command Center Startup Task】是否为【已启用】状态。如果状态为已禁用,需先启用,再重启一次电脑;
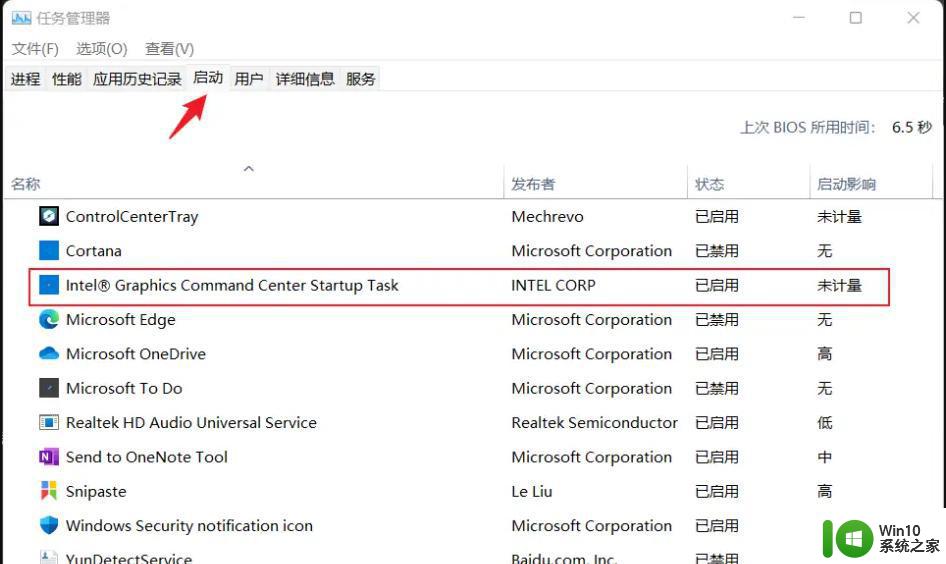
2、切换回【进程】选项卡,找到并点击展开【英特尔显卡控制中心】;
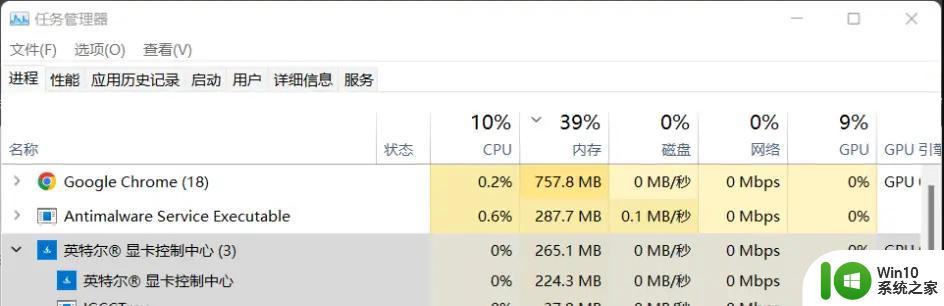
3、右键点击【IGCCTray】,打开的菜单项中,选择【打开文件所在的位置】;
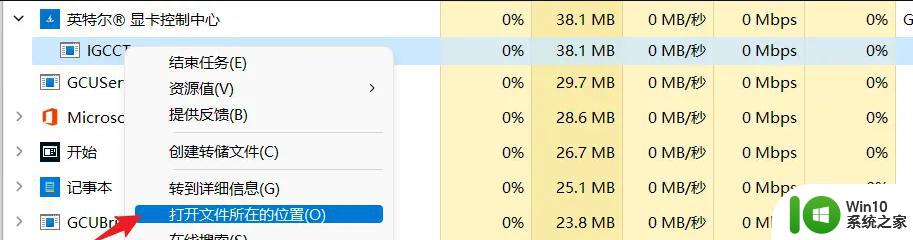
4、打开文件所在的位置后,返回上一级文件夹;
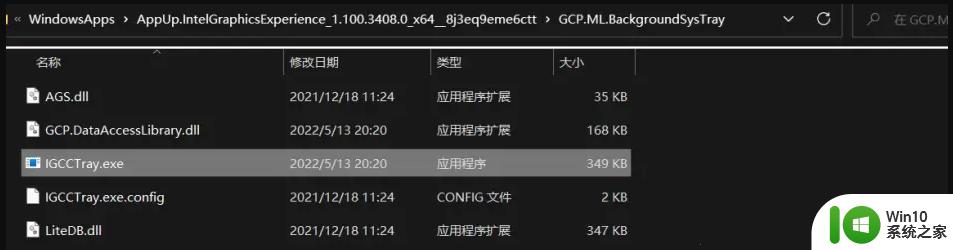
5、找到并双击【IGCC.exe】,就可以打开英特尔显卡控制中心了;
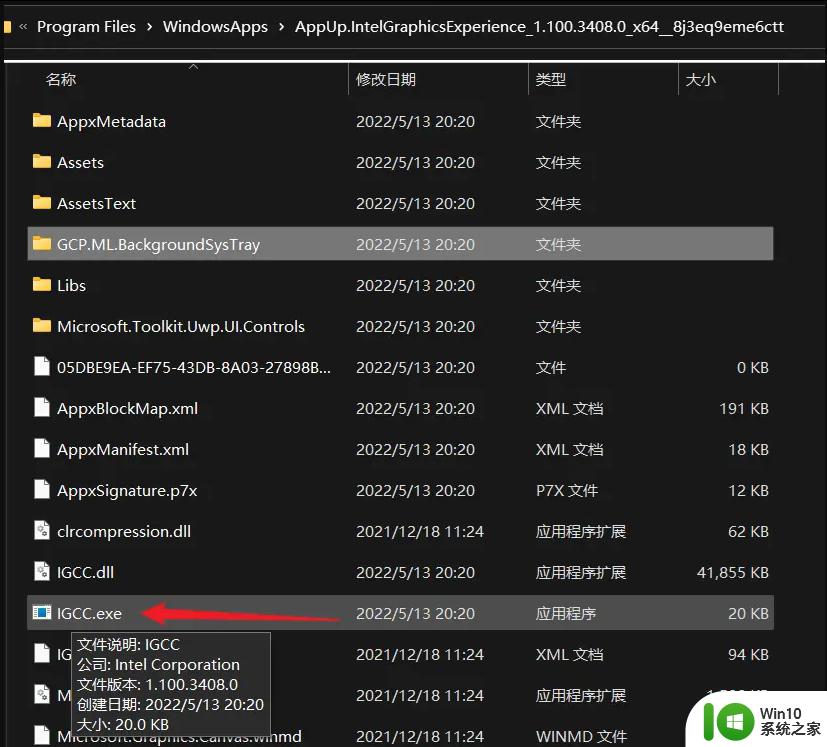
6、最后,找到【功率】下的电源设置,将显示器节能【关闭】即可。
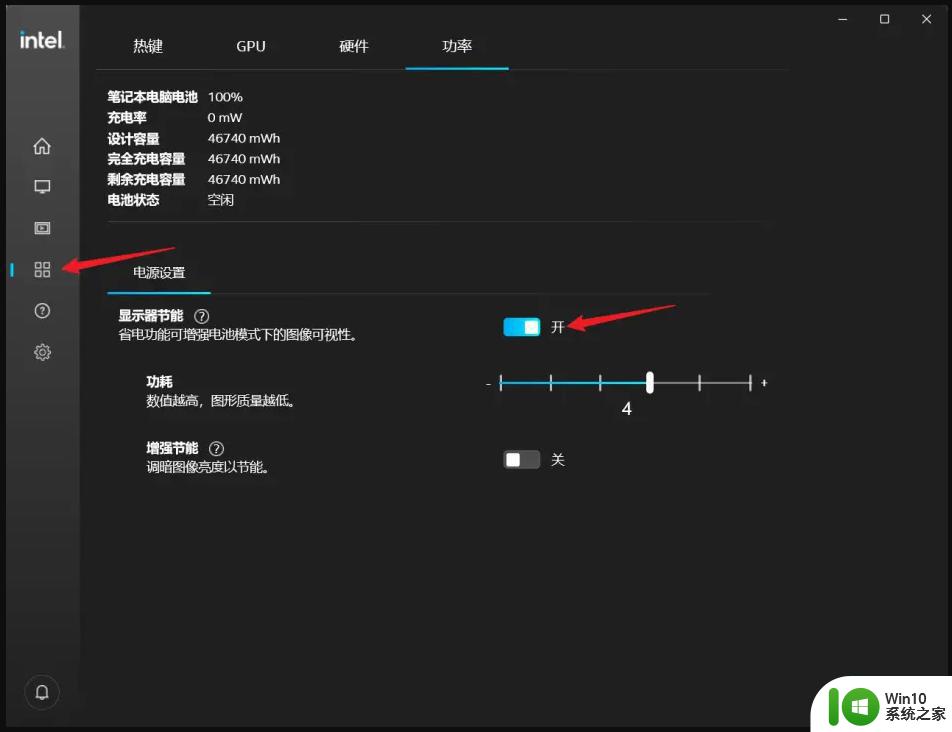
关于win11关闭intel显卡显示器节能的步骤的详细方法就给大家介绍到这里了,如果你也想关闭的话,那就学习上面的方法来进行关闭吧。
win11关闭intel显卡显示器节能的步骤 win11系统怎样关闭英特尔显示器节能相关教程
- 图文详解win11关闭intel显卡显示器节能的方法 Win11如何设置intel显卡节能模式
- win11显示器亮度调节方法 win11显示器屏幕亮度调整步骤
- win11右下角天气如何关闭 如何在Win11中关闭右下角的天气显示
- 如何连接win11系统到无线显示器 win11系统无线显示器设置方法及步骤
- win11投屏显示器功能的设置方法 如何在win11上使用投屏功能显示器进行演示
- win11系统设置节能模式的步骤 win11怎么设置节能模式
- win11显示刷新率怎么设置 win11显示器刷新率设置步骤
- win11系统无法连接显示器如何修复 win11不能连接显示器怎么回事
- win11英特尔显卡控制面板在哪里打开 win11如何打开英特尔显卡控制面板
- win11接2个显示器1/2 win11双屏显示主副屏设置步骤
- win11系统如何关闭vbs功能 win11 vbs功能怎么关闭
- win11浏览器侧边栏怎么关闭 Edge浏览器右侧边栏关闭步骤
- win11打开windows defender需要新应用打开此windowsdefender如何解决 Win11打开Windows Defender需要新应用打开此Windows Defender怎么办
- win11调整文字清晰度 Win11字体模糊调整教程详解
- win11重置网络命令 Win11如何使用命令重置网络适配器
- win11怎么设置右键菜单内容的首选项 Win11右键菜单内容自定义设置教程
win11系统教程推荐
- 1 win11重置网络命令 Win11如何使用命令重置网络适配器
- 2 win11怎么设置右键菜单内容的首选项 Win11右键菜单内容自定义设置教程
- 3 华擎主板升级win11 华擎AMD主板如何开启TPM功能
- 4 win11家庭版22h2连接21h2共享打印机失败 Win11 22H2版本共享打印问题怎么解决
- 5 win10有没有密钥有什么区别 Win11产品密钥和Win10产品密钥有什么不同
- 6 win11电脑的任务栏怎么隐藏 怎么在Win11中隐藏任务栏
- 7 为什么win11有些软件打不开 Win11无法启动exe应用程序的解决办法
- 8 win11瘦身软件 Windows 11 Manager(win11优化软件) v1.4.0 最新版本更新
- 9 网银不兼容win11edge解决视频 Win11 Edge浏览器不支持网银的解决方法
- 10 win11家庭版有广告吗? Windows11如何关闭小组件广告