win10怎么设置虚拟内存大小 win10如何调整虚拟内存大小
在计算机操作系统中,虚拟内存是指计算机硬盘上的一部分空间,用作主内存的扩展,而在Windows 10操作系统中,我们可以根据自己的需求和计算机的性能来调整虚拟内存的大小。通过设置虚拟内存的大小,我们可以提高系统的运行效率和性能。究竟如何设置和调整Win10的虚拟内存大小呢?下面将为大家详细介绍。
解决方法:
1、打开win10系统的电脑后,在桌面上找到【此电脑】,或者使用快捷键【微软徽标键】+E,然后,在左侧找到【此电脑】,并右键,选择属性。
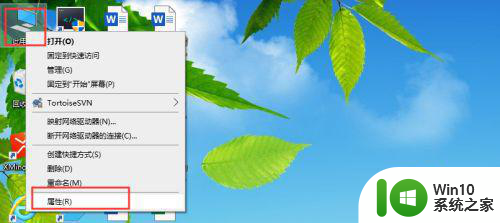
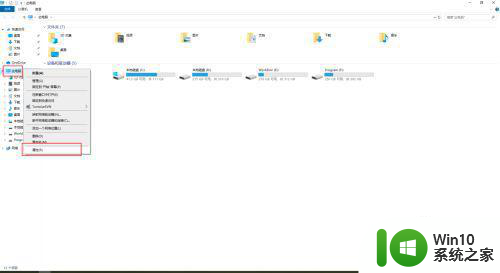
2、在打开的【系统】界面,左侧的菜单中,找到【高级系统设置】,并点击。
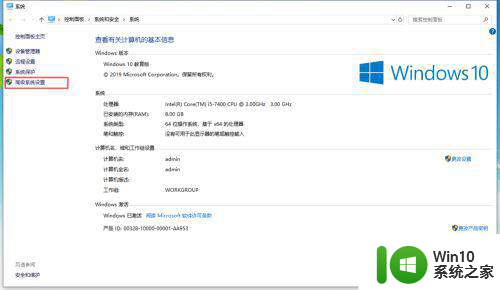
3、在打开的【系统属性】界面头部的切换菜单中,切换到【高级】,找到下方的【性能】一栏,点击该区域的【设置】。
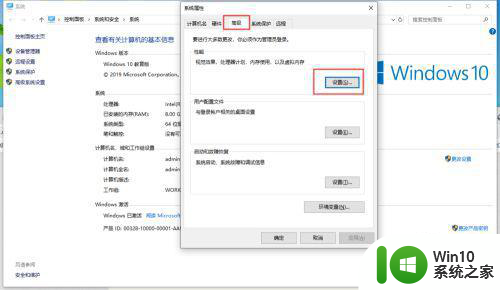
4、点击【设置】后,会弹出【性能选项】界面,同样,在头部的tab选项菜单中,切换到【高级】,到这里,可以看到【虚拟内存】。
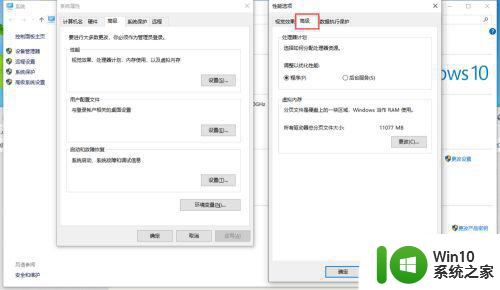
5、点击【虚拟内存】区域内的【更改】按钮,在弹出的【虚拟内存】界面,将“自动管理所有驱动器的分页文件大小”取消勾选,选中下方的【自定义大小】,填入初始大小和最大值,注意,最大值一般设置为物理内存的1.5~3倍大小。
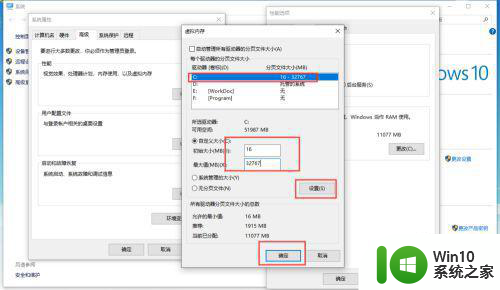
6、填写完成后,点击【设置】按钮,然后,点击【确定】,这里,系统会有如图的提示,直接确定即可。然后,相对应的点击【虚拟内存】的确定和【系统属性】的确定,然后,系统会要求重启,这里就根据自己的需要选择。
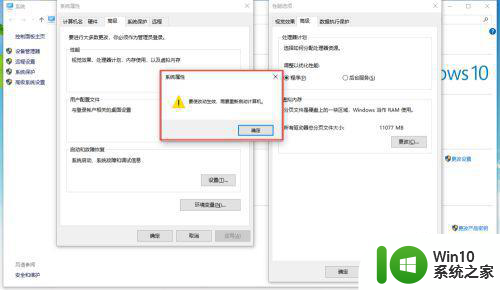
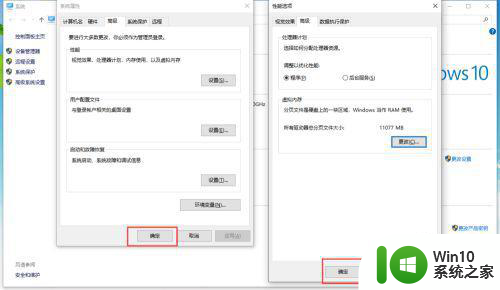
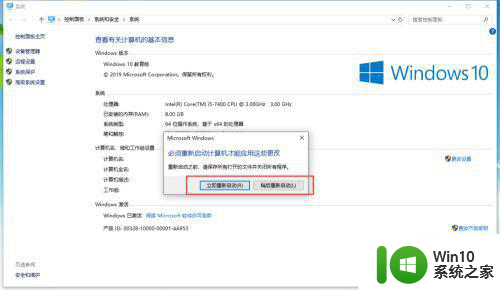
以上就是win10怎么设置虚拟内存大小的全部内容,碰到同样情况的朋友们赶紧参照小编的方法来处理吧,希望能够对大家有所帮助。
win10怎么设置虚拟内存大小 win10如何调整虚拟内存大小相关教程
- win10虚拟内存大小值如何设置 Win10如何调整虚拟内存大小
- win10磁盘虚拟内存怎么设置 win10如何调整虚拟内存大小
- win10虚拟内存如何设置 win10如何调整虚拟内存大小
- win10如何设置虚拟内存大小 虚拟内存在win10中的调整方法
- win10 20h2虚拟内存设置方法 win10 20h2虚拟内存如何调整大小
- win10设置虚拟内存的具体方法 win10怎么调整虚拟内存大小
- win10虚拟内存设置的修改方法 win10如何设置虚拟内存大小
- win10虚拟内存设置方法 win10虚拟内存设置大小推荐
- win10增加虚拟内存的方法 win10怎么设置虚拟内存的大小
- win1032g内存如何调优 如何设置win10虚拟内存大小
- win10虚拟内存设多大?win10虚拟内存设置方法 win10虚拟内存设置多大比较合适
- win10虚拟内存不足如何设置 win10虚拟内存不足怎么调整设置
- u教授怎么做装win10系统盘 win10系统盘制作教程
- win10 应用程序的并行配置不正确 win10应用程序无法启动并行配置不正确怎么办
- win10应用商店无法联网0x80072F7D解决方法 win10应用商店无法联网0x80072F7D错误解决方法
- win10点窗口没反应 win10开始菜单点击没反应解决方法
win10系统教程推荐
- 1 u教授怎么做装win10系统盘 win10系统盘制作教程
- 2 win10应用商店无法联网0x80072F7D解决方法 win10应用商店无法联网0x80072F7D错误解决方法
- 3 win10点窗口没反应 win10开始菜单点击没反应解决方法
- 4 Win10系统怎么保存蓝屏错误DMP文件 Win10系统如何找到并保存蓝屏错误DMP文件
- 5 win10删除公用账户 win10系统怎么删除一个账户
- 6 win10系统怎么通过命令实现定时关机 win10系统如何使用命令设置定时关机
- 7 win10无法修改程序默认打开程序怎么解决 Win10默认打开程序无法更改怎么办
- 8 win10重置修复系统的方法 Win10系统重置步骤和注意事项
- 9 win10网易云播放失败请在设置中切换输出设备怎么办 win10网易云音乐播放失败怎么办
- 10 笔记本win10蓝牙搜索不到设备如何处理 笔记本电脑win10蓝牙搜索不到设备怎么办
win10系统推荐