win10删除软件上的盾牌的步骤 如何在Win10中去除软件的盾牌图标
更新时间:2023-12-06 18:04:44作者:xiaoliu
在Win10操作系统中,我们常常会遇到一些软件安装后出现的盾牌图标,这给我们的桌面带来了一些不便,很多人并不清楚如何去除这些盾牌图标,让桌面更加整洁和简约。幸运的是Win10提供了简单易行的步骤来删除软件上的盾牌图标。只需按照以下几个简单的步骤,您就可以轻松地摆脱这些盾牌图标的困扰,让您的桌面焕然一新。
具体步骤如下:
1、首先,打开运行对话框,输入”gpedit.msc“命令,点击确定,进入组策略界面。
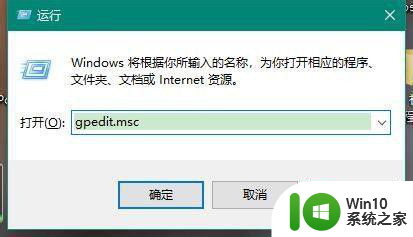
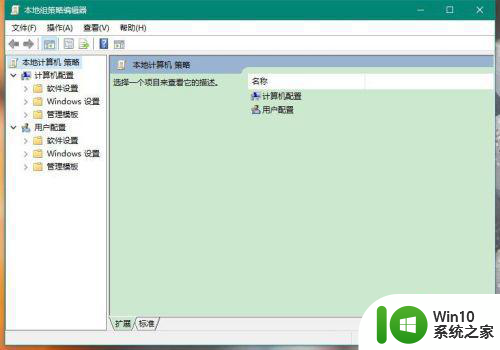
2、其次,找到“安全设置”里的“安全选项”。
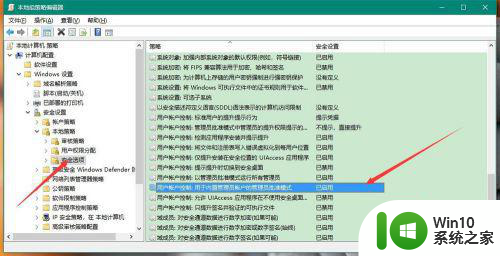
3、再次,将“安全选项”里的“用户账户控制:用于内置管理员账户的管理员批准模式”设置为“已禁用",点击确定保存设置。
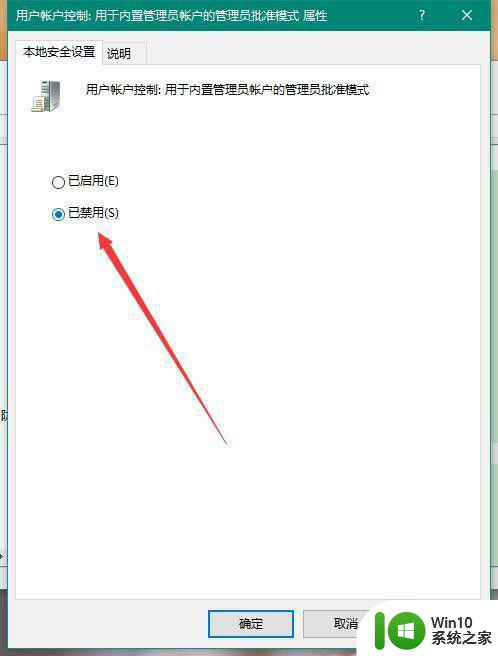
4、之后,打开控制面板,选择”用户账户“,进入”用户账户“界面。
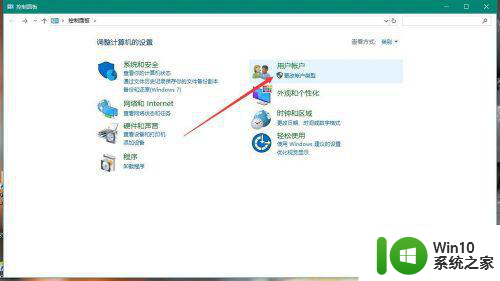
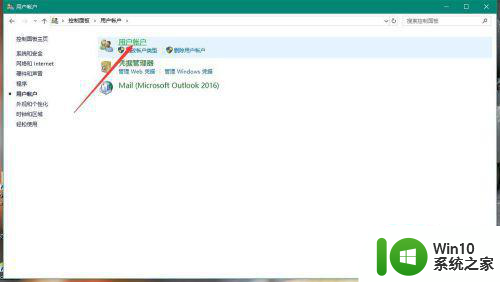
5、最后,在”更改用户账户控制设置“里将滑块滑到最下方,点击确定保存设置即可。
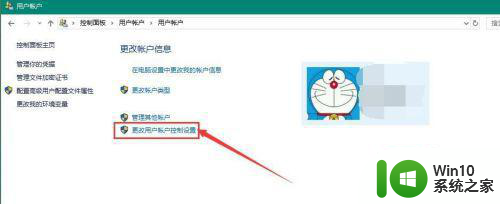
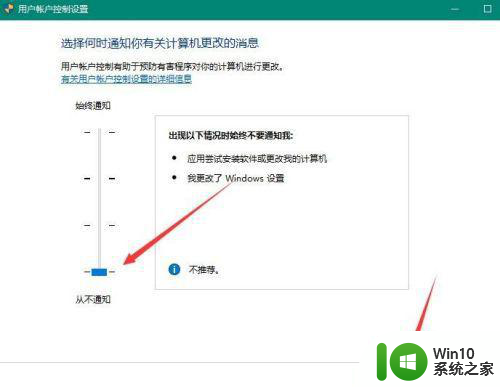
以上是win10删除软件上盾牌的步骤的全部内容,如果你遇到相同问题,可以参考本文中介绍的步骤进行修复,希望这对你有所帮助。
win10删除软件上的盾牌的步骤 如何在Win10中去除软件的盾牌图标相关教程
- win10软件图标上有个盾牌如何去除 如何在Win10系统中去除图标旁边的盾牌标识
- win10图标出现盾牌如何去除 win10图标上的盾牌怎么去掉
- win10去除部分图标盾牌的方法 win10桌面图标带盾牌怎么取消
- win10去除小盾牌图标设置方法 如何去除Windows 10小盾牌图标
- window10如何去掉软件上的盾牌 window10软件盾牌如何取消
- win10盾牌图标如何去除 取消win10系统右下角图标盾牌
- win10桌面图标小盾牌如何隐藏 win10桌面图标小盾牌删除教程
- 教你去除win10软件盾牌标志 为什么win10部分软件还是有盾牌标志
- 如何永久性去掉win10系统图标下的小盾牌 win10桌面图标上的盾牌如何彻底消除
- win10下载的软件有个盾牌的图标 Win10怎么取消软件图标的小盾牌
- win10图标上有盾牌的取消方法 win10图标上有盾牌如何隐藏
- win10图标的盾牌怎么去掉 win10图标的盾牌代表什么
- win10u盘突然无法识别怎么办 Win10系统电脑无法识别U盘怎么办
- win10浏览器输入法不能输入中文怎么解决 win10浏览器中文输入法无法使用怎么办
- win10系统快速找到控制面板的最佳方法 如何在win10系统中快速找到控制面板
- 笔记本电脑win10系统任务栏里没有文件 Win10任务栏文件资源管理器打不开怎么办
win10系统教程推荐
- 1 win10浏览器输入法不能输入中文怎么解决 win10浏览器中文输入法无法使用怎么办
- 2 笔记本电脑win10系统任务栏里没有文件 Win10任务栏文件资源管理器打不开怎么办
- 3 如何解决win10笔记本wifi只剩下飞行模式的问题 win10笔记本wifi无法连接飞行模式
- 4 win10怎么网络重置 win10网络设置重置方法
- 5 win10声音用一会就没有要重启后才有解决方法 win10声音用一会就没有怎么办
- 6 戴尔装好win10系统一直准备就绪怎么解决 戴尔电脑win10系统一直准备就绪怎么办
- 7 win10截图没有反应 win10截图快捷键win shift s无法截图
- 8 win10时间后显示星期 win10电脑时间栏怎么显示星期几
- 9 win10edge浏览器主页修改不过来的解决方法 win10 edge浏览器主页修改失败怎么办
- 10 win10局域网连接打印机无法打印 Win10正式版无法访问局域网电脑共享打印机
win10系统推荐