win10怎么修改屏幕亮度 win10如何调节屏幕亮度
近年来随着电脑的普及和使用频率的增加,人们对于屏幕亮度的要求也越来越高,而在Windows10系统中,调节屏幕亮度成为了一项基本的操作。无论是为了适应不同的环境光线,还是为了保护视力,都需要我们对屏幕亮度进行合理的调节。究竟如何在Win10系统中修改屏幕亮度呢?本文将为大家详细介绍Win10如何调节屏幕亮度的方法,帮助大家在使用电脑时能够拥有更加舒适的视觉体验。
方法一:在Windows 10系统的通知中心中调节屏幕亮度
1、点击系统桌面右下角的【通知中心】,在通知中心界面调节屏幕的亮度。
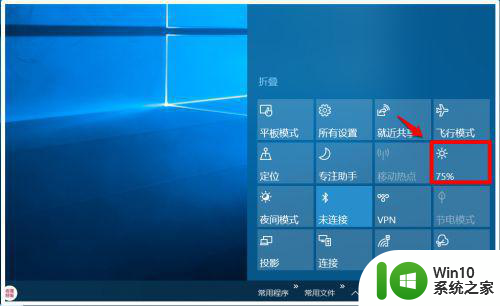
2、我们点击亮度图标,便可以调节屏幕亮度为:
0%、25%、50%、75%和100%。
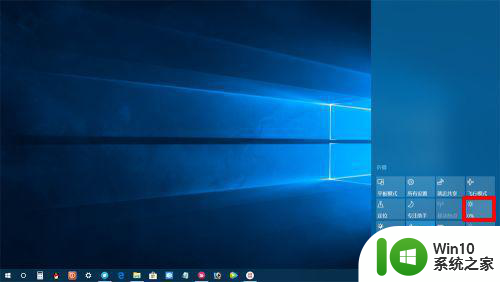
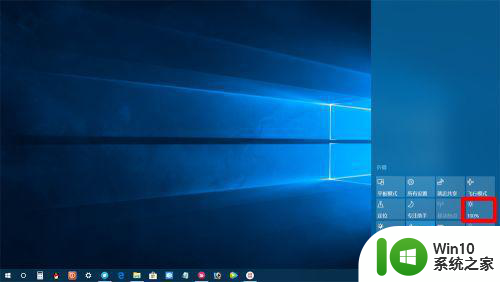 方法二:在Windows 移动中心中调节屏幕亮度
方法二:在Windows 移动中心中调节屏幕亮度
1、右键点击系统桌面左下角的【开始】,在开始菜单中点击【移动中心】;
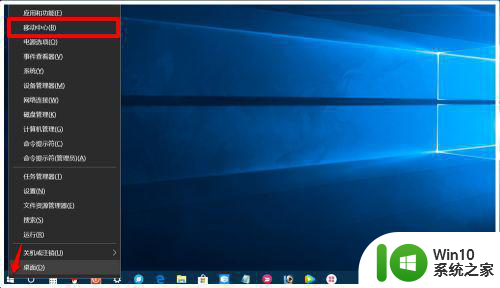
2、在Windows 移动中心窗口中,滑动 显示器亮度 框中的小滑块即可调节屏幕的亮度;
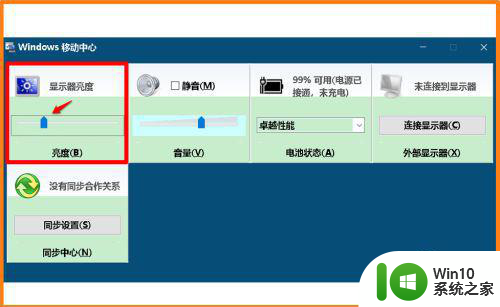
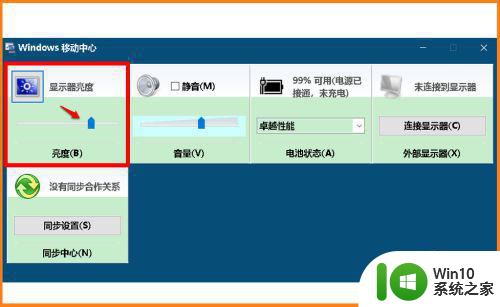
方法三:从控制面板进入Windows 移动中心中调节屏幕亮度
1、进入控制面板,点击【电源选项】;
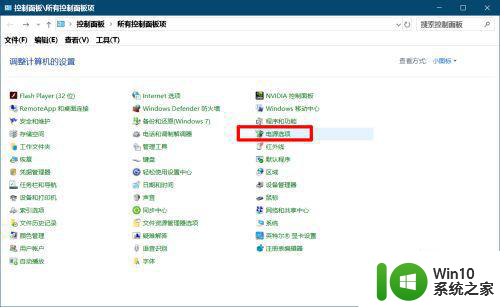
2、在电源选项窗口中,我们点击左下角的 Windows 移动中心,在打开的Windows 移动中心窗口中,调节屏幕亮度(方法同方法二)。
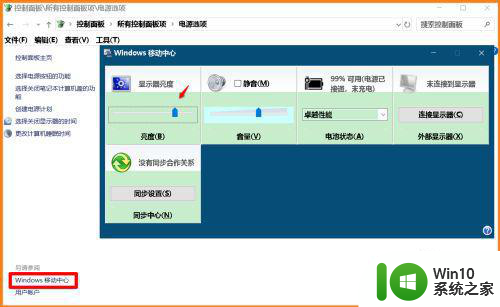 方法四:在显示设置中调节屏幕亮度
方法四:在显示设置中调节屏幕亮度
1、右键点击系统桌面空白处 - 显示设置;
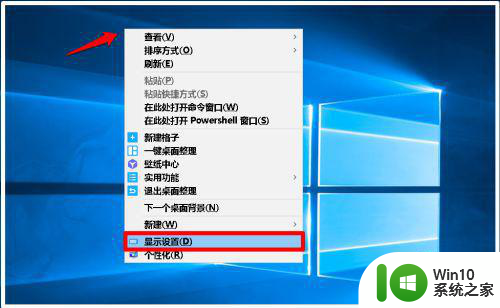
2、在打开的显示设置窗口中,我们滑动 更改亮度 下的小滑块,即可调节屏幕的亮度。
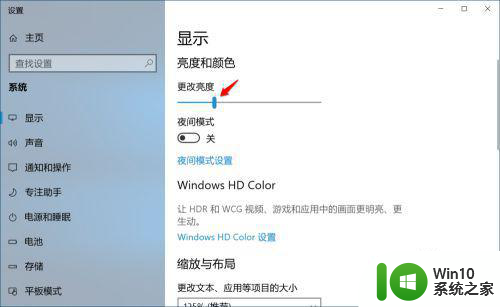
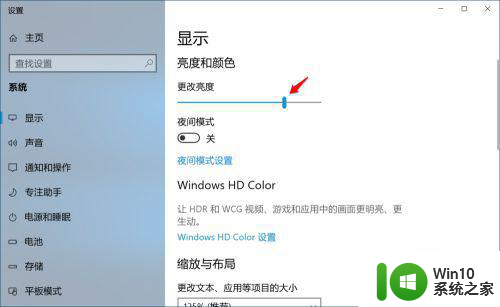
以上就是修改win10屏幕亮度的全部内容,如果还有不清楚的用户,可以参考以上小编的步骤进行操作,希望能对大家有所帮助。
win10怎么修改屏幕亮度 win10如何调节屏幕亮度相关教程
- win10更改电脑屏幕亮度在哪里改的 win10如何调节电脑屏幕亮度
- win10系统如何调节屏幕亮度 怎么调节win10电脑屏幕亮度
- win10如何设置屏幕亮度调节 怎么调节win10屏幕亮度
- win10系统电脑怎么调节屏幕亮度 如何调节win10电脑屏幕亮度
- win10如何设置屏幕亮度调节 win10如何调节屏幕亮度
- 教你调节win10屏幕亮度的方法 win10如何调节台式机屏幕亮度
- win10如何调节屏幕亮度才不伤眼 win10屏幕亮度调节方法详解
- win10系统如何设置屏幕亮度调节 win10屏幕亮度调节方法
- win10快速调节屏幕亮度的方法 win10怎么快捷调节屏幕亮度
- win10自动调整屏幕亮度设置方法 win10如何设置屏幕亮度调节
- win10电脑系统屏幕亮度怎么调 屏幕亮度调节win10怎么设置
- win10如何调整屏幕亮度 win10屏幕亮度调节方法
- win10edge浏览器主页修改不过来的解决方法 win10 edge浏览器主页修改失败怎么办
- win10夸网段访问设置 win10双网卡同时访问设置方法
- win10控制面板没有realtek高清晰音频配置怎么办 win10控制面板找不到realtek高清晰音频配置解决方法
- win10机器的硬盘在win7机器上找不到文件 win10系统共享文件无法被win7用户访问怎么办
win10系统教程推荐
- 1 win10edge浏览器主页修改不过来的解决方法 win10 edge浏览器主页修改失败怎么办
- 2 win10局域网连接打印机无法打印 Win10正式版无法访问局域网电脑共享打印机
- 3 win10系统右侧滑动菜单 Win10通知区域图标显示与隐藏调整
- 4 苹果笔记本w10系统触摸板点击怎么设置 苹果笔记本w10系统触摸板点击设置教程
- 5 window10默认游览器自动换为edge怎么设置 如何设置Windows 10默认浏览器为Chrome或Firefox
- 6 w10系统硬盘压缩只能一半怎么解决 w10系统硬盘压缩失败怎么办
- 7 win10 网络属性 win10如何修改网络属性设置
- 8 win10电脑同时用耳机和音响怎么设置 win10电脑同时使用耳机和音响的设置方法
- 9 u教授怎么做装win10系统盘 win10系统盘制作教程
- 10 win10应用商店无法联网0x80072F7D解决方法 win10应用商店无法联网0x80072F7D错误解决方法
win10系统推荐