win7无权访问该文件夹如何修复 Win7无权访问文件夹怎么解决
win7无权访问该文件夹如何修复,Win7无权访问文件夹是一个常见的问题,它可能会给我们的电脑使用带来很大的困扰,当我们尝试打开某个文件夹时,系统提示我们没有足够的权限进行访问。这可能是由于用户账户权限设置不正确、文件夹属性设置错误或者系统文件损坏等原因造成的。不用担心我们可以采取一些简单的方法来解决这个问题,从而恢复对文件夹的访问权限。接下来让我们一起来了解一些解决Win7无权访问文件夹的方法。
具体解决方法如下:
1、双击文件夹,弹出如图所示的提示,“您当前无权访问该文件夹”。点“继续”。
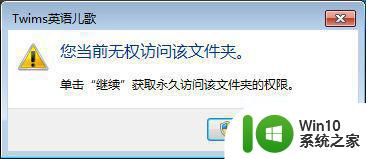
2、依旧是令人灰心的提示“拒绝允许您访问该文件夹”。我们点击上面的文字说明的尾端“安全选项卡”。
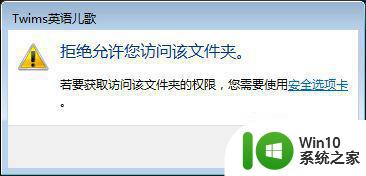
3、弹出了该文件夹的“属性”窗口,并定位到了“安全”选项卡上,如图所示,“组或用户名”中,单击选择本机用户名,在下方显示该用户的权限列表,图中箭头所指的“拒绝”一列,全打上了勾,说明该用户此文件夹的权限。点击窗口中部的“编辑”按钮,来更改权限。
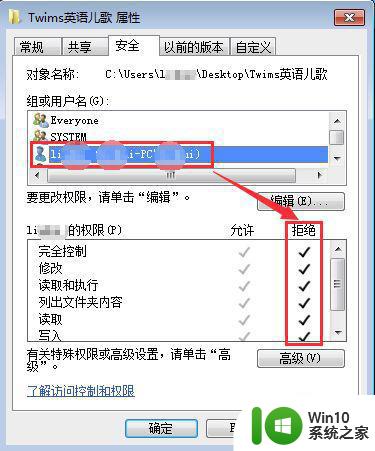
4、在弹出的对话框中,选中本用户,在下方将“拒绝”一列中的勾,依次全部单击取消掉。点击确认返回。
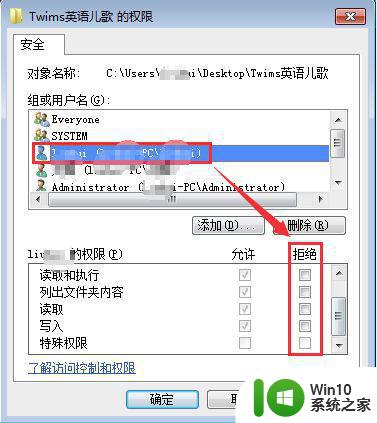
5、回到“属性”窗口,可以看到该用户的权限里“拒绝”一列的勾都消失了。至此,该文件夹已经可以正常使用了。
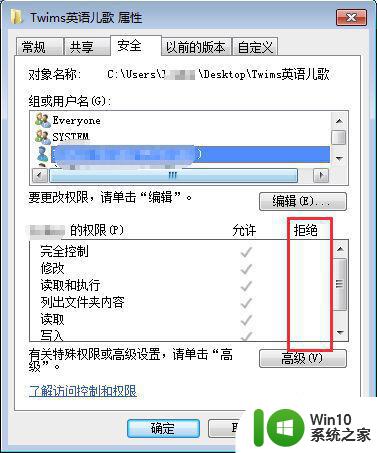
6、补充说明:有时需要使用“安全”选项卡中的“高级”。打开高级安全设置进行更改。
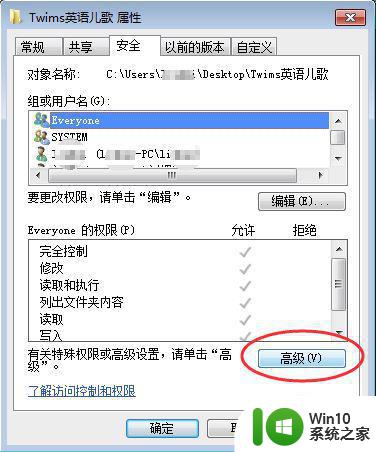
7、在“高级安全设置”里,选中相关的用户,再点击“更改权限”按钮。
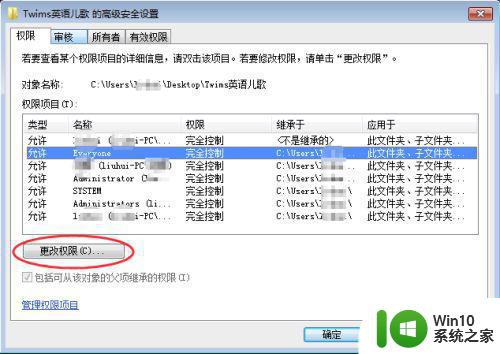
8、进一步的点击“编辑”按钮。
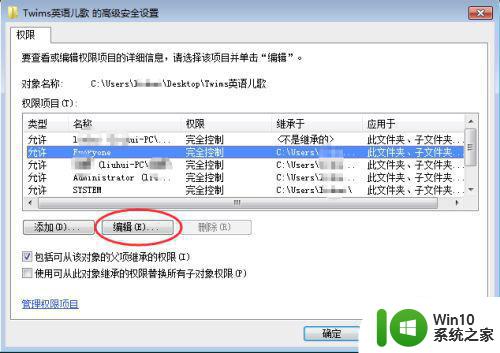
9、可以进行更全面的权限设置。
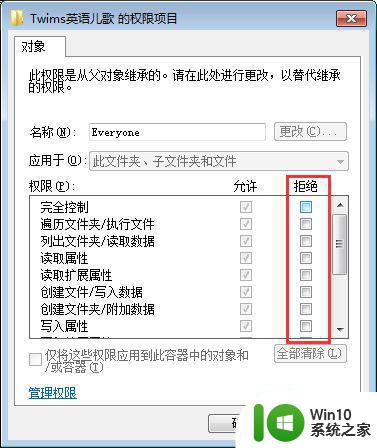
10、这里是因为选中Everyone用户更改了设置,弹出如图所示的提示,拒绝了所有人后,当前系统的用户本身将也没有权限,但由于本用户是所有者,所以仍然可以通过更改权限来重新获得。
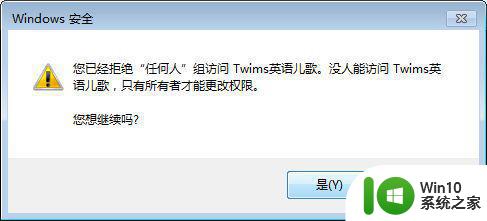
以上就是修复win7无权访问该文件夹的全部内容,如果您还不了解,请按照这些步骤进行操作,希望这篇文章对你有所帮助。
win7无权访问该文件夹如何修复 Win7无权访问文件夹怎么解决相关教程
- win7当前无权访问该文件夹解决方法 win7无权访问该文件夹是什么情况
- win7系统文件夹变绿无权限访问怎么办 如何处理win7文件夹变绿色且无访问权限的问题
- win7单击继续获取永久访问该文件夹的权限怎么解决 Win7如何设置文件夹永久访问权限
- win7文件夹是绿色的无权访问如何解决 win7文件夹绿色拒绝访问怎么办
- win7桌面拒绝访问该文件夹怎么办 win7文件拒绝访问怎么解决权限问题
- win7文件夹拒绝访问的处理方法 win7文件夹拒绝访问怎么办
- Win7文件夹无法打开权限被拒绝怎么办 Win7文件夹打开访问被拒绝怎么解决
- win7共享文件夹无法访问的解决教程 win7无法访问共享文件夹的原因和解决方法
- win7文件夹拒绝被访问解决方法 win7拒绝访问怎么解决
- win7目标文件夹访问被拒绝的原因是什么 如何解决win7目标文件夹访问被拒绝的问题
- win7获取文件所有权提示拒绝访问怎么办 win7文件所有权拒绝访问解决方法
- 在win7系统添加访问权限的方法 windows7如何添加文件夹访问权限
- 极品飞车21热度在win7系统下帧数上不去如何解决 极品飞车21在win7系统下帧数低怎么办
- 台式电脑win7网络和共享中心没有无线网络的解决教程 Windows 7台式电脑无法连接无线网络怎么办
- win7系统备份和还原注册表信息的方法 win7系统如何备份注册表信息
- 用了win7玩lol还是掉帧厉害解决方法 win7玩lol掉帧解决方案
win7系统教程推荐
- 1 开机一键还原win7旗舰版系统尚未在计算机上创建还原点怎么办 如何在win7旗舰版系统上手动创建还原点
- 2 联想w7电脑不显示wifi网络解决方法 联想w7电脑无法连接wifi网络怎么办
- 3 win7无法自动检测此网络的代理设置怎么解决 win7无法自动检测网络代理设置解决方法
- 4 win7进入家庭组后无法打开共享文件夹怎么办 win7家庭组共享文件夹无法访问怎么解决
- 5 怎样解决win7系统提示"联机检查解决方案并关闭该程序"问题 win7系统联机检查解决方案关闭程序问题解决方法
- 6 windows7系统下创建透明文件夹保护隐私的技巧 如何在Windows 7系统下创建透明文件夹保护隐私
- 7 win7 driver irql not less or equal蓝屏怎么办 win7 driver irql not less or equal蓝屏解决方法
- 8 win7电脑中剪切板的信息无法粘贴怎么解决 win7电脑剪切板无法粘贴解决方法
- 9 win7系统office2016无法找到此应用的许可证如何解决 win7系统无法找到Office2016应用的许可证怎么办
- 10 win7笔记本玩穿越火线两边有黑边怎么办 win7笔记本玩穿越火线画面两边有黑边怎么调整
win7系统推荐
- 1 电脑公司GHOST WIN7 64位办公专用旗舰版
- 2 电脑公司ghost win7 sp1 32位纯净极速版下载v2023.05
- 3 系统之家Ghost Win7 增强装机版64位
- 4 台式机专用win7 64位系统重装正式版
- 5 雨林木风ghost win7 sp1 32位装机旗舰版v2023.05
- 6 台式机专用win7 64位旗舰版系统下载官网免费版
- 7 技术员联盟ghost win7 32位旗舰完整版v2023.05
- 8 台式机专用win7 64位ghost下载
- 9 雨林木风w7精简绿色版64位系统下载v2023.05
- 10 深度技术ghost win7 sp1 64位旗舰硬盘版下载v2023.05