图文详解win10系统掉帧严重的解决方法 win10系统掉帧严重怎么办
更新时间:2023-09-14 18:05:13作者:jiang
图文详解win10系统掉帧严重的解决方法,Win10系统是目前广泛使用的操作系统之一,然而有时候在使用过程中我们可能会遇到掉帧严重的问题,掉帧严重会严重影响我们的使用体验,例如在游戏中会导致卡顿、延迟等现象。面对这个问题,我们应该如何解决呢?本文将通过图文详解的方式,为大家介绍一些解决Win10系统掉帧严重问题的方法。如果你也在使用Win10系统时遇到了掉帧严重的情况,不妨继续阅读下去,或许会对你有所帮助。
1、打开电脑,右键点击下方任务栏选项任务管理器,将任务管理器总占用内存和CPU较多的不用的后台全部结束任务。
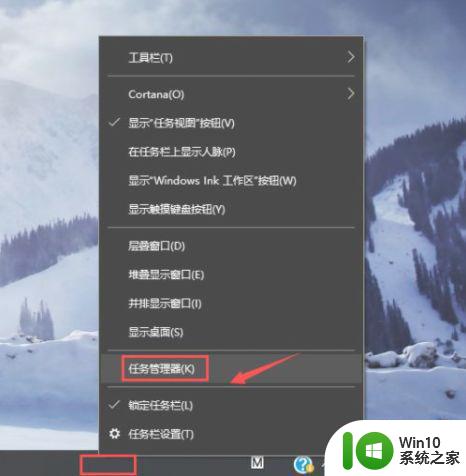
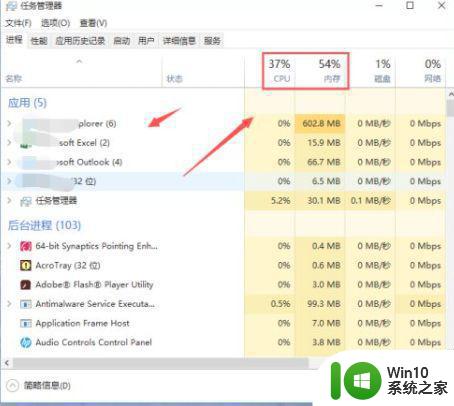
2、返回桌面,右键单击桌面,选中nvidia控制面板或者其它显卡控制面板。进入显卡控制面板,点击左侧的管理3D 设置选项卡。
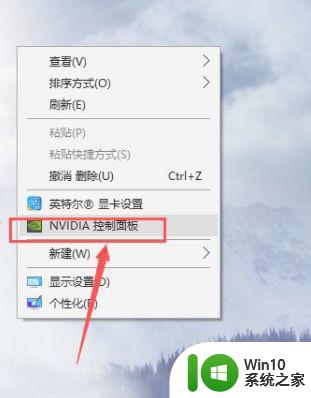
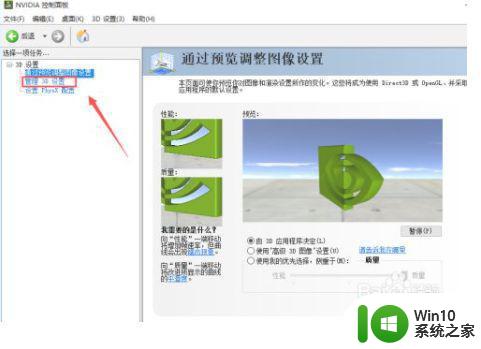
3、进入3D管理选项卡,点击全局设置下方的首选图像处理器后面的箭头。
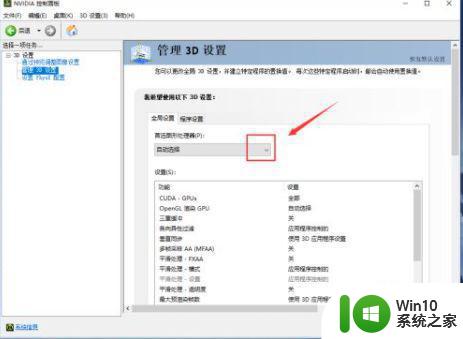
4、将首选图形处理器由自动改成高性能显卡模式,这样就强制启用独立显卡。
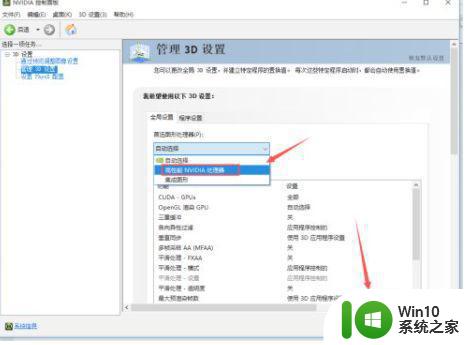
以上就是win10系统掉帧严重的解决方法的详细说明,如果你遇到了这种情况,根据小编的操作进行解决非常简单快捷,一步到位。
图文详解win10系统掉帧严重的解决方法 win10系统掉帧严重怎么办相关教程
- win10系统玩游戏掉帧处理方法 win10玩游戏掉帧严重怎么办
- win10玩游戏掉帧严重怎么解决 win101909玩游戏掉帧严重怎么办
- win10玩lol掉帧的解决方法 w10 lol掉帧严重如何处理
- win10 1909游戏掉帧卡顿如何处理 win101909玩游戏掉帧严重怎么回事
- win10笔记本玩lol掉帧严重的解决办法 win10笔记本玩lol掉帧原因分析与解决方法
- win10魔兽团本掉帧原因是什么 魔兽世界掉帧严重在win10下的解决方法
- win10黑暗之魂3全屏掉帧严重如何处理 黑暗之魂3win10pc掉帧原因及解决方法
- win10玩cf游戏卡顿严重怎么办 如何优化win10系统以解决cf游戏掉帧问题
- win10玩穿越火线掉帧卡顿严重如何修复 win10玩cf掉帧卡顿如何解决
- win10命运2莫名其妙掉帧解决方法 win10玩命运2掉帧怎么办
- win10卡顿严重的解决方法 win10出现严重卡顿怎么办
- win10笔记本lol掉帧解决方法 win10笔记本LOL游戏掉帧怎么解决
- w10更新服务关了之后重启又自己开了怎么解决 Windows 10更新服务关了之后重启又自己开了怎么关闭
- w10您需要来自administrators的权限才能删除的解决步骤 如何获取管理员权限删除文件
- 2022win10家庭版激活码 2022年最新Win10激活秘钥分享
- w10打开浏览器一会儿就卡死了怎么办 浏览器卡死如何解决
win10系统教程推荐
- 1 w10您需要来自administrators的权限才能删除的解决步骤 如何获取管理员权限删除文件
- 2 win10系统4g内存为什么只显示3g怎么解决 win10系统4g内存只识别3g怎么办
- 3 为什么电脑插耳机进去没有显示怎么办window10 Windows 10电脑插入耳机无声音处理方法
- 4 win10系统wifi不见了怎么办 win10电脑wifi功能消失解决方法
- 5 win10电脑的英雄联盟缓存文件在哪里删除 win10卸载英雄联盟步骤
- 6 win10文件夹删除不了显示其他程序中打开解决方法 Win10文件夹删除不了显示其他程序中打开怎么办
- 7 怎么进入win10系统的winre恢复环境 win10系统如何进入winre恢复环境
- 8 笔记本win10 找不到控制面板怎么办 win10控制面板中找不到显示选项
- 9 win10不能访问局域网其他电脑怎么办 win10局域网无法访问其他电脑解决方法
- 10 win10软件打开任务管理器里有就是没显示如何修复 Win10任务管理器打开但没有显示软件如何解决
win10系统推荐
- 1 联想笔记本专用win10 64位流畅专业版镜像
- 2 萝卜家园Windows10 64位专业完整版
- 3 中关村ghost win10 64位克隆专业版下载v2023.04
- 4 华为笔记本专用win10 64位系统绿色版
- 5 联想笔记本专用Ghost Win10 64位精简专业版
- 6 电脑公司ghost win10 64位官方免激活版v2023.04
- 7 雨林木风Ghost Win10 64位完美官方版
- 8 雨林木风ghost win10 32位最新精简版v2023.04
- 9 技术员联盟ghost win10 32位 精简安装版系统
- 10 东芝笔记本ghost win10 32位免激专业版v2023.04