另一台电脑怎么连接共享文件夹 在局域网中如何连接别人的共享文件夹
另一台电脑怎么连接共享文件夹,在现在的网络时代,共享文件夹已成为人们在局域网中共享资源的常用方式之一,当我们想要连接别人的共享文件夹时,可能会遇到一些问题。其中之一便是如何连接另一台电脑的共享文件夹。在局域网中,要想成功连接别人的共享文件夹,我们需要了解并掌握一些基本的操作步骤和注意事项。下面将详细介绍如何连接共享文件夹,以便更好地实现资源共享和信息交流。
具体步骤:
1.以Win10系统为例,连接共享文件夹首先要找到需要连接电脑的IP地址。打开桌面左下角的“windows图标”,找到“网络”选项,打开之后,找到“以太网”选项,点击打开。
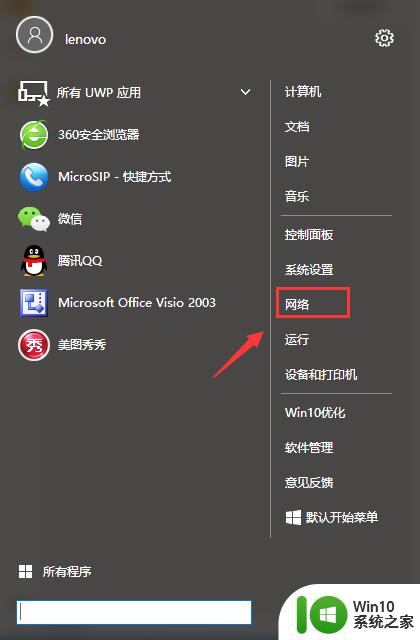
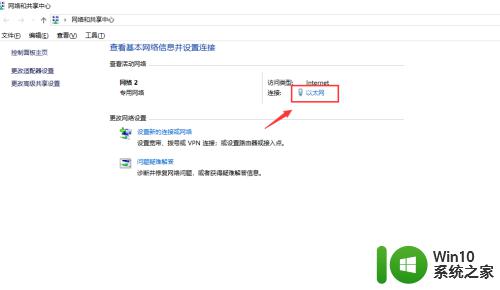
2.打开之后找到“详细信息”选项点击进入会看到一个“网络连接详细信息”对话框,对话框里IPv4地址就是电脑的IP地址。这时候需要把这个IP地址记下用于需要连接目标电脑的共享文件夹。
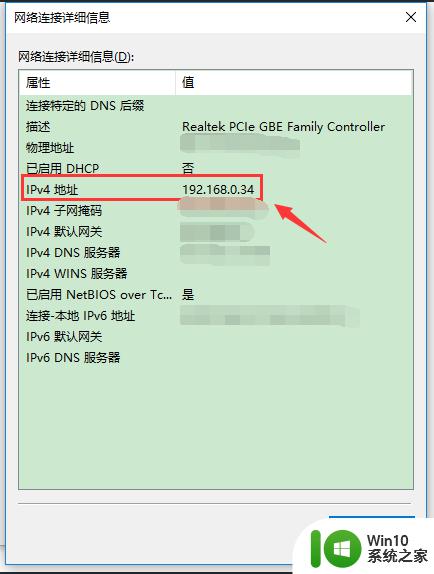
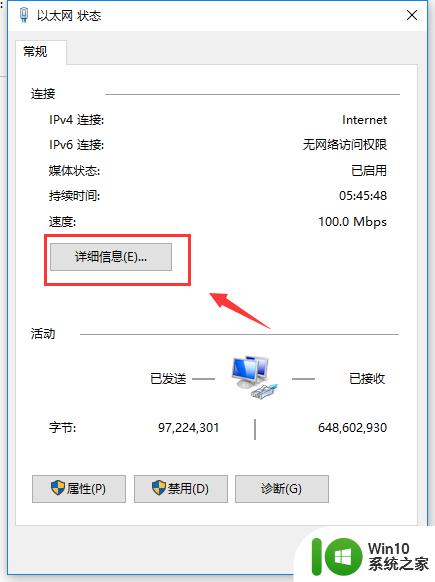
3.记下连接共享文件主机的电脑IP地址后,打开需要连接共享文件的电脑。打开桌面左下角的“windows图标”,找到“运行”选项并点击进入。
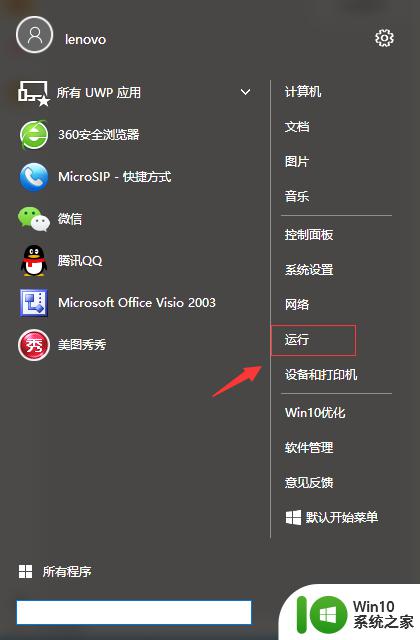
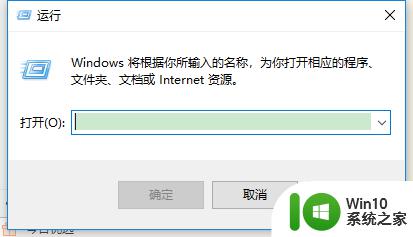
4.进入“运行”选项后输入步骤2查到的IP地址,这里需要注意输入的IP地址前需要加“\\”符号,例如:\\192.168.0.35,输入完成后点击确认。
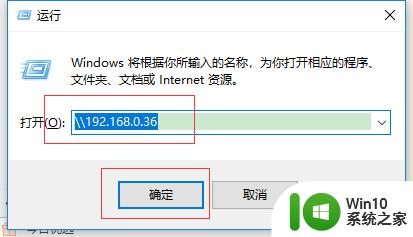
5.下一步,进入共享连接后找到你要连接的共享文件名称,双击共享文件夹,就可以进入目标电脑的共享文件了。
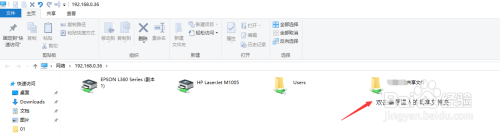
以上就是另一台电脑怎样连接共享文件夹的全部内容,如果你遇到这种情况,可以根据小编的方法来解决,希望这篇文章能对你有所帮助。
另一台电脑怎么连接共享文件夹 在局域网中如何连接别人的共享文件夹相关教程
- 文件共享到另一台电脑操作步骤 两台电脑如何通过局域网共享文件
- 访问局域网共享文件夹提示没有权限访问解决方法 访问局域网共享文件夹提示没有权限访问怎么办
- 电脑连接共享文件的方法 电脑连接共享文件的步骤
- 让两台电脑相互共享文件的方法 两台电脑怎么在同一局域网共享文件
- 怎样连接别人的共享打印机 怎么连接别人共享的打印机
- 两台电脑如何连接一台打印机 如何通过局域网连接两台电脑到一台共享打印机
- 电脑上如何设置共享文件夹 电脑设置共享文件夹的步骤
- 办公室怎么共享文件夹 办公室电脑如何设置共享文件夹
- 第二台电脑如何连接打印机 如何设置局域网共享打印机到另一台电脑上
- 电脑之间共享文件夹怎么设置 电脑怎样设置共享文件夹
- 电脑共享文件的访问权限设置方法 怎样在局域网中查看其他电脑的共享文件
- win8访问共享文件夹 Win8局域网共享文件夹无法访问解决方法
- wps如何进行次数统计 wps如何进行单词次数统计
- 计算机从u盘启动的最佳方法 如何设置计算机从u盘启动
- wps圈四怎么打 wps圈四怎么设置
- windows8系统与软件不兼容怎么解决 Windows8系统软件不兼容如何处理
电脑教程推荐
- 1 苹果笔记本电脑冲电器亮灯但是不充电怎么办 苹果笔记本电脑冲电器亮灯但不充电怎么解决
- 2 为什么2019年版的wps没有审阅选项卡如何彻底接收修订 2019年版wps没有审阅选项卡的原因
- 3 epic买的游戏能否转到steam详情步骤 epic游戏购买转移到steam的具体操作步骤
- 4 防止U盘中病毒三种解决方法 如何防止U盘中病毒的传播
- 5 怎样手动删除U盘rose病毒文件 如何在电脑上手动查找并删除U盘中的rose病毒文件
- 6 解决电脑识别U盘速度慢的方法 如何提高电脑识别U盘速度
- 7 w8系统设置禁止Media Player为默认播放器的方法 W8系统如何设置禁止Media Player为默认播放器
- 8 wps怎么恢复表格线条 wps如何恢复表格线条
- 9 wps打开文件总是覆盖 wps打开文件总是覆盖怎么办
- 10 wps表格修改过后保存不了怎么办 wps表格修改后无法保存怎么办
win10系统推荐