win10修改开始菜单怎么设置 win10开始菜单设置步骤
更新时间:2023-09-10 18:06:53作者:yang
win10修改开始菜单怎么设置,Win10的开始菜单是我们使用电脑时经常会接触到的一个重要功能,它为我们提供了快速访问和启动应用程序和文件的便捷方式,有时候我们可能会觉得开始菜单的默认设置并不符合我们的个人使用习惯,这时候我们就需要对其进行一些修改和定制。究竟如何设置Win10的开始菜单呢?下面将为大家介绍一些简单步骤,帮助大家轻松实现开始菜单的个性化设置。
具体方法:
1.首先我们打开开始菜单
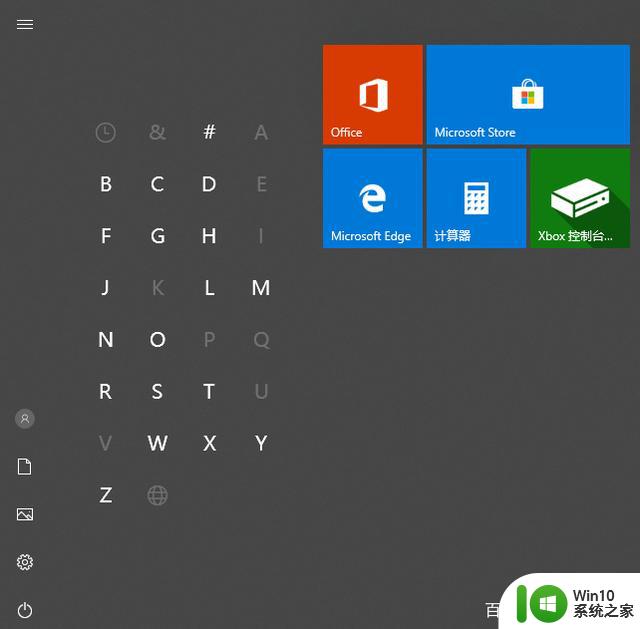
2.右键单击右侧的磁体图标,然后单击[从“开始”屏幕中取消修复]
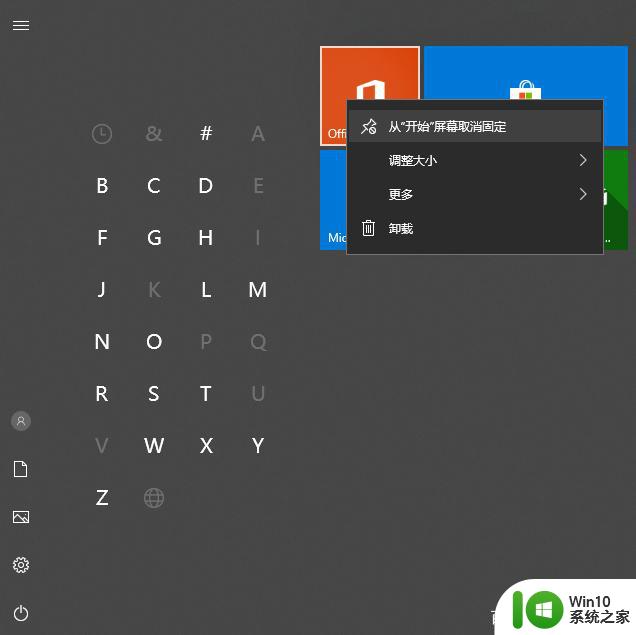
3.根据此方法取消所有磁铁图标。
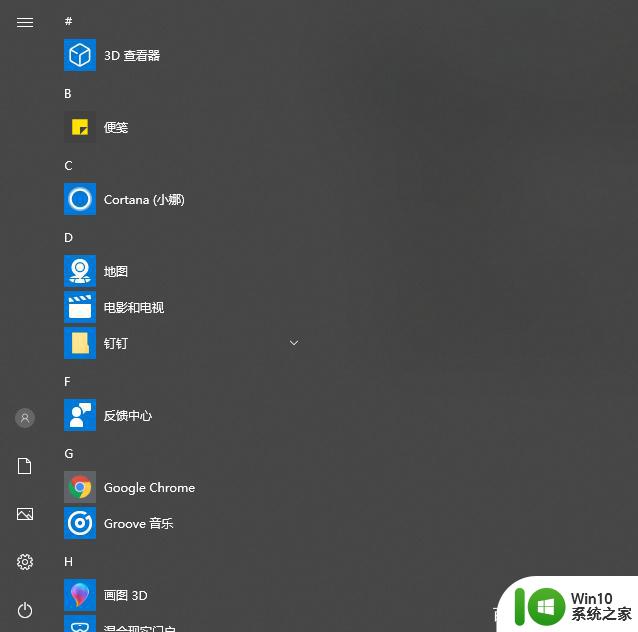
4.再次打开开始菜单,您会发现右边的区域消失了。因此开始菜单的样式非常接近win7。
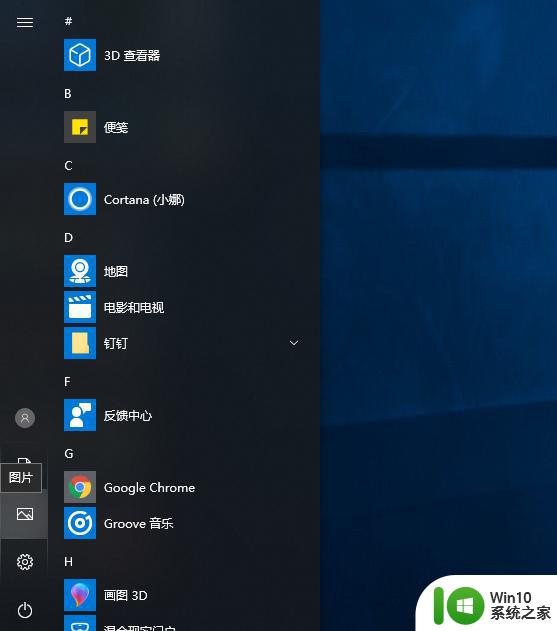
5.如果要尝试使用win8开始菜单样式,则可以打开win10设置并单击个性化。
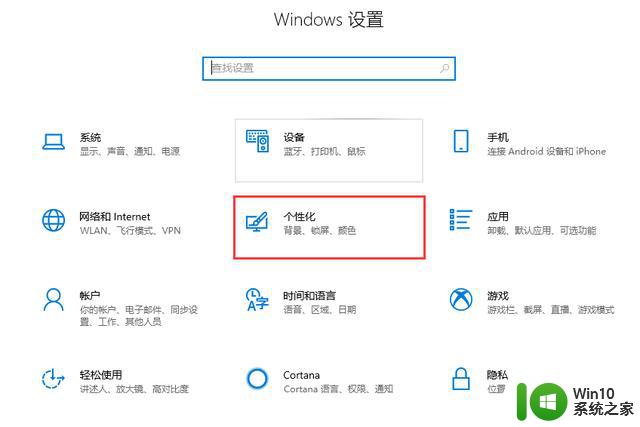
6.在开始设置页面中,打开[使用全屏“开始”屏幕]
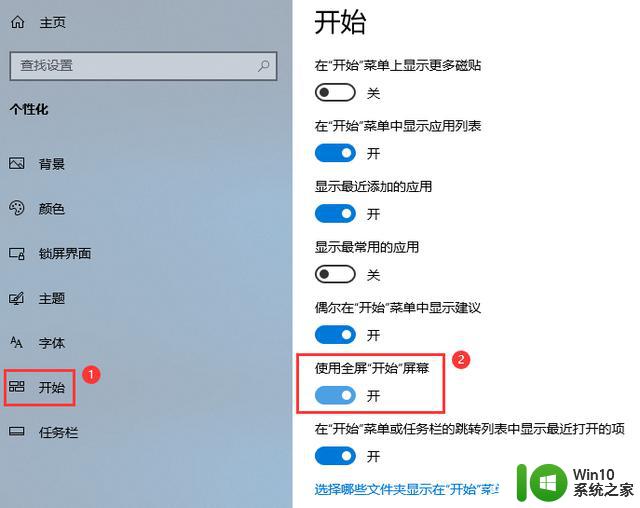
7.这样,我们的开始菜单将变成win8样式。
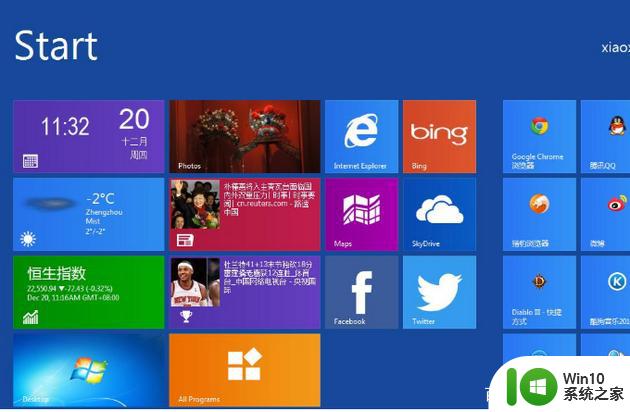
以上是有关如何设置win10修改开始菜单的全部内容,如果您遇到此类问题,可以按照小编的方法进行解决。希望这能够帮到大家!
win10修改开始菜单怎么设置 win10开始菜单设置步骤相关教程
- win10开始菜单风格设置教程 win10开始菜单样式修改方法
- win10设置开始菜单样式的方法 win10开始菜单样式怎么设置
- win10调节开始菜单透明的方法 win10开始菜单透明化怎么设置
- win10开始菜单精简化设置方法 win10开始菜单怎么简易化
- win10怎么更改开始菜单样式 win10修改开始菜单格式的教程
- win10修改开始菜单大小的方法 win10开始菜单怎么调整大小
- win10开始菜单使用攻略 win10开始菜单自定义设置方法
- win10开始菜单点不开修复方法 win10开始菜单打不开的怎么办
- win10开始菜单怎么改成经典模式 win10开始菜单怎么切换风格
- 怎么将win10开始菜单变成win7 Win10开始菜单改回Win7样式的方法
- win10经典开始菜单设置教程 如何将win10菜单设置为经典模式
- win10开始菜单的修复方法 win10开始菜单无法点击怎么办
- win10无线已连接,但图标显示地球 win10网络连接显示地球图标但上不了网怎么办
- window10连接不上打印机0x00000709怎么解决 打印机0x00000709无法连接Windows 10解决方法
- win10dnf内存占用过大 win10玩dnf掉帧解决方法
- win10系统应用商店启动不了提示“在关闭用户账户”的解决方法 win10系统应用商店无法启动提示“在关闭用户账户”的解决方法
win10系统教程推荐
- 1 win10无线已连接,但图标显示地球 win10网络连接显示地球图标但上不了网怎么办
- 2 win10清除共享文件夹访问密码 Win10如何取消共享文件夹访问密码设置
- 3 win10自动更新服务禁用后又自动开启怎么办 win10自动更新服务禁用后仍然自动开启怎么办
- 4 win10设置了开机启动却不启动 win10系统蓝屏无法启动怎么解决
- 5 win10点击setup.exe没有反应打不开怎么解决 win10点击setup.exe无反应无法打开怎么办
- 6 win10快速更新 win10系统快速更新方法
- 7 win10多任务处理图标不见了 Win10任务栏图标消失恢复方法
- 8 win10与win10组网 win10系统两台电脑如何组建局域网
- 9 win10控制面板设置没问题前面没声音如何解决 win10控制面板设置无声音
- 10 win10用电视当显示器有没有办法调用扬声器 Win10 HDMI线连接电视后声音没有输出怎么设置
win10系统推荐
- 1 惠普笔记本ghost win10 32位稳定旗舰版v2023.05
- 2 系统之家ghost win10 64位官方精简版
- 3 深度技术ghost win10 64位最新免费版v2023.05
- 4 萝卜家园win10 64位中文官方版
- 5 绿茶系统ghost win10 64位家庭优化版下载v2023.05
- 6 深度技术ghost win10 32位稳定专业版v2023.05
- 7 系统之家windows10 64位专业免激活版v2023.05
- 8 中关村ghost win10 32位游戏装机版v2023.05
- 9 华硕笔记本专用win10 64位经典专业版
- 10 深度技术ghost win10 64位专业破解版v2023.05