小米音响怎么连接台式电脑win7 小米音箱如何在win7电脑上进行连接设置
更新时间:2023-09-20 18:01:36作者:jiang
小米音响怎么连接台式电脑win7,在如今数字化的时代,音箱已经成为我们生活中不可或缺的一部分,小米音响作为一款备受欢迎的智能音箱,其连接性能和音质表现备受赞誉。对于一些用户来说,在将小米音响与台式电脑Win7连接并进行设置可能会存在一些困惑。本文将为大家介绍小米音箱在Win7电脑上的连接设置方法,帮助大家轻松享受音乐和声音的愉悦。无论您是音乐爱好者还是办公需求,本文都将为您提供详细的操作步骤和注意事项。让我们一起来探索如何将小米音响与Win7电脑进行完美连接吧!
具体步骤如下:
1、打开电脑进入后,在下方的任务栏中,右键点击蓝牙的图标,选择添加蓝牙设备的选项。
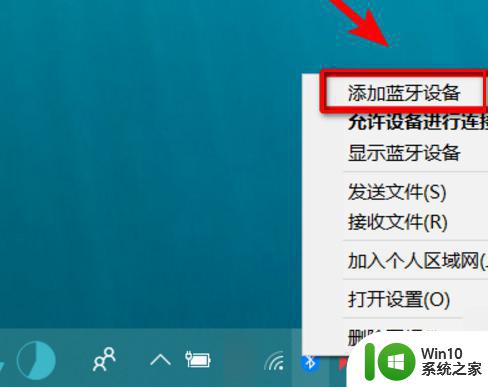
2、点击进入到电脑设置界面,选择添加蓝牙或其他设备的选项进入。
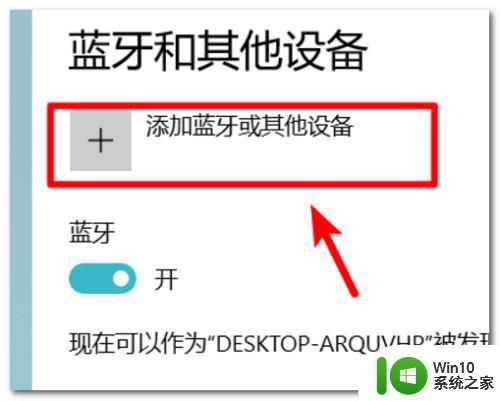
3、点击进入后,在页面中的设备类型中,选择蓝牙的选项进入。
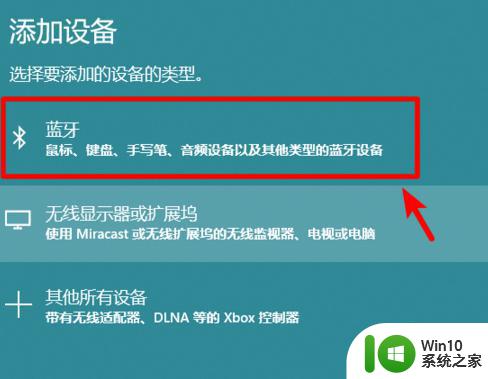
4、拿出我们的蓝牙音箱设备,打开后将其调节到蓝牙配对状态。

5、这是在电脑端添加设备界面,会搜索到我们的蓝牙音箱设备,点击蓝牙音箱设备进行配对连接。
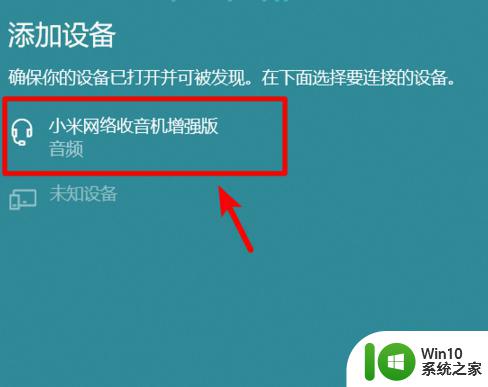
6、点击后页面会提示我们已连接的选项,这时说明蓝牙与笔记本电脑连接成功。
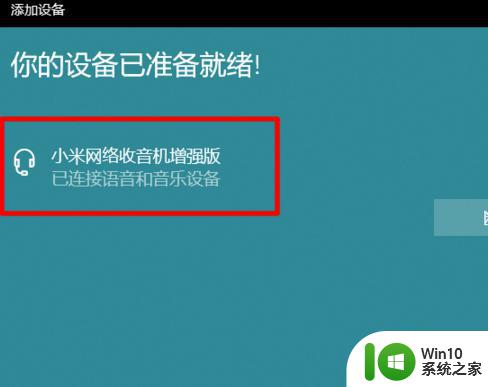
以上就是关于如何将小米音响连接至台式电脑win7的全部内容,如果有遇到相同情况的用户,可以按照以上小编的方法来解决问题。
小米音响怎么连接台式电脑win7 小米音箱如何在win7电脑上进行连接设置相关教程
- 小米ai音箱如何连接电脑win7 小米ai音箱如何在win7电脑上进行蓝牙连接
- 小爱音箱如何在Win7电脑上设置连接步骤 解决小爱音箱无法在Win7电脑上连接的问题
- 蓝牙音箱win7台式电脑连接步骤 蓝牙音箱怎么连接台式电脑win7
- win7电脑如何连接蓝牙音箱 蓝牙音箱怎么连接win7电脑
- 台式win7如何连接蓝牙音箱 蓝牙音箱怎么连接台式电脑win7系统
- win7小爱音响怎么连接 Windows 7如何连接小爱音响
- win7系统小米蓝牙鼠标无法连接如何修复 小米蓝牙鼠标无法连接win7电脑怎么办
- 小米盒子怎么无线连电脑win7 小米盒子无线连win7的步骤
- 小度怎么连接电脑win7 小度如何在Win7上连接电脑
- win7台式电脑如何连接蓝牙音箱放歌 win7电脑连接蓝牙音箱教程
- win7蓝牙音响连接电脑教程 蓝牙音箱怎么连接Windows 7台式电脑
- win7笔记本如何连接蓝牙音箱 win7电脑怎么连接蓝牙音箱
- 极品飞车21热度在win7系统下帧数上不去如何解决 极品飞车21在win7系统下帧数低怎么办
- 台式电脑win7网络和共享中心没有无线网络的解决教程 Windows 7台式电脑无法连接无线网络怎么办
- win7系统备份和还原注册表信息的方法 win7系统如何备份注册表信息
- 用了win7玩lol还是掉帧厉害解决方法 win7玩lol掉帧解决方案
win7系统教程推荐
- 1 开机一键还原win7旗舰版系统尚未在计算机上创建还原点怎么办 如何在win7旗舰版系统上手动创建还原点
- 2 联想w7电脑不显示wifi网络解决方法 联想w7电脑无法连接wifi网络怎么办
- 3 win7无法自动检测此网络的代理设置怎么解决 win7无法自动检测网络代理设置解决方法
- 4 win7进入家庭组后无法打开共享文件夹怎么办 win7家庭组共享文件夹无法访问怎么解决
- 5 怎样解决win7系统提示"联机检查解决方案并关闭该程序"问题 win7系统联机检查解决方案关闭程序问题解决方法
- 6 windows7系统下创建透明文件夹保护隐私的技巧 如何在Windows 7系统下创建透明文件夹保护隐私
- 7 win7 driver irql not less or equal蓝屏怎么办 win7 driver irql not less or equal蓝屏解决方法
- 8 win7电脑中剪切板的信息无法粘贴怎么解决 win7电脑剪切板无法粘贴解决方法
- 9 win7系统office2016无法找到此应用的许可证如何解决 win7系统无法找到Office2016应用的许可证怎么办
- 10 win7笔记本玩穿越火线两边有黑边怎么办 win7笔记本玩穿越火线画面两边有黑边怎么调整
win7系统推荐