win10怎么安装ie9 win10如何下载安装ie9
win10怎么安装ie9,随着技术的不断发展和升级,微软的操作系统也在不断改进,对于一些特定的需求和使用习惯来说,有时候我们还是需要使用旧版本的Internet Explorer浏览器。对于使用Windows 10的用户来说,如何安装IE9成为了一个问题。本文将为大家详细介绍在Windows 10上安装IE9的方法,以及如何下载和安装IE9。无论您是出于特定需求还是对于IE9的喜好,本文都将为您提供解决方案。
解决方法:
方法一:
1、首先要打开你下载安装好的IE11浏览器界面,进行跟步演示操作。
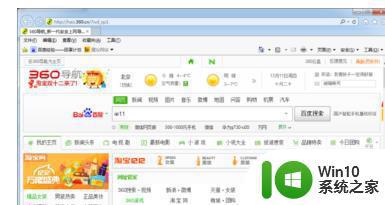

2、先来确认一下,我的IE浏览器版本是否是IE11。
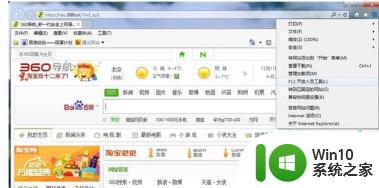
3、点击IE11浏览器右上角的齿轮图标,点击F12开发人员工具。
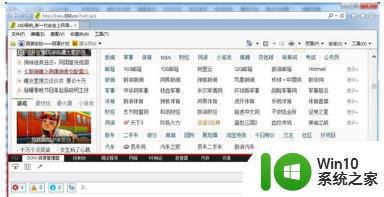
4、点击后,下面会显示出,开发工具操作对话框。
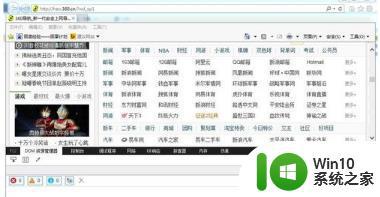
5、点击Edge下拉,选择你要给ie11降级的数字。
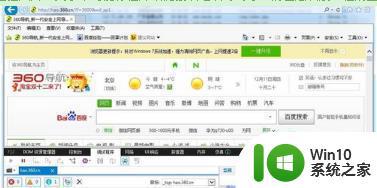
6、选择对应的版本号后,ie浏览器会自动按照相应的版本运行,点击x关闭即可。
方法二:
1、打开Edge浏览器,点击右上角的菜单按钮;
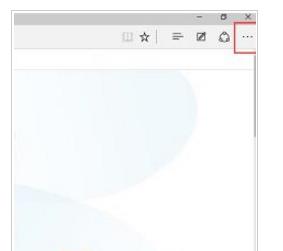
2、在菜单中点击“F12开发人员工具”;
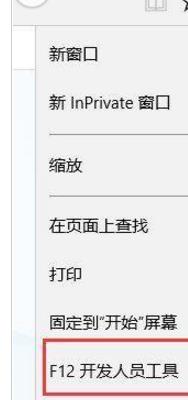
3、在仿真界面下,选择需要的IE版本,就可以兼容模式访问网页了。
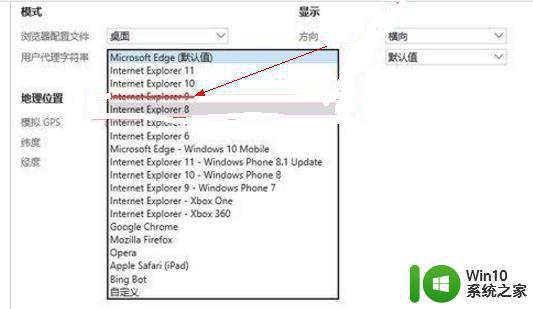
方法三:
1、开始卸载IE11,还原到IE9.打开我的电脑,点击卸载或更改程序。
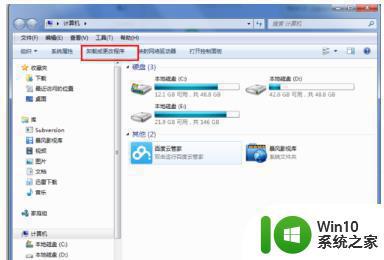
2、点击查看已经安装的更新。
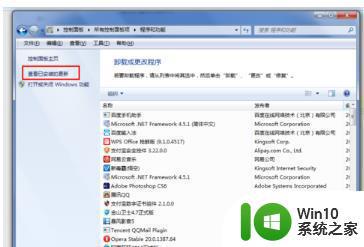
3、然后就可以看到安装的一些更新。
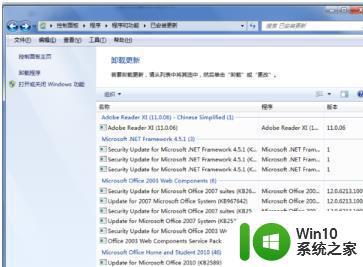
4、找到IE11,如图。
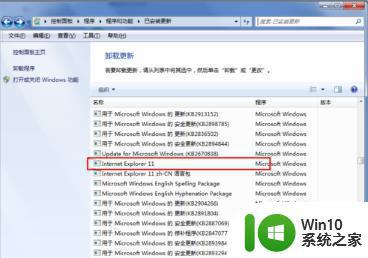
5、右击卸载即可,两个IE11相关的都卸载。
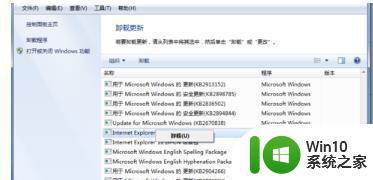
6、正在卸载。请耐心等待。
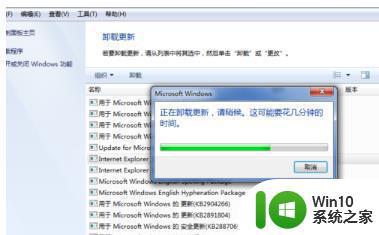
7、完成之后重启一下。
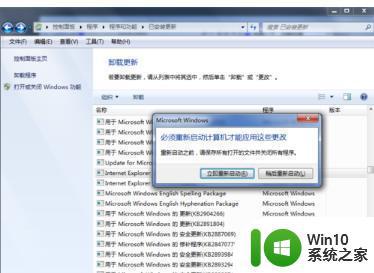
8、重启之后打开IE就能看到IE已经变为IE9了。

以上就是在win10中安装ie9的全部内容,如果你遇到了这种情况,你可以按照小编的步骤来解决,这个过程非常简单快捷,一步到位。
win10怎么安装ie9 win10如何下载安装ie9相关教程
- win10怎么安装office2010 win10如何安装office2010
- office2010安装包怎么安装到电脑上 电脑上如何安装Office 2010
- win10安装eplan2.7步骤 win10如何安装eplan2.7
- win10如何安装sql2000 win10安装sql2000步骤
- iTunes安装包错误怎么办 如何修复iTunes无法安装的安装包错误
- win11安装助手安装失败0xa0000400如何处理 win11安装助手0xa0000400怎么办
- win10安装cad2008安装失败处理方法 新版win10 cad2008安装失败怎么办
- win10安装cad弹出“安装失败某些产品无法安装”窗口的解决方法 win10安装cad出现“安装失败某些产品无法安装”窗口的原因
- win7怎么安装ie8 win7如何安装ie8
- 安装win10系统出现不支持安装的解决方法 安装win10系统出现不支持安装如何解决
- 怎么安装win11和win10双系统 如何安装win11和win10双系统
- win10无法安装framework4.0如何修复 win10 framework4.0安装错误怎么处理
- w7安全系统软件锁许可管理器不起作用或未正确安装的如何处理 W7安全系统软件锁许可管理器故障解决方法
- 苹果笔记本安装win7双系统显示无法验证此文件的数字签名怎么办 苹果笔记本win7双系统无法验证数字签名怎么解决
- 重装win7后识别不到刻录机如何解决 重装win7后光驱无法识别
- 戴尔5480安装win10 戴尔Inspiron 5480官方原版Windows 10安装指南
系统安装教程推荐
- 1 win10需要安装flash才能正常显示怎么办 win10安装Flash插件教程
- 2 东芝Z930笔记本U盘装系统win10 东芝Z930笔记本U盘装系统教程win10
- 3 xp安装CAD提示缺少dfst.dll怎么解决 xp安装CAD提示缺少dfst.dll怎么处理
- 4 安装win7系统无法验证数字签名怎么解决 win7系统数字签名验证失败怎么处理
- 5 win10会声会影安装后打不开 Win10系统会声会影X8打不开怎么办
- 6 window10重装系统后出现0xc000000f怎么解决 window10 0xc000000f错误怎么修复
- 7 ug40安装教程win7 ug4.0在win7上安装步骤
- 8 64位的win7有好多打印机安装了以后看不见应该如何找到 64位win7打印机安装后找不到
- 9 win11的nvidia 安装失败 Win11 nvidia安装程序失败无法解决
- 10 win11 将软件安装到d盘其它目录 win11默认安装路径如何改为D盘
win10系统推荐
- 1 深度技术ghost win10 64位最新免费版v2023.05
- 2 萝卜家园win10 64位中文官方版
- 3 绿茶系统ghost win10 64位家庭优化版下载v2023.05
- 4 深度技术ghost win10 32位稳定专业版v2023.05
- 5 系统之家windows10 64位专业免激活版v2023.05
- 6 中关村ghost win10 32位游戏装机版v2023.05
- 7 华硕笔记本专用win10 64位经典专业版
- 8 深度技术ghost win10 64位专业破解版v2023.05
- 9 联想笔记本专用Win10专业版64位系统镜像下载
- 10 联想笔记本专用win10 64位流畅专业版镜像