win11开启关机音乐 Win11开机音乐设置方法
更新时间:2024-03-07 18:10:14作者:xiaoliu
Win11作为微软最新发布的操作系统,带来了许多令人期待的新功能和改进,其中之一便是开启和关机音乐的设置。相信大家都有过在开机或关机时听到愉悦的音乐,让整个过程更加有仪式感的经历。而现在Win11为我们提供了自定义开机和关机音乐的选择,让每次开关机都变得更加个性化和独特。如何设置Win11的开关机音乐呢?接下来我们将一起来了解一下。
具体方法:
1.首先我们将想要设置为开机音乐的文件保存到“C:WindowsMedia”位置。(音乐文件需要是wav格式)
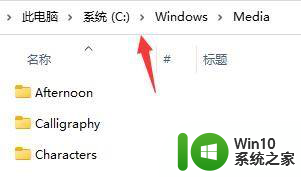
2.然后我们新建一个文本框,在其中输入“(New-Object Media.SoundPlayer “C:WindowsMedia音乐名称”).PlaySync();”
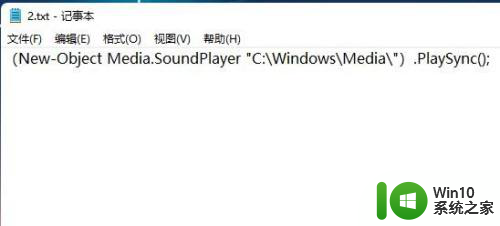
3.接着保存文件,然后将它命名为“2.ps1”。
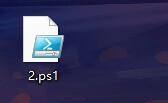
4.然后我们进入“个性化”设置,点击进入右侧的“主题”
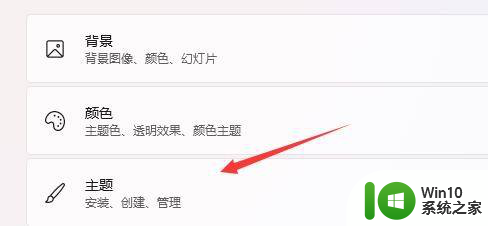
5.找到主题中的“声音”点击进入。
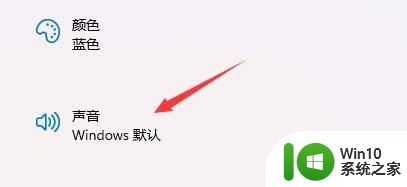
6.然后取消勾选“播放Windows启动声音”再点击“应用”
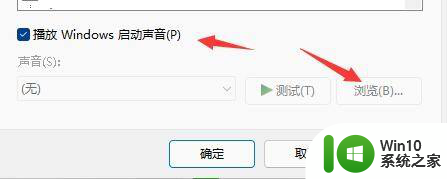
7.然后我们使用“win+r”快捷键打开运行,输入“gpedit.msc”回车确定。
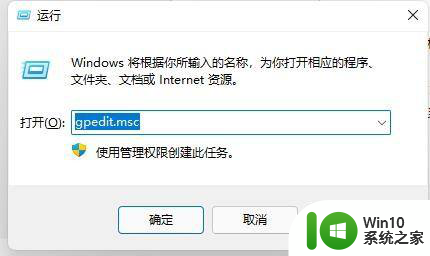
8.接着在组策略中找到“脚本(启动/关机)”,并双击打开右侧“启动”
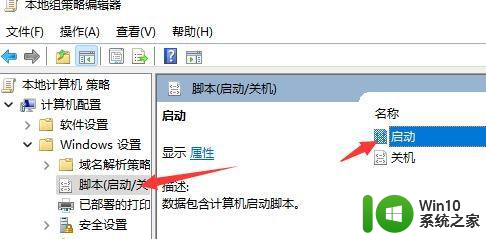
9.
最后点击上方的“powershell脚本”选项,然后选择下方“添加”。再通过浏览将我们的“2.ps1”脚本放进去就可以了。
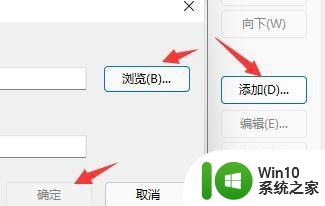
以上就是Win11开启关机音乐的全部内容,如果还有不清楚的用户,可以参考以上小编的步骤进行操作,希望对大家有所帮助。
win11开启关机音乐 Win11开机音乐设置方法相关教程
- windows11开机音乐文件如何打开 win11开机音乐文件存放位置
- win11关闭电脑开机声音设置方法 win11怎么关闭开机声音
- win11开关机声音方法 如何在Win11中关闭开机声音
- win11录音机无法打开解决方法 win11如何设置录音机的音质参数
- win11开机自定义音效设置方法 win11系统开机音效怎么修改
- win11网易云音乐播放音乐失败的解决方法 win11网易云软件播放音乐失败的原因和解决方法
- 酷我音乐删不掉怎么办win11 win11酷我音乐无法卸载怎么办
- win11开机自启动程序关闭方法 win11开机自启动程序设置方法
- win11开机声音的关闭步骤 win11如何关闭开机声音
- win11本地音乐播放杂音原因和解决方法 如何调节win11电脑音乐播放杂音问题
- win11怎么关掉开机提示音 win11开机提示音如何禁用
- win11设置开机启动项的方法 win11开机启动项如何修改设置
- win11系统配置中为什么不能勾选正常启选项动 Win11启动项在哪里设置
- 笔win11记本电脑网络显示地球 Win11网络地球标志如何解决
- win11自动更新服务怎么关闭 如何关闭Win11自动更新
- win11升级过程中黑屏提示tpm解决方法 Win11升级黑屏提示TPM未启用解决方法
win11系统教程推荐
- 1 win10有没有密钥有什么区别 Win11产品密钥和Win10产品密钥有什么不同
- 2 win11电脑的任务栏怎么隐藏 怎么在Win11中隐藏任务栏
- 3 为什么win11有些软件打不开 Win11无法启动exe应用程序的解决办法
- 4 win11瘦身软件 Windows 11 Manager(win11优化软件) v1.4.0 最新版本更新
- 5 网银不兼容win11edge解决视频 Win11 Edge浏览器不支持网银的解决方法
- 6 win11家庭版有广告吗? Windows11如何关闭小组件广告
- 7 win11 弹窗确认 如何取消Win11每次打开软件的提示确认
- 8 win11笔记本电脑蓝牙图标不见了怎么办 Win11蓝牙图标不见了怎么恢复
- 9 win11将安全信息应用到以下对象时发生错误 拒绝访问怎么解决 Win11安全信息应用错误拒绝访问解决方法
- 10 win11启动删除 Win11删除休眠文件hiberfil.sys的步骤