pdf压缩文件使用方法 PDF压缩器软件使用指南
更新时间:2024-03-14 18:11:55作者:yang
在数字化时代,PDF文件已经成为我们日常工作和生活中必不可少的一部分,随着文件大小的增加,传输和存储所需的空间也会变得更多。为了解决这一问题,我们可以借助PDF压缩器软件来压缩文件大小,以便更方便地进行传输和存储。接下来让我们一起来了解一下PDF压缩文件使用方法和软件使用指南。
PDF压缩器软件使用指南:
1、PDF压缩器是一个专业的PDF文件压缩工具,经测试软件对中文字符(简繁中文)支持良好,压缩效果非常好,它提供的全新的文档识别功能,大大提高了用户工作效率。同时它还自带多种小工具,PDF文件压缩就是其中之一。
2、PDF压缩器的使用方法:首先打开软件,选择主窗口左侧的“PDF压缩”文件模式。
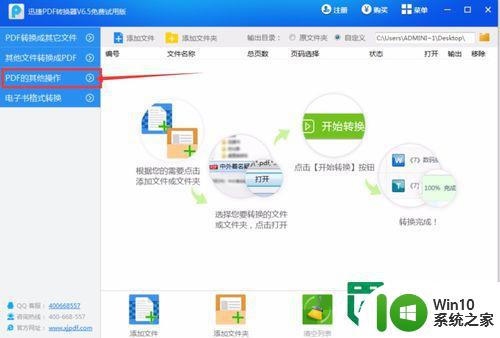
3、然后再根据自己所要进行的操作来选择模式,压缩文件的话就直接选择压缩按钮。
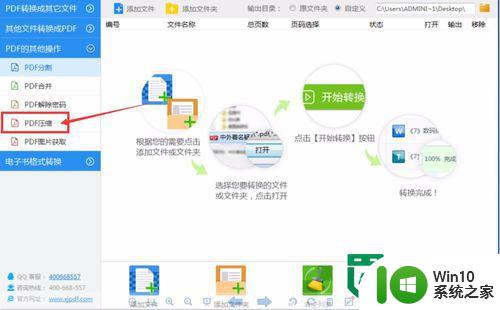
4、点击“添加文件/添加文件夹”,PDF压缩工具还支持批量上传。
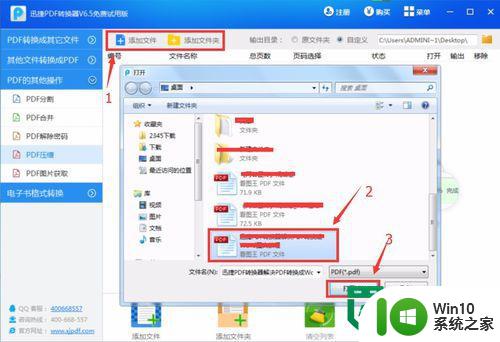
5、设置文件的保存路径,可以自定义选择文件存储的地方。
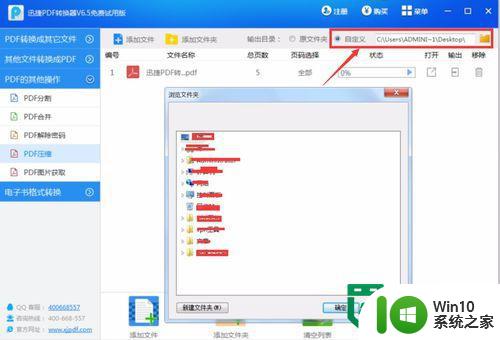
6、最后一步,直接点击文件列表下方的“开始压缩”按钮,就完成了
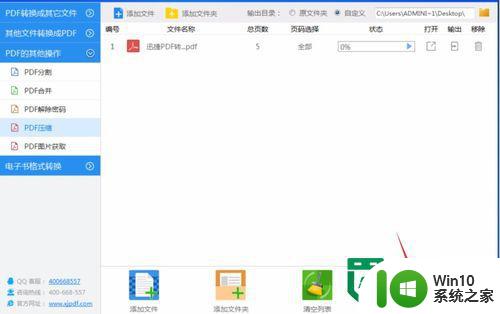
7、完成之后的状态则如下图所示:
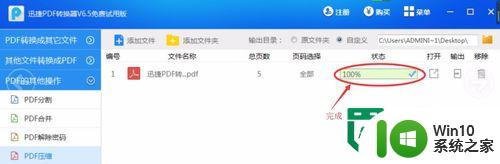
以上就是pdf压缩文件使用方法的全部内容,有遇到相同问题的用户可参考本文中介绍的步骤来进行修复,希望能够对大家有所帮助。
pdf压缩文件使用方法 PDF压缩器软件使用指南相关教程
- 如何压缩pdf文件大小 pdf文件压缩方法步骤
- pdf压缩工具哪个好用 如何压缩pdf文件大小
- 迅雷rar压缩文件解压方法 如何使用迅雷打开rar压缩文件
- 使用360压缩软件压缩图片的方法 360压缩软件图片压缩教程
- wps表格太大怎么压缩的 wps表格压缩功能的使用指南
- pdf文件如何缩小文件大小 如何压缩PDF文件大小
- 怎么缩小pdf文件的大小 如何压缩PDF文件大小
- 教你使用360软件压缩电脑文件的方法 电脑文件压缩软件推荐
- winrar如何使用高压缩率压缩文件 winrar压缩文件到最小的方法和技巧
- 如何减小pdf文件大小 PDF文件大小压缩方法
- pdf如何减少文件大小 如何压缩pdf文件大小
- 图片怎么压缩包打包 怎么使用压缩软件将多张照片打包成一个压缩包
- 联想笔记本电脑显示已连接适配器未充电怎么办 联想笔记本电脑显示已连接适配器未充电解决方法
- 电脑里的资料考到优盘里的过程电脑里会有记录吗 电脑文件复制到优盘会留下记录吗
- 任务管理器快捷键ctrl加什么 任务管理器快捷键ctrl+alt+什么 任务管理器快捷键ctrl+shift+esc
- 联想电脑u盘启动快捷键是哪个 联想电脑u盘启动方法
电脑教程推荐
- 1 电脑里的资料考到优盘里的过程电脑里会有记录吗 电脑文件复制到优盘会留下记录吗
- 2 连接u盘就提示请将磁盘插入驱动器怎么回事 连接U盘后提示请将磁盘插入驱动器怎么解决
- 3 映泰主板bios设置u盘启动的操作方法 映泰主板bios如何设置u盘启动
- 4 Win8系统优化C盘实现减轻磁盘压力 Win8系统磁盘优化方法
- 5 windows系统U盘正确的拔取方法 如何正确拔出Windows系统U盘
- 6 轻松解决U盘不显示盘符的操作步骤 U盘插入电脑后没有盘符怎么办
- 7 浅谈u盘中出现乱码文件的解决方法 U盘乱码文件如何处理
- 8 U盘插电脑没反应的原因以及解决方法 U盘插电脑没有反应怎么办
- 9 新加装内存条不显示 电脑内存添加后没有显示出来怎么办
- 10 电脑一直自动刷新闪屏完全用不了怎么办 电脑自动刷新闪屏解决方法
win10系统推荐