excel表格打印时表格线显示不全 如何解决Excel表格打印时首尾线框不全的问题
更新时间:2023-09-04 18:14:31作者:yang
excel表格打印时表格线显示不全,在使用Excel表格进行打印时,我们可能会遇到一个常见的问题,那就是打印出来的表格线显示不全,尤其是首尾线框的部分,这样的情况给我们的打印效果带来了一定的困扰,但是却也有一些简单的解决方法。在接下来的文章中,我们将会介绍一些有效的方法,帮助您解决这个问题,使您的Excel表格的打印效果更加完美。
操作方法:
1.做好表格打印预览,看一下每页的首尾边框有没有缺失的情况。有时候只有一小部分。

2.有缺失情况出现的话关闭打印预览,这时候页面有虚线来划分边界

3.找好位置后选择缺失部分的连续两行(不能直选其中一行)
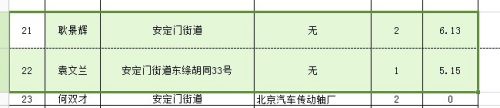
4.选择完毕后点击命令栏“线框图标”,下拉找到“所有线框”。
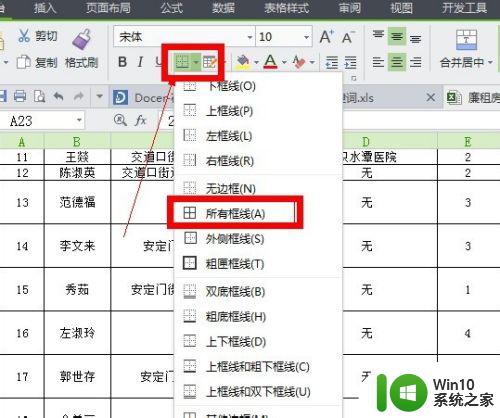
5.也可以选择对象后单击右键选择“设置单元格格式”,在“线框”选项卡里设置设置线框。
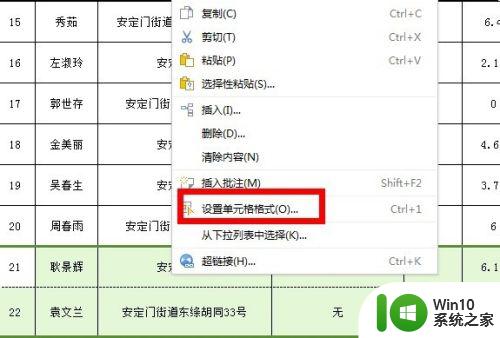
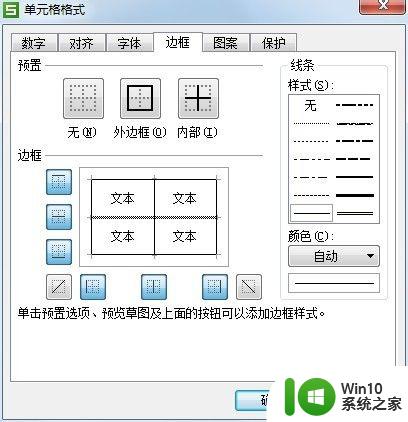
6.好了。可以打印预览了,看一下表格线框是不是完整了呢。
以上就是当打印Excel表格时表格线无法完全显示的解决方法,如果遇到这种情况,您可以按照以上步骤进行解决,非常简单快速。
excel表格打印时表格线显示不全 如何解决Excel表格打印时首尾线框不全的问题相关教程
- 打印excel表格打印不全,有一部分不显示 Excel打印缺失部分怎么解决
- excel表格里面多个表格显示不出来如何解决 excel表格中多个表格无法显示的解决方法
- Excel表格边框设置不生效原因 如何让Excel表格边框显示出来
- wps怎么取消excel表格打印的分界线 wps怎么取消excel表格打印的水平分界线
- wps如何设置打印表格时每页都有表头 wps如何设置打印表格时每页都显示表头
- excel怎么做表格里的斜线 Excel表格如何添加斜线
- 如何打开excel中隐藏的表格 EXCEL 如何显示隐藏的表格
- 打开隐藏的excel表格 隐藏的表格如何在 EXCEL 中显示出来
- excel表格怎么添加黑色边框 excel表格黑色边框如何添加
- Excel表格如何斜线分割并打字 如何在Excel表格中实现斜线分割文字输入方法
- 如何将excel表格打印在一张页面 Excel如何设置表格打印到一页纸上
- excel表格无框线都是空白怎么调出来 EXCEL工作表无网格线解决方法
- 三星电脑开机显示all boot options are tried怎么办 三星电脑开机显示all boot options are tried怎么解决
- 怎么改变存放在u盘中的课件的修改日期 如何修改u盘中课件的日期信息
- U盘拷贝时没有访问权限的解决方法 U盘拷贝文件没有访问权限怎么办
- 笔记本电脑显示电源已接通但未充电怎么办 笔记本电脑插上电源后无法充电的解决方法
电脑教程推荐
- 1 三星电脑开机显示all boot options are tried怎么办 三星电脑开机显示all boot options are tried怎么解决
- 2 笔记本电脑显示电源已接通但未充电怎么办 笔记本电脑插上电源后无法充电的解决方法
- 3 C盘哪些文件可以安全删除 如何判断C盘中哪些文件可以安全删除
- 4 三星笔记本455R4J u盘启动设置的方法 三星笔记本455R4J如何设置U盘启动
- 5 戴尔Latitude 3450设置U盘启动教程 戴尔Latitude 3450如何设置U盘启动
- 6 量产U盘常见的错误有哪些 量产U盘常见的问题有哪些
- 7 Windows8无法设置休眠功能怎么办? Windows8休眠功能设置失败怎么解决
- 8 U盘扫描修复后文件丢失不见如何找回 U盘文件丢失后如何恢复
- 9 U盘安全选项消失不见处理教程 U盘安全选项消失不见怎么办
- 10 U盘装机完格式化后无法使用怎么办 U盘装机完格式化后无法使用怎么恢复数据
win10系统推荐
- 1 雨林木风ghost win10 64位安全正式版下载v2023.05
- 2 番茄花园win10 64位珍藏稳定版
- 3 惠普笔记本ghost win10 32位稳定旗舰版v2023.05
- 4 系统之家ghost win10 64位官方精简版
- 5 深度技术ghost win10 64位最新免费版v2023.05
- 6 萝卜家园win10 64位中文官方版
- 7 绿茶系统ghost win10 64位家庭优化版下载v2023.05
- 8 深度技术ghost win10 32位稳定专业版v2023.05
- 9 系统之家windows10 64位专业免激活版v2023.05
- 10 中关村ghost win10 32位游戏装机版v2023.05