win10系统怎么取消护眼绿 win10系统如何关闭护眼绿设置
win10系统怎么取消护眼绿,在当今信息爆炸的时代,人们对计算机的使用时间越来越长,而长时间使用电脑往往会给我们的眼睛带来疲劳和不适,为了保护眼睛健康,Win10系统推出了护眼绿设置,通过调节屏幕色温来减轻眼睛的疲劳感。有时候我们可能需要关闭这个设置,以便更好地适应不同的环境和需求。Win10系统如何取消护眼绿设置呢?下面我们将一起来了解一下。
具体方法:
1、进入操作系统,同时按 下Win+R 组合键,打开“运行”对话框,输入 regedit ,点击“确定”,打开“注册表编辑器”。
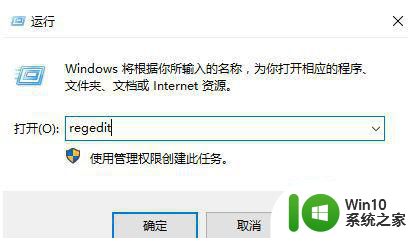
2、依次展开注册表HKEY_CURRENT_USER→Control Panel→Colors,点击Colors文件。在右侧窗口中找到Window。
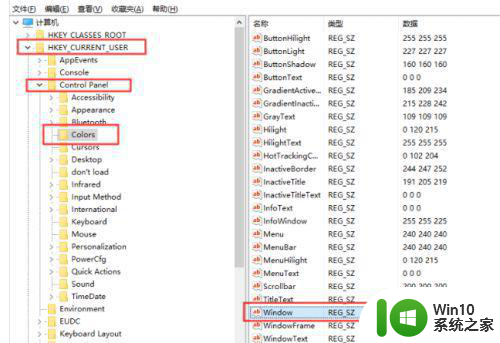
3、双击Window,打开编辑字符串窗口。开启护眼模式则把这里的数据键值改为:204 237 199。关闭护眼模式则把这里的数据键值改为:255 255 255。修改后点击确定。
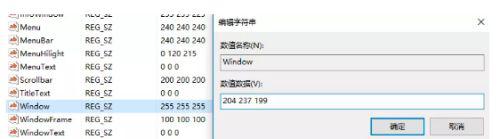
4、修改第二个注册表,依次展开HKEY_LOCAL_MACHINE→SOFTWARE→Microsoft→Windows→CurrentVersion→Themes→DefaultColors→Standard。在右侧窗口中找到Window。
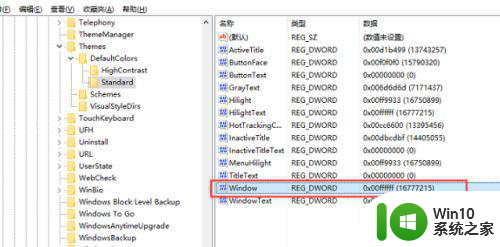
5、双击Window,打开编辑字符串窗口。开启护眼模式则把数据键值改为:c7edcc。关闭护眼模式则把这里的数据键值改为:ffffff,即默认值白色。修改后点击确定即可。
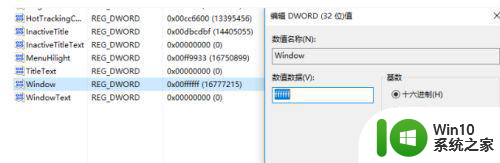
以上就是如何取消win10系统的护眼绿功能的全部内容,如果您需要的话,您可以按照小编提供的步骤进行操作,希望对大家有所帮助。
win10系统怎么取消护眼绿 win10系统如何关闭护眼绿设置相关教程
- win10取消系统设置护眼绿方法 win10系统如何取消护眼绿设置
- win10护眼模式怎么关闭 如何取消win10护眼模式的豆沙绿色调
- win10电脑护眼绿色怎么取消 win10取消系统设置护眼绿色的方法有哪些
- 电脑调成护眼绿色 win10系统设置护眼绿如何调节
- win10电脑护眼绿色怎么取消 win10如何关闭护眼模式
- win10怎么设置护眼模式 win10如何设置护眼绿色
- win10系统怎么设置护眼模式 win10系统如何设置护眼模式
- win10如何设置护眼豆沙模式 win10豆沙绿护眼模式设置步骤
- win10电脑绿色护眼模式怎么设置 如何设置win10电脑绿色护眼设置
- 护眼绿win10设置步骤 护眼色怎么调win10
- win10电脑绿色护眼模式设置步骤 win10电脑如何开启绿色护眼模式
- win10护眼模式怎么打开豆沙绿色 如何在win10中设置护眼豆沙绿模式
- win10系统ie浏览器主页无法修改解决方法 win10系统ie浏览器主页无法修改怎么办
- win10进不去csgo重新下有用吗 CSGO win10启动闪退怎么办
- win10更新后经典纸牌游戏没有了怎么办 win10更新后经典纸牌游戏消失
- win10怎么网络重置 win10网络设置重置方法
win10系统教程推荐
- 1 win10怎么网络重置 win10网络设置重置方法
- 2 win10声音用一会就没有要重启后才有解决方法 win10声音用一会就没有怎么办
- 3 戴尔装好win10系统一直准备就绪怎么解决 戴尔电脑win10系统一直准备就绪怎么办
- 4 win10截图没有反应 win10截图快捷键win shift s无法截图
- 5 win10时间后显示星期 win10电脑时间栏怎么显示星期几
- 6 win10edge浏览器主页修改不过来的解决方法 win10 edge浏览器主页修改失败怎么办
- 7 win10局域网连接打印机无法打印 Win10正式版无法访问局域网电脑共享打印机
- 8 win10系统右侧滑动菜单 Win10通知区域图标显示与隐藏调整
- 9 苹果笔记本w10系统触摸板点击怎么设置 苹果笔记本w10系统触摸板点击设置教程
- 10 window10默认游览器自动换为edge怎么设置 如何设置Windows 10默认浏览器为Chrome或Firefox
win10系统推荐