将此电脑删除了怎么办 IObit Uninstaller如何卸载电脑软件
将此电脑删除了怎么办,电脑软件的安装和卸载是日常使用电脑时常常面临的问题,有时我们可能会错误地删除了一些软件,而又无法恢复。在这种情况下,我们需要一个可靠的软件卸载工具来解决这个问题。IObit Uninstaller是一款功能强大的软件卸载工具,它可以帮助我们彻底删除电脑上的软件,包括那些难以卸载的顽固软件。接下来我们将介绍IObit Uninstaller的使用方法和一些注意事项,以帮助您顺利卸载电脑软件。
具体方法:
1.打开软件,界面如下图所示。在软件界面,支持按软件名称、软件大小和安装日期排序。还可以直接搜索软件名称,从而方便我们找到需要卸载的软件。
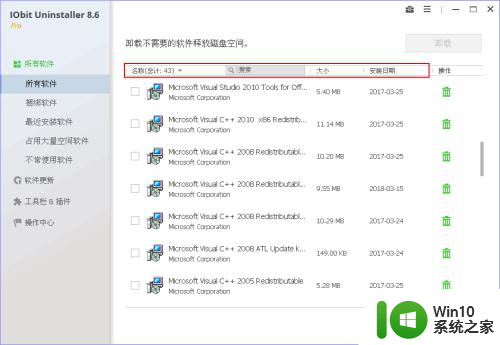
2.软件有二个主题:经典和白色。点击软件右上角的三横图标,选择【设置】,在这里可以更换用户界面,此处我选择白色界面,单击【确定】按钮。
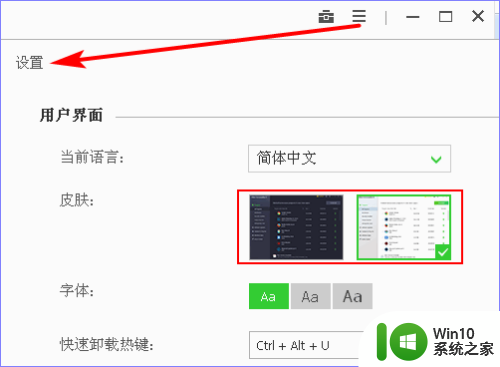
3.如下图是 IObit Uninstaller 软件的经典界面。
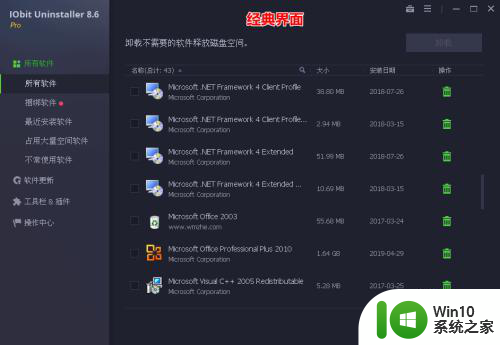
4.选择需要卸载的软件,点击后面的垃圾桶图标。若该软件存在捆绑插件,他也会进行提示,此处我选择勾选插件,单击【继续】按钮。
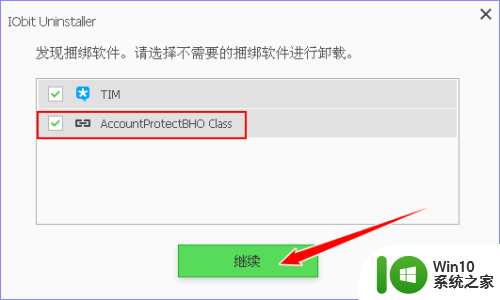
5.然后就会出现确认卸载的图示,为了卸载得更干净,需要勾选“自动删除残留”,单击【卸载】按钮。
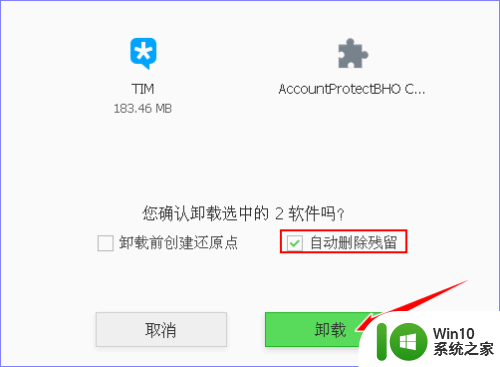
6.等软件卸载完成后就会删除软件残留。最后会提示删除了多少注册表信息、删除了多少文件,显示地一目了然。
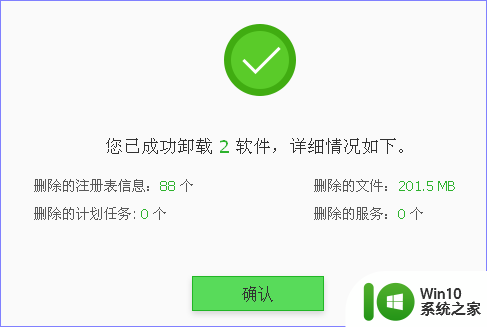
7.除了上述的常规卸载方法之外,IObit Uninstaller 还有一个桌面浮动图标,默认打开快捷键是 Ctrl +Alt + U 。我们可以将浮动图标拖动到需要卸载的软件快捷方式上,或将软件快捷方式拖动到浮动图标上,也可以卸载该软件。
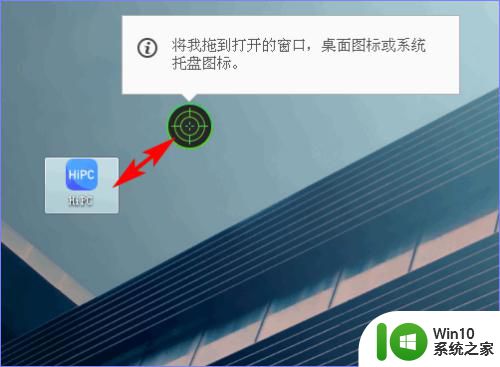
8.按照这种方法也可以进行强力删除文件或文件夹。
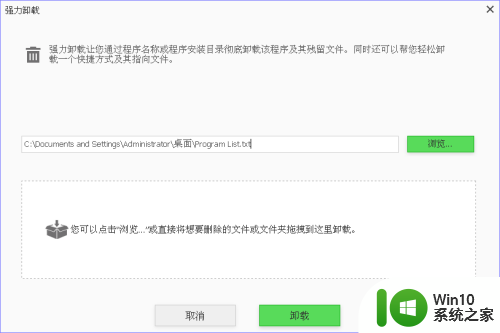
9.除了卸载软件,IObit Uninstaller 还支持卸载浏览器插件。跟卸载软件一样,点击垃圾桶图标,在弹出的提示框中点击【移除】按钮即可卸载插件。
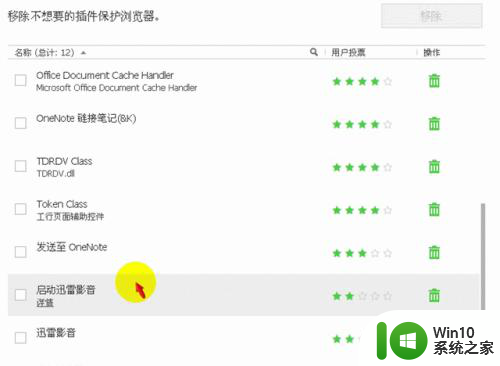
Here are the steps to take if you have accidentally deleted your computer:- 首先,不要惊慌失措,检查回收站中是否有您要找的文件,- 如果回收站中没有文件,可以尝试使用数据恢复软件来检索已删除的文件,- 如果仍然无法找回文件,考虑使用备份文件来恢复数据,希望这些步骤可以帮助您解决问题。
将此电脑删除了怎么办 IObit Uninstaller如何卸载电脑软件相关教程
- 电脑怎样彻底删除软件 IObit Uninstaller如何卸载电脑软件
- 电脑上下载的东西怎么彻底删除 电脑上软件如何卸载
- 电脑上怎么卸载不要的软件 电脑上如何删除软件
- 在电脑上怎么删除软件 电脑在哪里卸载软件
- 电脑怎么完全删除一个软件 IObit Uninstaller怎样彻底卸载电脑软件
- 电脑卸载不了的软件如何卸载 电脑软件无法正常卸载怎么办
- 电脑怎样卸载软件才干净 如何卸载电脑上的软件干净
- 怎么彻底卸载电脑里自带的系统软件 如何手动删除无法卸载的软件
- 电脑软件如何卸载彻底 电脑软件如何彻底卸载
- 删除电脑软件怎么删得干净 电脑如何完全删除软件
- 卸载电脑桌面上软件方法 电脑桌面上软件如何彻底卸载
- 怎么删电脑里的软件 怎样使用IObit Uninstaller卸载电脑软件
- 电脑往优盘传文件显示磁盘被写保护怎么办 电脑优盘传文件被写保护怎么解决
- 哪种接口的u盘传输度快 哪种接口的u盘传输速度最快
- 怎么处理U盘引起的电脑黑屏 U盘插入电脑后导致黑屏怎么办
- 2007cad与电脑有兼容性问题存在已知兼容性问题无法打开如何解决 2007cad与电脑兼容性问题解决方法
电脑教程推荐
- 1 在U盘资料恢复过程中应该注意什么? U盘数据恢复注意事项
- 2 电脑的分辨率突然变大设置不了修复方法 电脑屏幕分辨率突然变大怎么办
- 3 windows8笔记本怎么开启wifi热点?win8笔记本开启wifi热点的方法 Windows8笔记本如何设置WiFi热点
- 4 浅析u盘出现写保护的解决方法 U盘写保护解除方法
- 5 设置VMware虚拟机系统识别U盘的方法 如何在VMware虚拟机中设置系统识别U盘的方法
- 6 电脑里的资料考到优盘里的过程电脑里会有记录吗 电脑文件复制到优盘会留下记录吗
- 7 连接u盘就提示请将磁盘插入驱动器怎么回事 连接U盘后提示请将磁盘插入驱动器怎么解决
- 8 映泰主板bios设置u盘启动的操作方法 映泰主板bios如何设置u盘启动
- 9 Win8系统优化C盘实现减轻磁盘压力 Win8系统磁盘优化方法
- 10 windows系统U盘正确的拔取方法 如何正确拔出Windows系统U盘
win10系统推荐
- 1 深度技术ghost win10 32位稳定专业版v2023.05
- 2 系统之家windows10 64位专业免激活版v2023.05
- 3 中关村ghost win10 32位游戏装机版v2023.05
- 4 华硕笔记本专用win10 64位经典专业版
- 5 深度技术ghost win10 64位专业破解版v2023.05
- 6 联想笔记本专用Win10专业版64位系统镜像下载
- 7 联想笔记本专用win10 64位流畅专业版镜像
- 8 萝卜家园Windows10 64位专业完整版
- 9 中关村ghost win10 64位克隆专业版下载v2023.04
- 10 华为笔记本专用win10 64位系统绿色版