window10亮度怎么调节 Windows10系统如何调节屏幕亮度
更新时间:2024-02-07 12:06:54作者:xiaoliu
Windows10系统如何调节屏幕亮度?屏幕亮度的调节对于我们使用电脑、观看影片、进行各类工作和娱乐活动都至关重要,在Windows10系统中,调节屏幕亮度非常简便。用户可以通过多种方式来实现屏幕亮度的调节,无论是通过快捷键、系统设置还是使用第三方工具,都能轻松地满足个性化的亮度需求。在本文中我们将介绍几种常见的方法,帮助大家快速掌握如何在Windows10系统中调节屏幕亮度。无论是在白天的明亮环境下还是在夜晚的昏暗环境中,调节屏幕亮度都能让我们的视觉体验更加舒适和便利。
解决方法:
方法一:
1、首先点击右下角的通知选项。
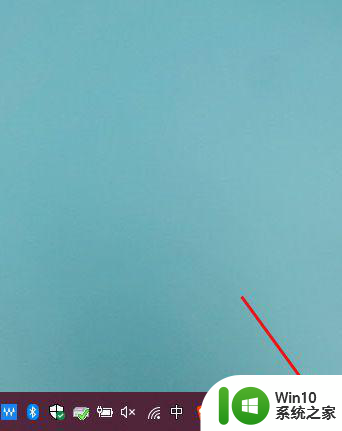
2、在弹出的选项中选择【所有设置】。
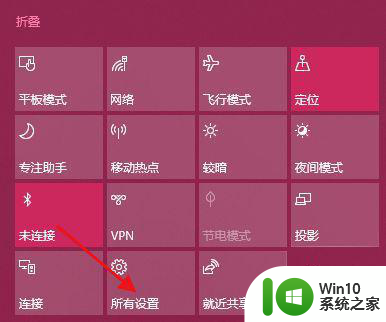
3、在弹出的对话框中,选择【系统】。
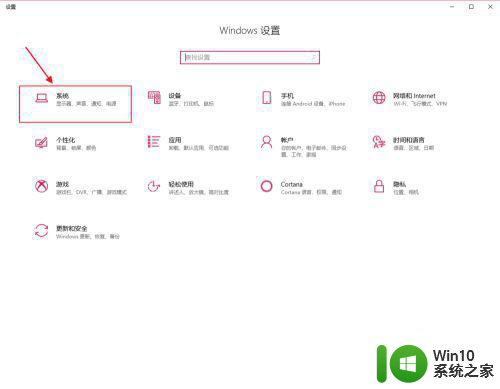
4、在选择显示--亮度和颜色--更改亮度,左右调节即可更改亮度。
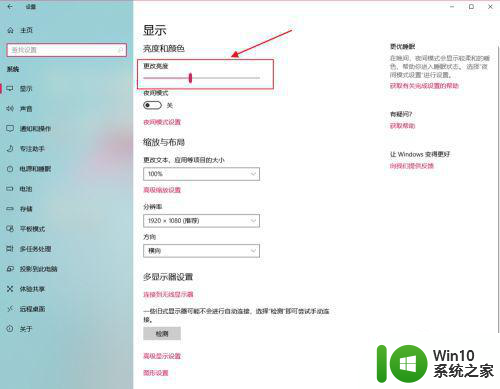
方法二:
1、我们点击左下角Windows按钮,在选择【控制面板】。
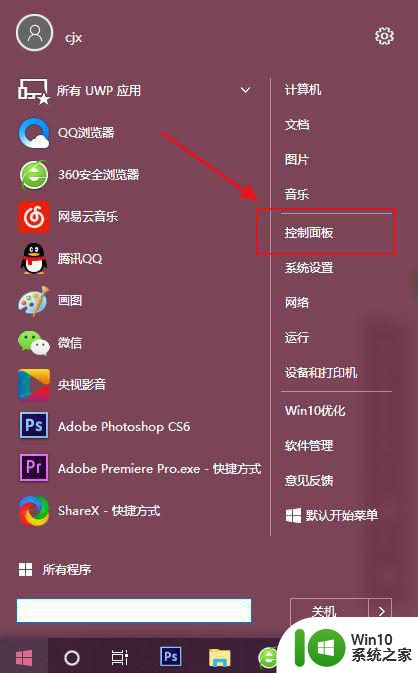
2、在弹出的对话框中,选择【硬件和声音】。
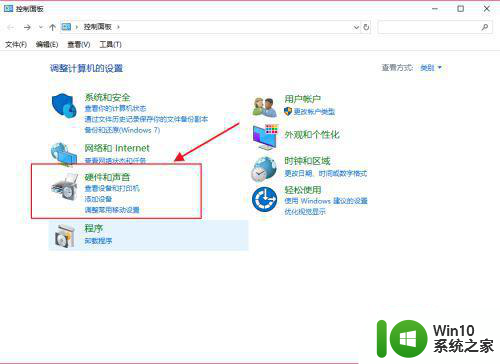
3、在电源选项下,在选择【调整屏幕亮度】。
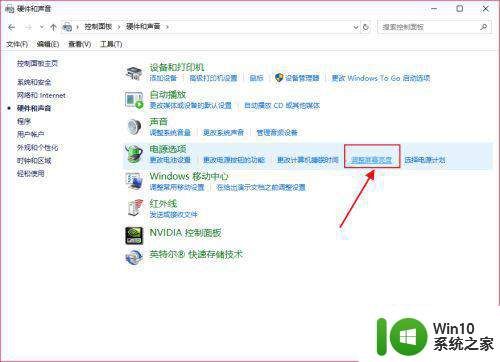
4、在选择右侧【更改计划设置】。
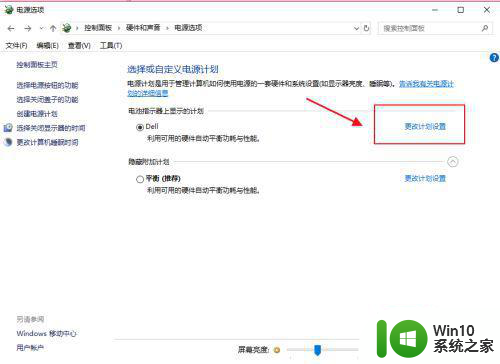
5、在调整计划亮度那,左右调整即可调节亮度。
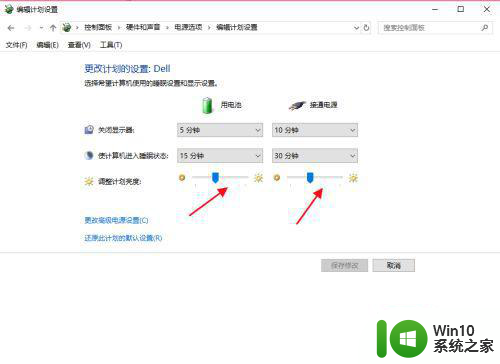
以上就是window10亮度怎么调节的全部内容,有需要的用户就可以根据小编的步骤进行操作了,希望能够对大家有所帮助。
window10亮度怎么调节 Windows10系统如何调节屏幕亮度相关教程
- window10系统如何调节屏幕亮度 window10如何调节屏幕亮度的快捷键
- win10系统如何调节屏幕亮度 怎么调节win10电脑屏幕亮度
- win10系统电脑怎么调节屏幕亮度 如何调节win10电脑屏幕亮度
- window10亮度怎么调节 如何在Windows 10上调节电脑屏幕亮度
- win10系统如何设置屏幕亮度调节 win10屏幕亮度调节方法
- win10如何设置屏幕亮度调节 怎么调节win10屏幕亮度
- win10如何设置屏幕亮度调节 win10如何调节屏幕亮度
- win10电脑系统屏幕亮度怎么调 屏幕亮度调节win10怎么设置
- 教你调节win10屏幕亮度的方法 win10如何调节台式机屏幕亮度
- win10如何调节屏幕亮度才不伤眼 win10屏幕亮度调节方法详解
- win10快速调节屏幕亮度的方法 win10怎么快捷调节屏幕亮度
- Win10屏幕亮度如何调节 如何在win10系统中设置屏幕亮度
- win10电脑扩展卷是灰色不让选如何解决 Win10电脑扩展卷灰色无法选中问题解决方法
- win10连接usb提示无法识别的usb设备跟这台计算机连接的前一个怎么办 Win10连接USB提示无法识别的USB设备怎么解决
- windows1020h2商店错误代码0x80131500怎么解决 windows10 20H2 商店无法打开错误代码0x80131500如何修复
- win10设置界面自动关闭怎么回事 win10怎么设置取消自动锁屏
win10系统教程推荐
- 1 win10时间后显示星期 win10电脑时间栏怎么显示星期几
- 2 win10edge浏览器主页修改不过来的解决方法 win10 edge浏览器主页修改失败怎么办
- 3 win10局域网连接打印机无法打印 Win10正式版无法访问局域网电脑共享打印机
- 4 win10系统右侧滑动菜单 Win10通知区域图标显示与隐藏调整
- 5 苹果笔记本w10系统触摸板点击怎么设置 苹果笔记本w10系统触摸板点击设置教程
- 6 window10默认游览器自动换为edge怎么设置 如何设置Windows 10默认浏览器为Chrome或Firefox
- 7 w10系统硬盘压缩只能一半怎么解决 w10系统硬盘压缩失败怎么办
- 8 win10 网络属性 win10如何修改网络属性设置
- 9 win10电脑同时用耳机和音响怎么设置 win10电脑同时使用耳机和音响的设置方法
- 10 u教授怎么做装win10系统盘 win10系统盘制作教程
win10系统推荐