win10装系统找不到硬盘怎么办 win10装系统找不到硬盘怎么解决
更新时间:2023-05-23 18:52:19作者:jzjob
很多用户在安装系统时,有时会遇到找不到硬盘的情况,这会给系统安装带来诸多麻烦。特别是当您使用Win10操作系统时,这种问题可能会更加常见。那么,当我们遇到win10装系统找不到硬盘的情况时,我们应该怎么办呢?其实,解决方法并不复杂。下面,小编就来告诉大家win10装系统找不到硬盘应该怎么解决。‘
具体方法:
1.插入老毛桃u盘启动盘,重新启动计算机。然后连续点击BIOS启动热键(通常是F2、del、ESC,不同的计算机品牌,可以在引导徽标界面的底部看到)。出现BIOS界面。
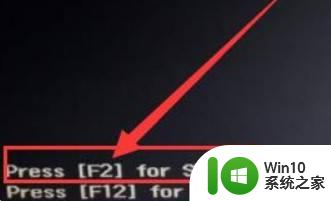
2.一般来说,不同品牌的电脑有不同的路径来设置硬盘模式。你可以找字母“SATA”。小版本硬盘模式在主选项下设置。使用左右方向键切换。

3.选择SATA模式并按回车键,接下来有ide模式和AHCI模式选项。安装系统找不到硬盘的大多数原因是设置了AHCI模式,我们将其更改为ide模式兼容模式。
PS:IDE模式兼容性强,AHCI模式性能强。一些计算机也显示兼容,这也表示兼容模式。
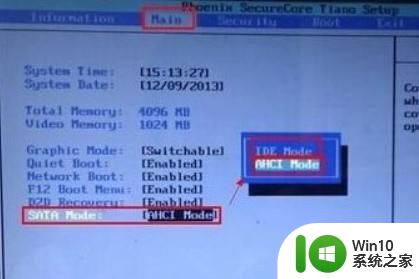
4.设置后,按F10保存和退出。
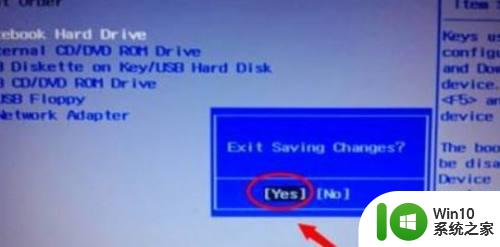
5.现在重新进入PE系统并使用分区工具重新检测硬盘即可。
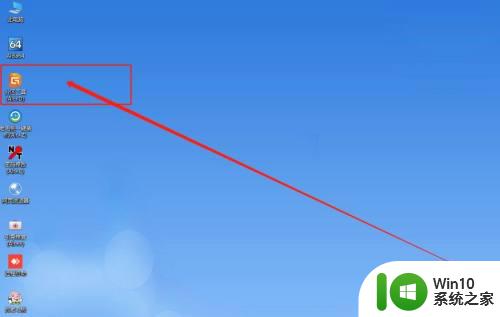
以上就是关于win10装系统找不到硬盘怎么办的全部内容,有出现相同情况的用户就可以按照小编的方法了来解决了。
win10装系统找不到硬盘怎么办 win10装系统找不到硬盘怎么解决相关教程
- win11分盘后找不到 win11重装系统找不到硬盘怎么办
- win10重装系统找不到硬盘如何解决 win10重装系统后硬盘不识别怎么办
- win10重装系统后找不到硬盘怎么办 win10重装系统后硬盘不被识别怎么办
- 大白菜pe重装系统找不到固态硬盘解决方法 大白菜pe重装系统固态硬盘识别不到怎么办
- Win11安装找不到硬盘解决方法 Win11系统无法识别硬盘怎么办
- win7找不到硬盘的解决方法 安装win7时找不到硬盘怎么办
- 装win7系统没找到固态硬盘如何处理 安装win7系统找不到固态硬盘怎么办
- 重装win7系统找不到硬盘如何解决 win7重装找不到硬盘原因及解决方法
- 装系统win11找不到固态硬盘如何修复 安装win11找不到固态硬盘怎么回事
- pe装系统硬盘驱动下载安装方法 pe装系统找不到硬盘驱动怎么办
- 技嘉主板安装完win10系统找不到硬盘的解决教程 技嘉主板win10装机后无法识别硬盘怎么办
- 联想电脑重装系统找不到硬盘如何处理 联想电脑重装系统无法识别硬盘怎么解决
- 详细介绍U盘启动盘UEFI版和装机版的区别 U盘启动盘UEFI版和装机版的区别及使用方法
- win10系统groove音乐的使用方法 win10系统groove音乐如何下载和安装
- 联想笔记本无法从应用商店安装程序解决方法 联想笔记本无法从应用商店下载软件怎么办
- U教授如何重装XP系统?U盘装xp的方法 U盘安装XP系统教程
系统安装教程推荐
- 1 联想笔记本无法从应用商店安装程序解决方法 联想笔记本无法从应用商店下载软件怎么办
- 2 win10安装ansys找不到启动方式解决方法 win10安装ansys启动问题解决方法
- 3 荣耀笔记本安装win7旗舰版64位系统找不到适合的驱动程序怎么办 荣耀笔记本win7系统驱动下载
- 4 u教授一键u盘启动盘如何制作 U盘制作启动盘教程
- 5 笔记本U启动盘安装系统时按快捷键无响应解决方法 笔记本电脑U盘安装系统按键无反应怎么办
- 6 window7安装office出现语言不受系统支持怎么解决 Windows7安装office语言不受支持怎么办
- 7 戴尔笔记本怎么安装win10系统 戴尔笔记本安装win10系统教程
- 8 win11垃圾软件删了又自动安装处理方法 Win11系统垃圾软件自动安装解决方法
- 9 华硕笔记本重装win7鼠标触摸板不能用没反应的解决教程 华硕笔记本win7系统鼠标触摸板失灵解决方法
- 10 win7系统安装microsoft .net framework 失败的解决方法 Win7系统安装Microsoft .Net Framework失败的原因
win10系统推荐