win7怎么设置热点 win7笔记本电脑如何设置热点
更新时间:2023-01-06 18:48:16作者:cblsl
在笔记本电脑上,本身就自带了内置无线网卡,可以连接无线跟分享无线热点,在没有无线情况下最快分享网络的就是其他设备的热点,那么win7怎么设置热点呢,方法很简单,下面小编给大家分享win7笔记本设置热点的方法。
解决方法:
1、打开cmd命令提示符。依次点击“开始菜单“、“所有程序”、“附件”。找到命令提示符。
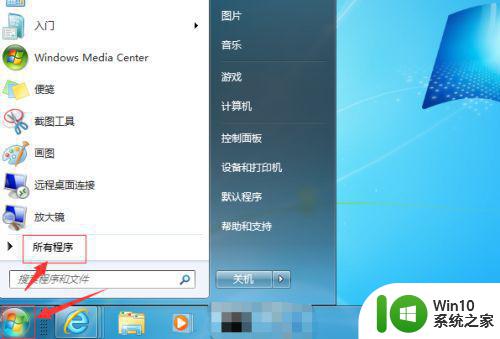
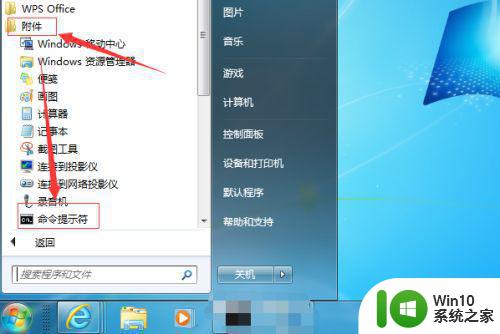
2、鼠标右键点击“命令提示符”,选择“以管理员身份运行”。
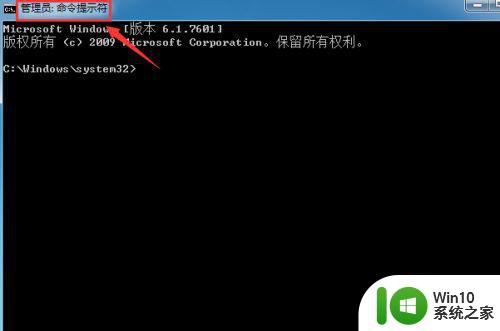
3、在打开的命令提示符窗口中,输入netsh wlan show drivers,在输出结果里有“支持的承载网络 : 是”(表明可以开启无线热点)。
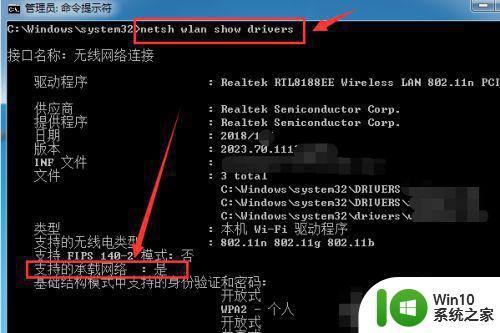
4、接着输入“netsh wlan set hostednetwork mode=allow ssid=666 key=12345678”,设置热点名称和密码。
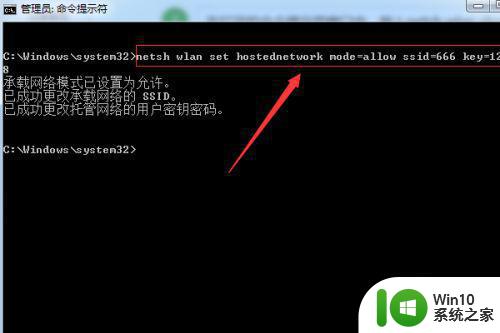
5、然后打开“网络连接”,选择“本地连接”,右击选“属性”,在共享选项卡中,在“允许其他网络用户通过此计算机的Internet连接来连接”前打勾。确定之后推出。
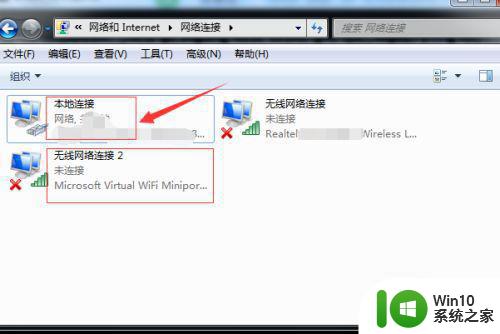
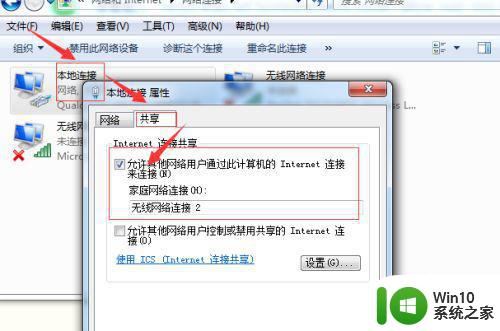
6、回到命令提示符窗口中,键入“netsh wlanstart hostednetwork”,回车,提示符窗口显示“已启动承载网络”。
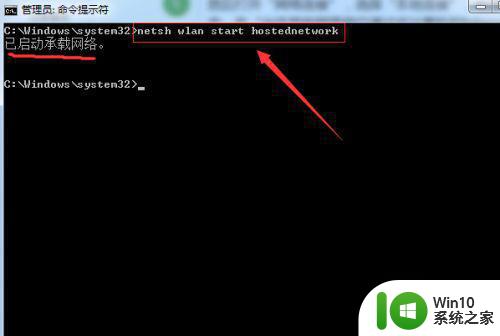
以上就是win7笔记本电脑设置热点的方法,有需要连接电脑热点的,可以按上面的方法来进行设置。
win7怎么设置热点 win7笔记本电脑如何设置热点相关教程
- win7笔记本电脑热点怎么打开 win7笔记本电脑热点设置方法
- win7笔记本如何创建热点 win7笔记本如何设置无线热点
- win7电脑怎样设置成热点 如何在Windows 7电脑上设置无线热点
- win7笔记本建立wifi的方法 win7笔记本wifi热点设置教程
- win7电脑如何设置热点 win7电脑开启无线热点方法详解
- win7如何设置热点 win7怎么设置热点
- win7系统怎么开热点 Win7如何设置无线热点
- win7设置无线热点的方法 win7如何建立wifi热点
- win7系统怎样连接手机热点 win7系统如何将手机设置为热点
- win7如何连接热点 win7如何设置热点连接
- win7如何关闭电脑今日热点 电脑win7热点资讯怎么关闭
- win7电脑如何开启热点给手机 win7电脑开热点给手机用怎么设置
- w7旗舰版任务管理器已停止工作的解决方法 w7旗舰版任务管理器无法打开怎么办
- win7访问共享需要输入用户名和密码怎么办 win7访问共享文件夹提示输入用户名和密码
- win7系统登录页面禁止显示guest账户方法 win7系统如何禁用登录页面的guest账户
- win7安全模式更新35进入死循环的解决教程 win7安全模式更新35进入死循环怎么办
win7系统教程推荐
- 1 win7系统错误代码0xc000012f开不了机怎么办 win7系统蓝屏错误代码0xc000012f解决方法
- 2 华硕笔记本win7鼠标触摸板只能左右滑修复方法 华硕笔记本win7鼠标触摸板左右滑动失灵怎么办
- 3 win7防火墙启动后无法远程桌面怎么解决 Win7防火墙设置远程桌面无法连接怎么办
- 4 怎么用ultraiso软碟通制作win7系统启动u盘 UltraISO软碟通怎么制作Win7系统启动U盘
- 5 win7连接打印机错误代码0x00000057解决方法 Win7连接打印机失败错误代码0x00000057怎么办
- 6 w7系统关闭windows defender的快捷方法 如何在w7系统中关闭windows defender
- 7 win7启用麦克风录制环境音在哪设置 win7怎么设置麦克风录制环境音
- 8 win7系统64位双屏电脑怎么设置不同桌面 win7系统64位双屏电脑如何设置扩展桌面
- 9 win7电脑设置休眠后重启又恢复禁用了解决方法 Win7电脑设置休眠后重启又恢复禁用解决方案
- 10 win7重启开机显示帐户己被停用怎么解决 win7帐户停用解决方法
win7系统推荐
- 1 番茄花园ghost win7 sp1 64位系统硬盘版v2023.04
- 2 雨林木风ghost win7 sp1 64位官方免激活版v2023.04
- 3 系统之家Windows7 64位游戏专业激活版
- 4 绿茶系统ghost win7 64位精简安装版v2023.04
- 5 台式机专用Windows7 64位 sp1安全稳定版
- 6 戴尔笔记本专用win7 64位系统镜像文件下载旗舰版纯净版
- 7 系统之家ghost win7 64位最新快速版v2023.04
- 8 萝卜家园Ghost Win7 32位 旗舰版
- 9 萝卜家园ghost win7 sp1 32位旗舰版
- 10 大地ghost win7 sp1 32位纯净免激活版v2023.04