win7笔记本如何创建热点 win7笔记本如何设置无线热点
win7笔记本如何创建热点,在现代社会无线网络已经成为人们生活中不可或缺的一部分,而对于使用Win7笔记本的用户来说,如何创建一个无线热点就显得尤为重要。无论是在家中还是在外出旅行时,通过Win7笔记本创建热点可以方便我们分享网络连接,让我们的手机、平板等设备随时随地都能上网。对于很多人来说,Win7笔记本如何创建热点还是一个不太熟悉的问题。下面我们就来详细了解一下Win7笔记本如何创建热点的方法和设置。
具体方法:
1、打开cmd命令提示符。依次点击“开始菜单“、“所有程序”、“附件”。找到命令提示符。
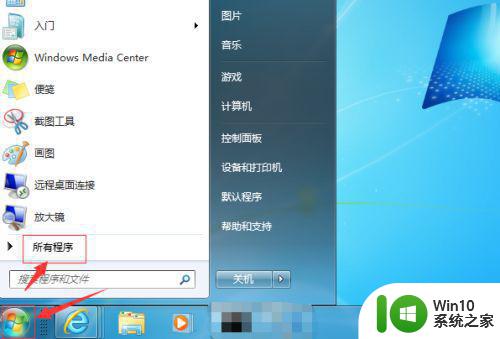
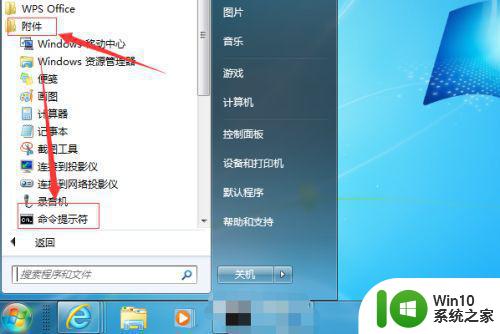
2、鼠标右键点击“命令提示符”,选择“以管理员身份运行”。
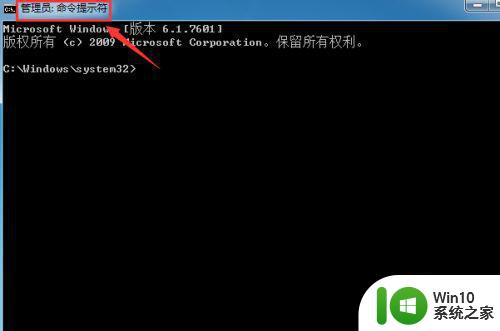
3、在打开的命令提示符窗口中,输入netsh wlan show drivers,在输出结果里有“支持的承载网络 : 是”(表明可以开启无线热点)。
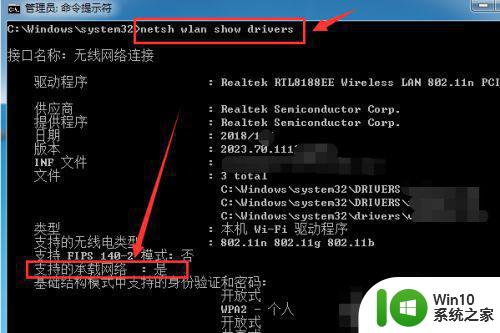
4、接着输入“netsh wlan set hostednetwork mode=allow ssid=666 key=12345678”,设置热点名称和密码。
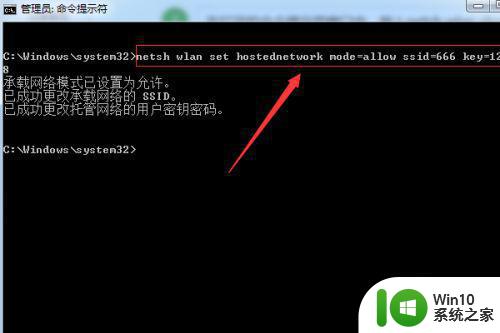
5、然后打开“网络连接”,选择“本地连接”,右击选“属性”,在共享选项卡中,在“允许其他网络用户通过此计算机的Internet连接来连接”前打勾。确定之后推出。
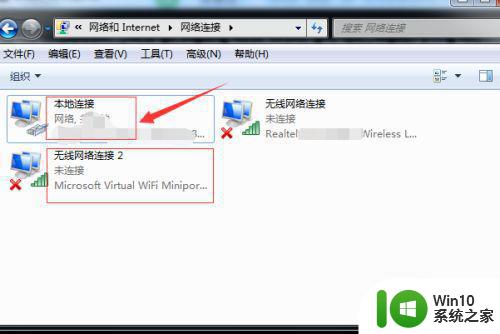
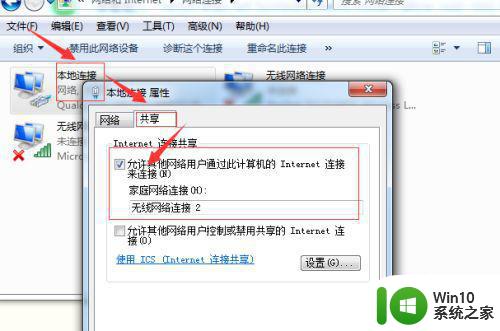
6、回到命令提示符窗口中,键入“netsh wlanstart hostednetwork”,回车,提示符窗口显示“已启动承载网络”。
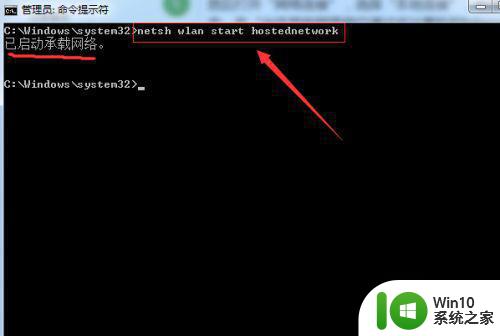
以上就是Win7笔记本如何创建热点的全部内容,如果您遇到相同的情况,请参照此方法进行处理,希望这能对您有所帮助。
win7笔记本如何创建热点 win7笔记本如何设置无线热点相关教程
- win7笔记本电脑热点怎么打开 win7笔记本电脑热点设置方法
- win7怎么设置热点 win7笔记本电脑如何设置热点
- win7笔记本建立wifi的方法 win7笔记本wifi热点设置教程
- win7 ghost设置无线热点的方法 win7 ghost创建无线热点教程
- win7设置无线热点的方法 win7如何建立wifi热点
- win7如何建立wifi热点 win7创建wifi热点方法
- win7系统怎么开热点 Win7如何设置无线热点
- win7电脑怎样设置成热点 如何在Windows 7电脑上设置无线热点
- win7电脑如何设置热点 win7电脑开启无线热点方法详解
- win7笔记本无线网设置 win7笔记本无线网连接不上怎么办
- win7笔记本打开无线开关灰色无法点击修复方法 win7笔记本无法连接无线网络怎么办
- 笔记本win7系统创建无线网络的技巧 win7系统如何创建无线网络
- 笔记本window7显示器自动调节亮度怎么关闭 笔记本Windows7自动调节亮度关闭方法
- win7系统怎样禁止弹出Adobe Flash Player自动更新的窗口 如何停止win7系统中Adobe Flash Player自动更新弹窗
- win7电脑蓝屏winloadefi丢失开不了机修复方法 win7电脑蓝屏winload.efi丢失怎么办
- windows7出现此windows副本不是正版的解决办法 windows7此windows副本不是正版怎么办
win7系统教程推荐
- 1 Windows7系统解除文件占用的最佳方法 Windows7系统如何解除文件被占用的方法
- 2 不能在w7本地计算机启动防火墙如何修复 Windows 7本地计算机无法启动防火墙怎么办
- 3 联想笔记本w7旗舰版恢复出厂设置操作方法 联想笔记本w7旗舰版恢复出厂设置步骤
- 4 win7系统错误代码0xc000012f开不了机怎么办 win7系统蓝屏错误代码0xc000012f解决方法
- 5 华硕笔记本win7鼠标触摸板只能左右滑修复方法 华硕笔记本win7鼠标触摸板左右滑动失灵怎么办
- 6 win7防火墙启动后无法远程桌面怎么解决 Win7防火墙设置远程桌面无法连接怎么办
- 7 怎么用ultraiso软碟通制作win7系统启动u盘 UltraISO软碟通怎么制作Win7系统启动U盘
- 8 win7连接打印机错误代码0x00000057解决方法 Win7连接打印机失败错误代码0x00000057怎么办
- 9 w7系统关闭windows defender的快捷方法 如何在w7系统中关闭windows defender
- 10 win7启用麦克风录制环境音在哪设置 win7怎么设置麦克风录制环境音
win7系统推荐
- 1 惠普笔记本ghost win7 sp1 64位精简教育版下载v2023.04
- 2 番茄花园ghost win7 sp1 64位系统硬盘版v2023.04
- 3 雨林木风ghost win7 sp1 64位官方免激活版v2023.04
- 4 系统之家Windows7 64位游戏专业激活版
- 5 绿茶系统ghost win7 64位精简安装版v2023.04
- 6 台式机专用Windows7 64位 sp1安全稳定版
- 7 戴尔笔记本专用win7 64位系统镜像文件下载旗舰版纯净版
- 8 系统之家ghost win7 64位最新快速版v2023.04
- 9 萝卜家园Ghost Win7 32位 旗舰版
- 10 萝卜家园ghost win7 sp1 32位旗舰版