win7电脑如何设置热点 win7电脑开启无线热点方法详解
如今无线网络已成为人们生活中不可或缺的一部分,在家中我们经常会使用无线网络来连接各种智能设备,而在出门旅游或外出办公时,我们也需要一个可靠的网络来保持联系。但有时候我们会遇到信号不好或者环境不允许使用WIFI的情况。这时候我们可以利用自己的电脑开启无线热点功能,让其他设备通过电脑连接网络。而今天我们就来详细了解一下win7电脑如何设置热点,让你随时随地都能畅享网络!
具体方法:
1、在开始菜单中点击“运行”或者是按下键盘的"win+R"组合键,然后输入“cmd”回车。
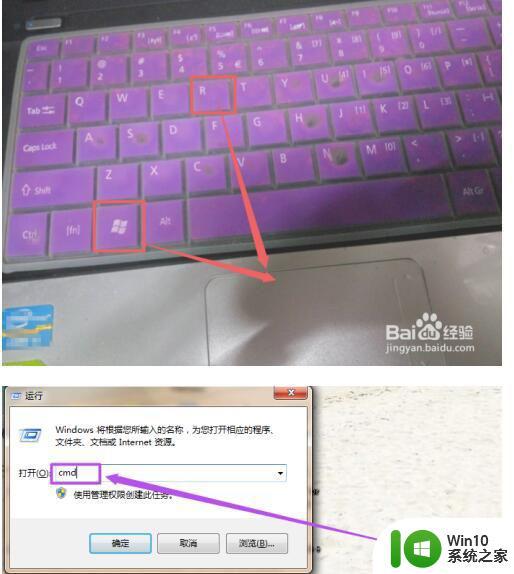
2、然后在命令行中输入“netsh wlan set hostednetwork mode=allow ssid=The-Gtest key=123456789;其中 ssid是无线网络名称、而key就是密码(密码长度要大于等于8位)”然后回车,等一会就创建好了。
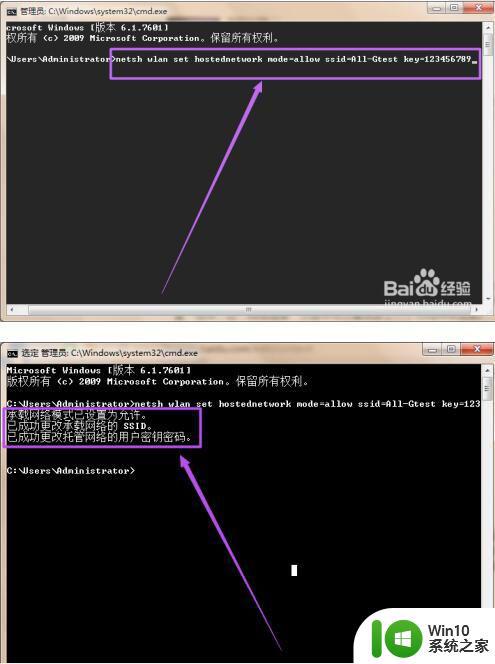
3、创建好之后,点击桌面右下角的 网络 图标,然后点击”打开网络和共享中心“;然后在打开的”网络和共享中心“页面中点击左侧的”更改适配器设置“选项,在”网络连接“页面中可以看到多了一个无线网络连接2,它是一个虚拟连接;要建立无线网络共享,由于本地连接是有线网络连接,那么我们选择本地连接点击右键选择属性。
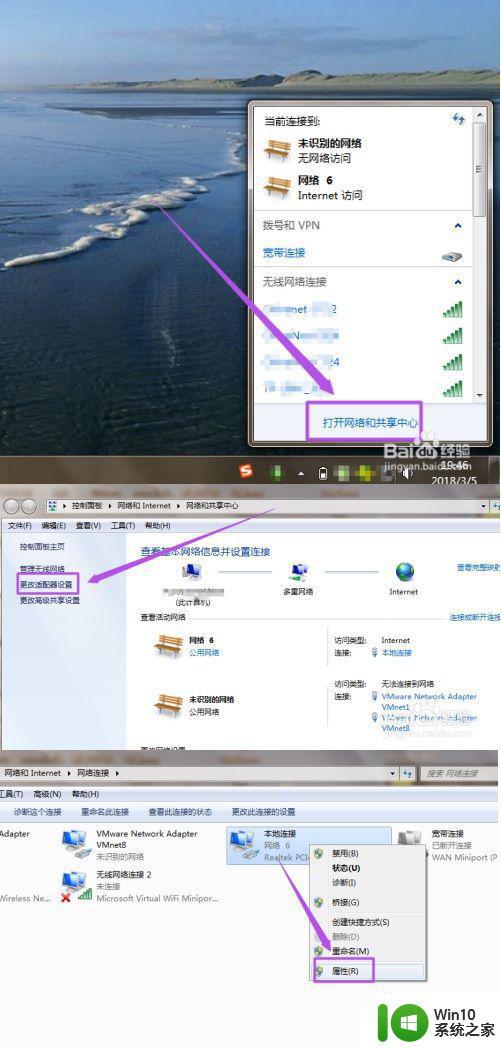
4、在本地连接中选择一个无线网络通过共享来无线上网,我们选择无线网络连接2,这样就允许无线网络连接2通过本地连接来连接internet网络。
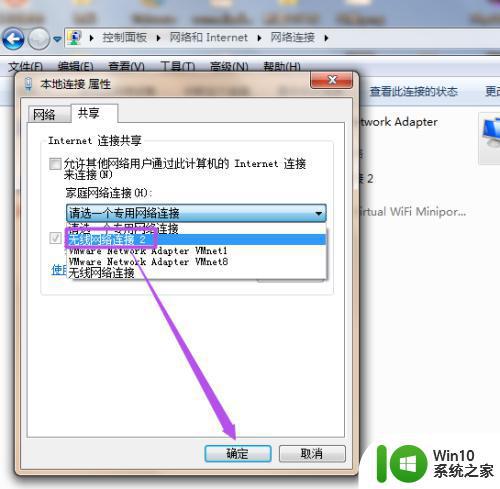
5、配置好无线网络,我们还要用命令启用无线网络,以管理员身份进入输入 netsh wlan start hostednetwork。
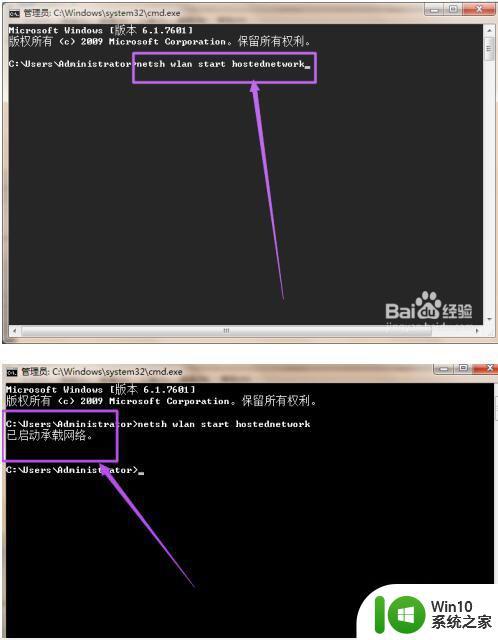
6、这时候在”无线网络连接“里面就可以看到刚才创建的wifi热点了,连接上这个wifi就可以直接使用了。
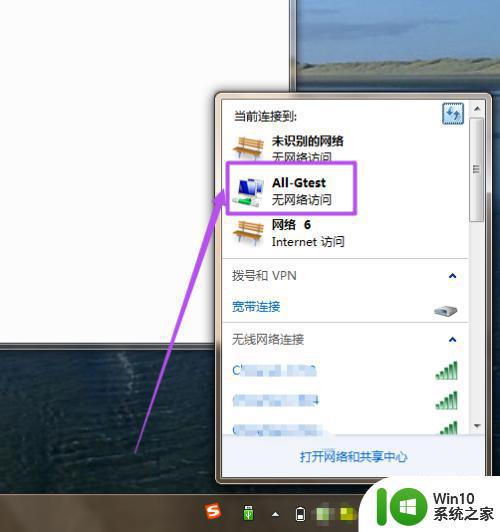
以上就是如何在win7电脑上设置热点,本文详细介绍了win7电脑开启无线热点的方法,如果您遇到相同的问题,请参考本文中的步骤进行修复,希望这对您有所帮助。
win7电脑如何设置热点 win7电脑开启无线热点方法详解相关教程
- win7电脑怎样设置成热点 如何在Windows 7电脑上设置无线热点
- win7笔记本电脑热点怎么打开 win7笔记本电脑热点设置方法
- win7设置无线热点的方法 win7如何建立wifi热点
- win7系统怎么开热点 Win7如何设置无线热点
- win7 ghost设置无线热点的方法 win7 ghost创建无线热点教程
- win7怎么设置热点 win7笔记本电脑如何设置热点
- win7笔记本如何创建热点 win7笔记本如何设置无线热点
- win7电脑如何开启热点给手机 win7电脑开热点给手机用怎么设置
- windows7如何开热点 电脑怎么开热点win7 简单方法
- win7如何关闭电脑今日热点 电脑win7热点资讯怎么关闭
- win7如何把电脑变成wifi热点 怎么把win7电脑变成wifi热点
- win7如何连接手机热点 win7电脑如何使用手机热点上网
- 笔记本电脑win7系统玩穿越火线怎么不能全屏 笔记本电脑win7系统玩穿越火线怎么设置全屏模式
- win7资源管理器不停的崩溃需要更换硬盘怎么办 Win7资源管理器频繁崩溃怎么办
- win7由于您的浏览器禁用了cookie如何启动 如何在Win7中启用浏览器的cookie功能
- wpsword文档为什么仿宋字体颜色很浅win7系统 WPSword文档仿宋字体颜色浅怎么办
win7系统教程推荐
- 1 联想台式电脑4094c-win7系统在哪里打开蓝牙 联想台式电脑4094c-win7系统如何连接蓝牙设备
- 2 电脑黑屏光标闪烁怎么解决 win7电脑开机只有光标一直闪不停怎么办
- 3 window7开机黑屏reboot and select proper boot device修复方法 Windows7开机黑屏reboot and select proper boot device解决方法
- 4 win7系统没声音扬声器未插入笔记本怎么解决 win7系统笔记本没有声音怎么解决
- 5 联想电脑笔记本win7怎么连接蓝牙音箱 联想电脑笔记本win7蓝牙音箱连接教程
- 6 win7连接wifi名字是乱码也连不上解决方法 Win7连接WiFi名称乱码无法连接的解决方法
- 7 win7系统下禁用鼠标滚轮的解决方法 Win7系统鼠标滚轮禁用方法
- 8 win7无法删除文件夹已在另一程序打开怎么办 win7文件夹无法删除提示已在另一个程序中打开怎么办
- 9 win7电脑启动项找不到ctfmon的解决方法 win7电脑启动项缺少ctfmon的解决办法
- 10 window7电脑休眠过程不断网设置方法 Windows 7电脑休眠后无法自动连接网络解决方法
win7系统推荐
- 1 深度技术ghost win7 sp1 32位官方精简版下载v2023.05
- 2 深度技术ghost windows7 32位纯净硬盘版下载v2023.04
- 3 联想笔记本专用ghost win7 x86 安全稳定版
- 4 深度技术ghost win7 64位正式版原版下载v2023.04
- 5 惠普笔记本ghost win7 sp1 64位精简教育版下载v2023.04
- 6 番茄花园ghost win7 sp1 64位系统硬盘版v2023.04
- 7 雨林木风ghost win7 sp1 64位官方免激活版v2023.04
- 8 系统之家Windows7 64位游戏专业激活版
- 9 绿茶系统ghost win7 64位精简安装版v2023.04
- 10 台式机专用Windows7 64位 sp1安全稳定版