win11修改键盘切换输入法快捷键的方法 如何在win11系统中自定义输入法切换的快捷键
更新时间:2023-04-24 18:52:12作者:xiaoliu
win11修改键盘切换输入法快捷键的方法,Win11的快捷键是提高工作效率的一个重要途径,但是默认的输入法切换快捷键可能并不适合个人的习惯。面对这个问题,许多用户都想知道如何在Win11系统中自定义输入法切换的快捷键。实际上Win11系统提供了修改键盘快捷键的功能,只需要通过简单设置,就能够轻松实现输入法切换快捷键的个性化定制。接下来我们将介绍具体的修改方法,让你在Win11系统中享受个性化快捷键的便利。
具体方法如下:
1、默认的切换是“ctrl+shift”,或者“ctrl+空格”。
2、但是如果你觉得这个操作不方便也可以右击任务栏的开始,点击“设置”。
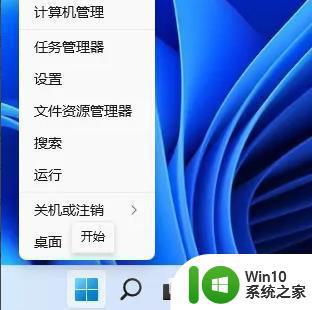
3、然后打开“时间和语言”。
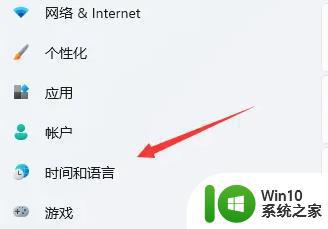
4、点击右侧的“语言&区域”。
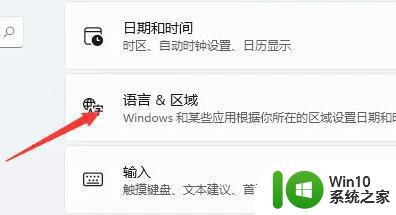
5、找到“键入”点击进入。
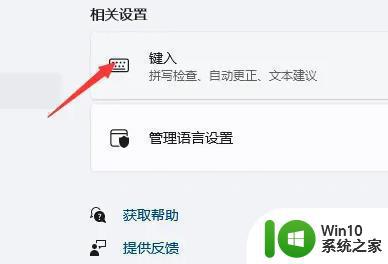
6、找到“高级键盘设置”。
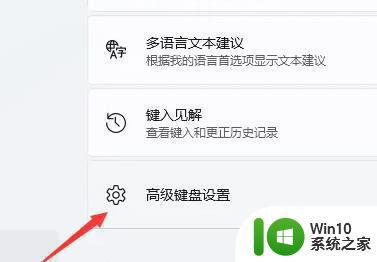
7、在点击语言选项,选择“高级键设置”。
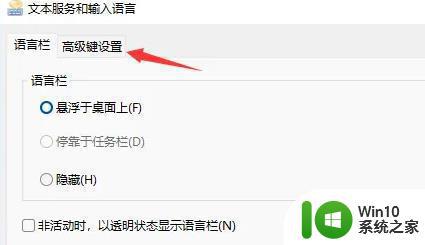
8、最后可以点击“更改按键顺序”来根据喜好进行调整。
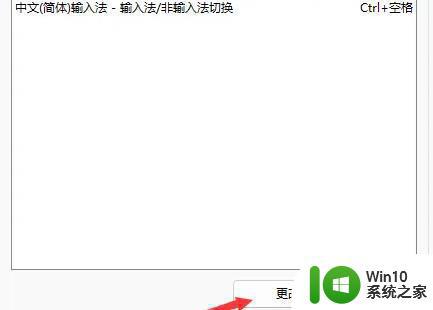
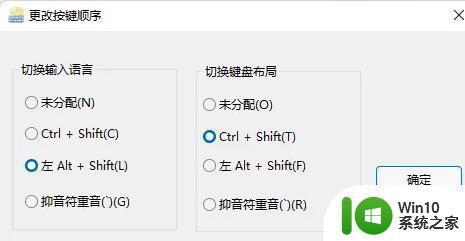
Win11系统的快捷键设置功能更加丰富灵活,可以满足个性化需求。想要修改键盘切换输入法快捷键,只需要按照以上方法进行操作,轻松自定义输入法切换快捷键,提高日常办公效率。
win11修改键盘切换输入法快捷键的方法 如何在win11系统中自定义输入法切换的快捷键相关教程
- win11系统切换输入法快捷键设置在哪里 win11切换输入法快捷键怎么设置
- win11更改中英文切换快捷键方法 win11中英文切换快捷键设置方法
- 自定义修改win11截图快捷键的方法 怎么自定义修改win11截图快捷键
- win11怎么设置键盘快捷键 Win11如何自定义快捷键设置
- win11桌面切换快捷键设置方法 win11桌面切换快捷键失效解决方案
- 怎样取消联想win11输入法自动切换 win11禁用shift键切换输入法步骤
- win11多桌面切换的图文步骤 win11 桌面切换快捷键是哪个
- win11不能切换输入法如何解决 win11无法切换输入法怎么办
- Win11快捷键关闭电脑的方法 如何在Win11中禁用快捷键
- win11快速打开剪切板的操作方法 win11剪切板快捷键是什么
- Win11切屏快捷键无法使用的解决方法 Win11切屏快捷键无法使用怎么办
- win11系统常用快捷键查询 win11系统快捷键技巧及使用方法
- 关闭win11硬盘加密 取消Win11硬盘加密的步骤
- win11家庭版 0x00000bc4找不到打印机 Win11打印机无法完成操作错误0x00000bc4解决方案
- win11选择dev渠道和beta渠道哪个升级比较好 win11升级dev渠道和beta渠道哪个更稳定
- 关闭win11开始菜单推荐的项目 如何关闭Win11推荐的项目
win11系统教程推荐
- 1 win11瘦身软件 Windows 11 Manager(win11优化软件) v1.4.0 最新版本更新
- 2 网银不兼容win11edge解决视频 Win11 Edge浏览器不支持网银的解决方法
- 3 win11家庭版有广告吗? Windows11如何关闭小组件广告
- 4 win11 弹窗确认 如何取消Win11每次打开软件的提示确认
- 5 win11笔记本电脑蓝牙图标不见了怎么办 Win11蓝牙图标不见了怎么恢复
- 6 win11将安全信息应用到以下对象时发生错误 拒绝访问怎么解决 Win11安全信息应用错误拒绝访问解决方法
- 7 win11启动删除 Win11删除休眠文件hiberfil.sys的步骤
- 8 win11文件怎么按大小排序 Windows11资源管理器如何设置按大小排序
- 9 win11调麦克风音量 win11怎么设置麦克风的声音大小
- 10 win11如何共享win7共享打印机 win11连接win7共享打印机的步骤