win10专业版发热厉害如何修复 win10专业版发热严重温度高怎么办
更新时间:2023-01-02 19:17:46作者:cblsl
由于在运行win10专业版系统过程中电脑中的硬件会产生一定的热量,因此也就会有风扇来对电脑进行排热,可是近日有些用户的win10电脑在使用时却总是发热特别严重,温度异常的高,那么win10专业版发热厉害如何修复呢?这里小编就来告诉大家win10专业版发热厉害修复方法。
具体方法:
1、在左下角搜索框输入计算机管理。点击打开。
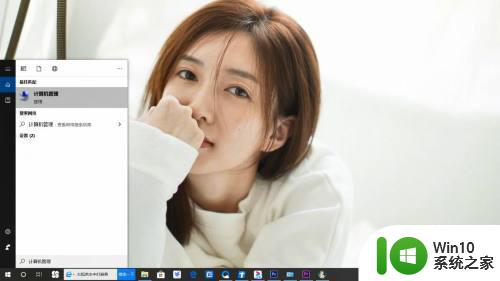
2、依次打开系统工具-任务计划程序库-Microsoft-Windows-Data IIntegrity Scan。
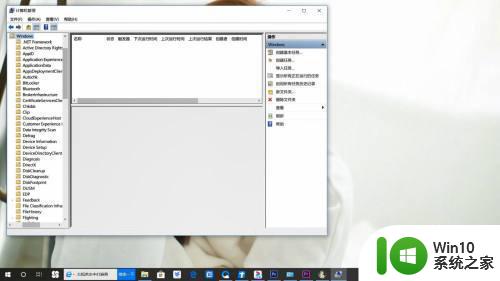
3、在右侧找到Data IIntegrity Scan。右键点击禁用。
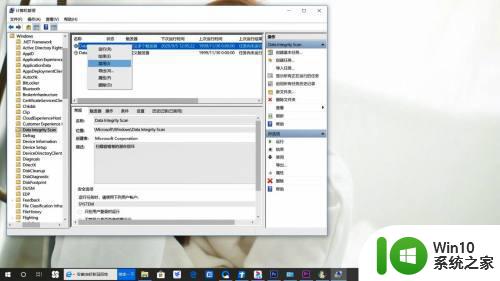
4、按“Windows+R”打开运行窗口,输入services.msc,点击确定。
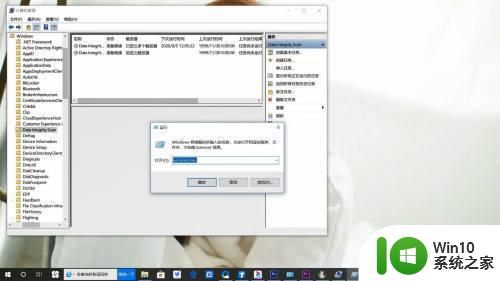
5、找到Print Spooler服务。
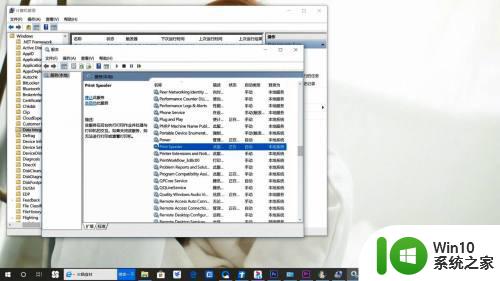
6、启动类型选择禁用。点击应用,点击确定。
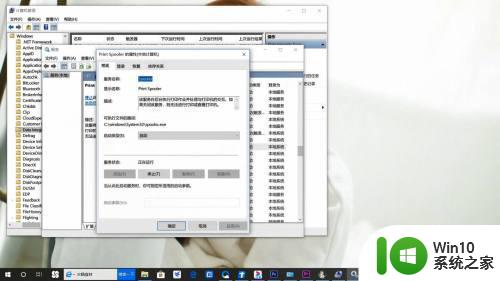
上述就是有关win10专业版发热厉害修复方法了,有遇到相同问题的用户可参考本文中介绍的步骤来进行修复,希望能够对大家有所帮助。
win10专业版发热厉害如何修复 win10专业版发热严重温度高怎么办相关教程
- 如何解决win10正式版发热严重 win10正式版发热严重原因及处理方法
- win10企业版如何转为专业版 win10企业版如何降级为专业版
- 电脑亮度怎么调节win10专业版 Win10专业版电脑亮度调节方法
- win10专业版设置闪退的解决方法 win10专业版设置闪退怎么修复
- win10专业版激活失败如何解决 win10专业版激活不成功怎么办
- win10专业版过期了怎么激活 win10专业版过期重新激活方法
- win10企业版转为专业版的方法 win10怎么把企业版改成专业版
- win10专业版蓝屏频繁怎么办 win10专业版卡顿死机解决方法
- mac装win10发热严重解决方法 mac用win10很烫怎么办
- win10专业版如何改用户名 win10专业版更改用户名的方法
- win10专业版许可证过期后如何重新激活 怎样解决win10专业版许可证过期的问题
- Win10专业版开机就黑屏的修复方法 Win10专业版开机就黑屏怎么办
- w10更新服务关了之后重启又自己开了怎么解决 Windows 10更新服务关了之后重启又自己开了怎么关闭
- w10您需要来自administrators的权限才能删除的解决步骤 如何获取管理员权限删除文件
- 2022win10家庭版激活码 2022年最新Win10激活秘钥分享
- w10打开浏览器一会儿就卡死了怎么办 浏览器卡死如何解决
win10系统教程推荐
- 1 w10您需要来自administrators的权限才能删除的解决步骤 如何获取管理员权限删除文件
- 2 win10系统4g内存为什么只显示3g怎么解决 win10系统4g内存只识别3g怎么办
- 3 为什么电脑插耳机进去没有显示怎么办window10 Windows 10电脑插入耳机无声音处理方法
- 4 win10系统wifi不见了怎么办 win10电脑wifi功能消失解决方法
- 5 win10电脑的英雄联盟缓存文件在哪里删除 win10卸载英雄联盟步骤
- 6 win10文件夹删除不了显示其他程序中打开解决方法 Win10文件夹删除不了显示其他程序中打开怎么办
- 7 怎么进入win10系统的winre恢复环境 win10系统如何进入winre恢复环境
- 8 笔记本win10 找不到控制面板怎么办 win10控制面板中找不到显示选项
- 9 win10不能访问局域网其他电脑怎么办 win10局域网无法访问其他电脑解决方法
- 10 win10软件打开任务管理器里有就是没显示如何修复 Win10任务管理器打开但没有显示软件如何解决
win10系统推荐
- 1 联想笔记本专用win10 64位流畅专业版镜像
- 2 萝卜家园Windows10 64位专业完整版
- 3 中关村ghost win10 64位克隆专业版下载v2023.04
- 4 华为笔记本专用win10 64位系统绿色版
- 5 联想笔记本专用Ghost Win10 64位精简专业版
- 6 电脑公司ghost win10 64位官方免激活版v2023.04
- 7 雨林木风Ghost Win10 64位完美官方版
- 8 雨林木风ghost win10 32位最新精简版v2023.04
- 9 技术员联盟ghost win10 32位 精简安装版系统
- 10 东芝笔记本ghost win10 32位免激专业版v2023.04