win10压缩卷的操作步骤 win10怎么进行压缩卷
更新时间:2023-01-06 19:28:39作者:cblsl
win10系统压缩卷可以把其他硬盘上的空余空间分出一个新的分区来,许多电脑小白不清楚该怎么进行压缩卷,网上查找很多教程资料,还是搞不太明白,为此本文和大家分享win10怎么进行压缩卷。
1、右键点击此电脑管理。
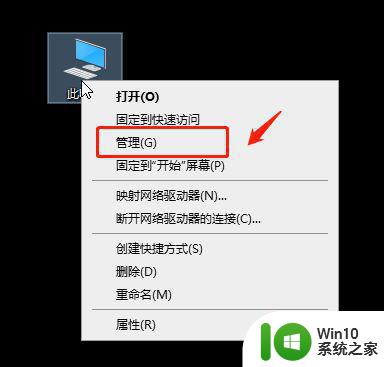
2、选中新加卷(F),右键点击压缩卷。
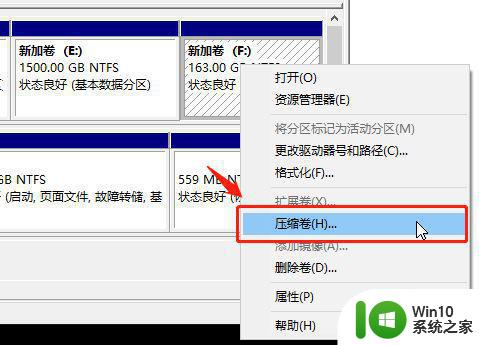
3、在弹出窗口,会显示最大压缩空间大小,这里我们输入102400M。
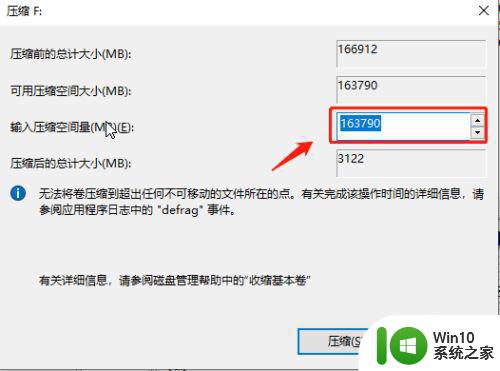
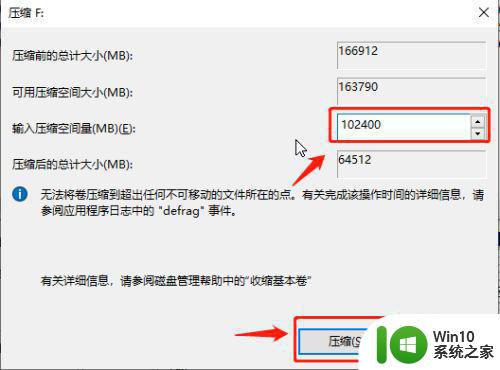
4、点击确定后,可以看到压缩后的卷大小。
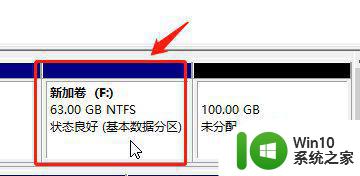
综上所述win10电脑压缩卷的操作步骤,设置之后,我们就可以看到看到压缩后的卷大小。
win10压缩卷的操作步骤 win10怎么进行压缩卷相关教程
- win10磁盘进行压缩分区的方法 Win10磁盘压缩分区步骤
- win10下载bandizip压缩软件的操作方法 win10怎么下载bandizip压缩软件
- win10压缩文件的详细步骤 win10如何压缩文件
- win10系统怎么解压zip压缩文件 win10系统如何打开zip压缩文件
- win10怎么压缩视频大小 win10压缩视频大小的方法
- win10怎么打开压缩包 win10无法解压缩怎么办
- win10怎么压缩文件 win10如何压缩文件
- win10 excel批量压缩图片的教程 w10 excel如何批量压缩图片
- win10文件夹压缩打包的方法 win10文件夹压缩打包工具
- win10压缩文件夹的方法 win10文件夹怎么压缩
- win10压缩文件的三种设置方法 Win10系统如何解压缩文件夹
- win10下载的压缩文件损坏打不开如何解决 win10下载的压缩文件如何修复损坏问题
- win10机械盘必卡 win10系统机械硬盘提速教程
- w10电脑没有鼠标怎样打开桌面的软件并使用 没有鼠标如何使用w10电脑打开桌面
- win10系统没有弹出移动硬盘的选项 win10系统外接移动硬盘无法弹出怎么办
- win10系统网速被限制怎么解除 win10系统网速被限制如何解决
win10系统教程推荐
- 1 win10添加本地打印机在未识别中显示怎么解决 win10本地打印机未识别怎么解决
- 2 win10系统升级至创意者后开机提示密码错误的解决方法 win10创意者更新后开机密码错误怎么办
- 3 怎么解决windows音频设备图形隔离占用内存win10 Windows音频设备图形隔离占用内存问题解决方法
- 4 win10电脑开机出蓝屏提示失败的操作Acpi.sys修复方法 Win10电脑蓝屏提示Acpi.sys错误怎么办
- 5 win10关机出现0xc0000142 win10出现错误代码0xc0000142怎样排除
- 6 蓝牙耳机连接win10笔记本电脑教程 win10笔记本电脑如何连接蓝牙耳机
- 7 win10工具栏加载不出来 Win10任务栏点击无反应怎么办
- 8 win10快速启动选项灰色选择不了修复方法 win10快速启动选项灰色无法选择解决方法
- 9 win10更改账户权限设置的最佳方法 win10如何更改账户权限设置
- 10 win10玩游戏按键冲突 游戏时Win10系统shift键有干扰怎么处理
win10系统推荐
- 1 联想笔记本专用win10 64位流畅专业版镜像
- 2 萝卜家园Windows10 64位专业完整版
- 3 中关村ghost win10 64位克隆专业版下载v2023.04
- 4 华为笔记本专用win10 64位系统绿色版
- 5 联想笔记本专用Ghost Win10 64位精简专业版
- 6 电脑公司ghost win10 64位官方免激活版v2023.04
- 7 雨林木风Ghost Win10 64位完美官方版
- 8 雨林木风ghost win10 32位最新精简版v2023.04
- 9 技术员联盟ghost win10 32位 精简安装版系统
- 10 东芝笔记本ghost win10 32位免激专业版v2023.04