win10磁盘进行压缩分区的方法 Win10磁盘压缩分区步骤
win10磁盘进行压缩分区的方法,现在的电脑操作系统中,Windows 10被广泛应用,在使用过程中,我们经常会遇到磁盘空间不足的问题,这不仅影响了电脑的性能,还会导致无法正常安装软件或存储文件。幸运的是Windows 10提供了一种简单有效的方法来解决这个问题,即磁盘压缩分区。通过对磁盘进行压缩,我们可以有效地释放出更多的空间,提高电脑的整体性能。Win10磁盘进行压缩分区的具体方法是什么呢?下面我们将一一介绍。
1、首先鼠标移动到开始的地方,点击右键,点击磁盘管理。

2、我们打开磁盘管理后,会发现此电脑上所有的磁盘分区,这时候可以查看所有分区的利用率和空余的空间。
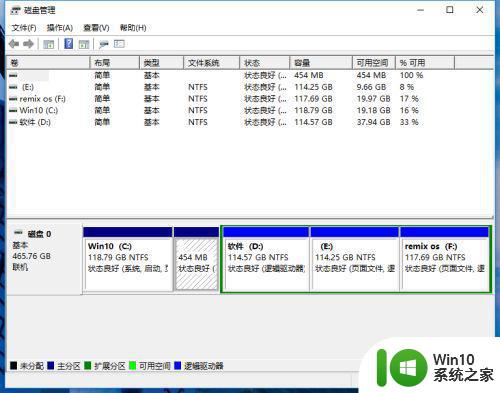
3、我们找到那个有较大空间的磁盘,从它里面压缩出一部分空间新建一个新的分区。
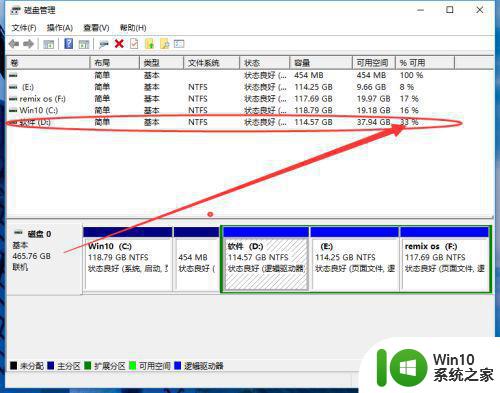
4、我们选择好那个压缩的盘后,鼠标移动到它上面然后点击右键,点击压缩。
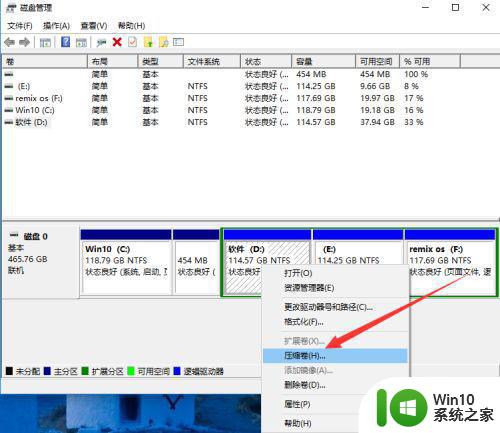
5、这个时候等待一会,正在收集磁盘信息。
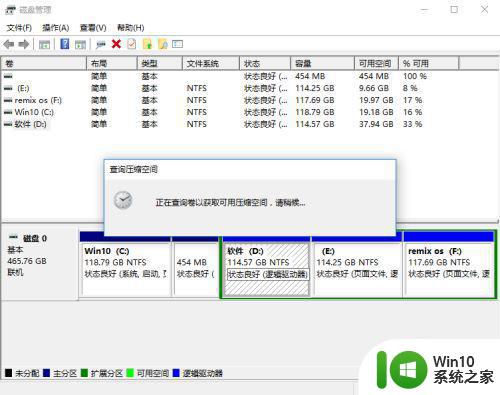
6、在这里我们需要做的就是填一个新建分区的大小,这个值一定要小于该磁盘的剩余空间。
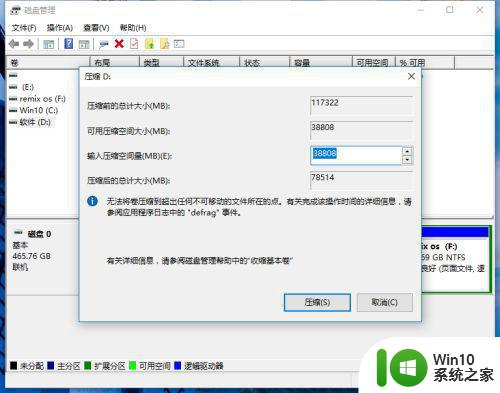
7、当我们设置好新分区的大小后。
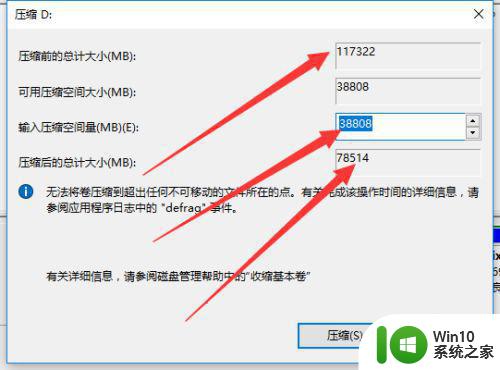
8、点击确定,就会展开压缩的过程,压缩完毕后,原来的磁盘空间会缩小,出现一块未分配的空间,这个空间我们可以点击它新建简单卷,他就会变成一个D盘E盘之类的逻辑存储器!
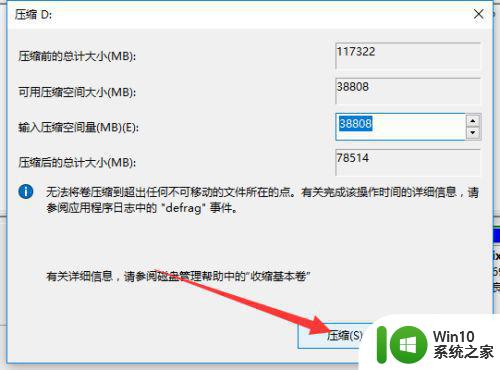
以上就是win10磁盘进行压缩分区的方法的全部内容,还有不懂的用户可以根据小编的方法来操作,希望能够帮助到大家。
win10磁盘进行压缩分区的方法 Win10磁盘压缩分区步骤相关教程
- win10使用磁盘管理进行分区的方法 win10磁盘分区步骤详解
- 对win10磁盘进行安全分区的方法 win10磁盘分区教程
- win10合并磁盘分区的方法 win10磁盘分区合并步骤详解
- win10磁盘分区的方法 win10磁盘分区步骤详解
- win10给磁盘分区的方法 win10如何给磁盘分区
- 如何在只有一个C盘的Win10电脑上进行磁盘分区设置 Win10电脑增加分区的详细步骤和设置教程
- win10压缩卷的操作步骤 win10怎么进行压缩卷
- windows10电脑怎么分配磁盘 Windows10电脑磁盘分区步骤详解
- win10磁盘分区合并c盘操作方法 win10硬盘分区合并到C盘的具体步骤
- win10清除默认磁盘分区的方法 win10系统怎么删除默认分区
- win10系统如何分区硬盘分区 win10系统如何对硬盘进行分区操作
- w10系统磁盘分区多出15m未分配区怎么办 W10系统磁盘分区未分配区15m如何利用
- win10系统提示SearchIndexer.exe无法运行游戏的解决方法 Win10系统游戏无法运行SearchIndexer.exe解决办法
- win10专业版任务管理器gpu不显示怎么办 win10专业版任务管理器GPU显示异常
- win10ai怎么觉醒 win10 AI键入见解功能怎么使用
- win10无法访问共享文件夹请与网络管理员联系怎么办 win10无法访问局域网共享文件夹解决方法
win10系统教程推荐
- 1 win10系统提示SearchIndexer.exe无法运行游戏的解决方法 Win10系统游戏无法运行SearchIndexer.exe解决办法
- 2 win10无法访问共享文件夹请与网络管理员联系怎么办 win10无法访问局域网共享文件夹解决方法
- 3 win10笔记本电脑开热点过一会就关了的详细处理方法 win10笔记本电脑开热点自动关闭怎么办
- 4 windows10输入cmd Win10 CMD命令大全
- 5 电脑装了win10后玩游戏fps值很低怎么回事 电脑win10游戏低fps怎么调整
- 6 win10点击文件夹中的搜索框无反应如何解决 Win10文件夹搜索框无法输入怎么办
- 7 语言栏怎么隐藏win10 Win10语言栏隐藏设置步骤
- 8 windows10查看显卡驱动的操作步骤 Windows10如何查看显卡驱动版本号
- 9 win10进入lol英雄联盟出现woops something broke如何处理 win10进入lol英雄联盟出现woops something broke怎么解决
- 10 win10电脑右下角时间不同步如何调整 win10电脑时间不同步怎么办
win10系统推荐
- 1 联想笔记本专用win10 64位流畅专业版镜像
- 2 萝卜家园Windows10 64位专业完整版
- 3 中关村ghost win10 64位克隆专业版下载v2023.04
- 4 华为笔记本专用win10 64位系统绿色版
- 5 联想笔记本专用Ghost Win10 64位精简专业版
- 6 电脑公司ghost win10 64位官方免激活版v2023.04
- 7 雨林木风Ghost Win10 64位完美官方版
- 8 雨林木风ghost win10 32位最新精简版v2023.04
- 9 技术员联盟ghost win10 32位 精简安装版系统
- 10 东芝笔记本ghost win10 32位免激专业版v2023.04