win7怎么调整鼠标的大小和形状 win7调整鼠标大小和形状的方法
更新时间:2023-03-26 19:34:34作者:zheng
鼠标指针作为一个每天都出现在桌面的东西,它的美观是非常重要的,有些用户想要让他的鼠标变的更好看,当然也有些用户可能因为鼠标太小不好看见,这时就可以调整鼠标大小和形状,但是有些用户不知道该如何操作,那么要win7怎么调整鼠标的大小和形状呢?今天小编教大家win7怎么调整鼠标的大小和形状,操作很简单,大家跟着我的方法来操作吧,希望可以帮到大家。
解决方法:
1.登录系统后点击屏幕左下角的开始图标并在弹出对话框中选中“控制面板”并打开
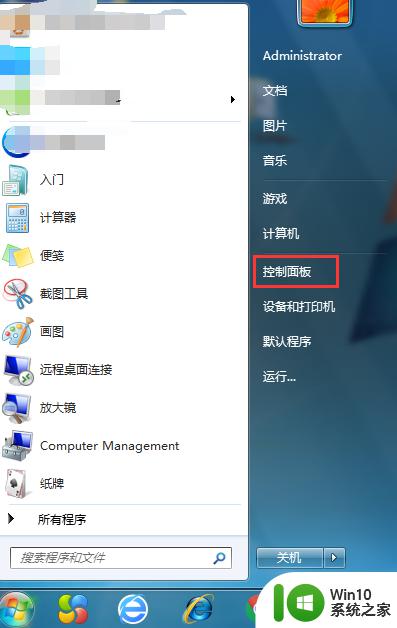 2.进入控制面板选项页面后在页面中间位置找到“鼠标”选项并打开,如果查看方式是“类别”是看不到的。我们将查看方式更改成“大图标”即可
2.进入控制面板选项页面后在页面中间位置找到“鼠标”选项并打开,如果查看方式是“类别”是看不到的。我们将查看方式更改成“大图标”即可
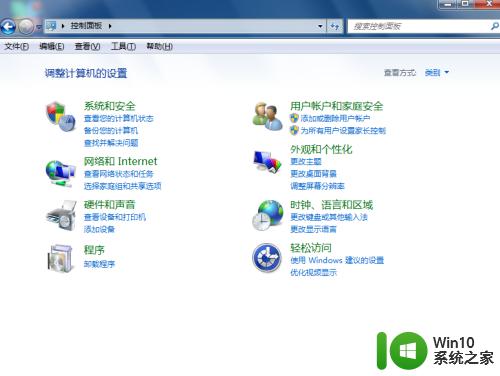
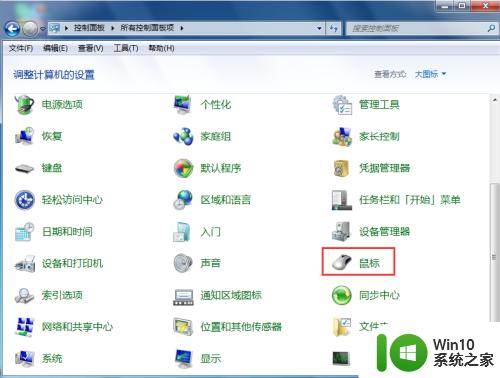 3.进入鼠标属性页面后,点击上方的“指针”选项
3.进入鼠标属性页面后,点击上方的“指针”选项
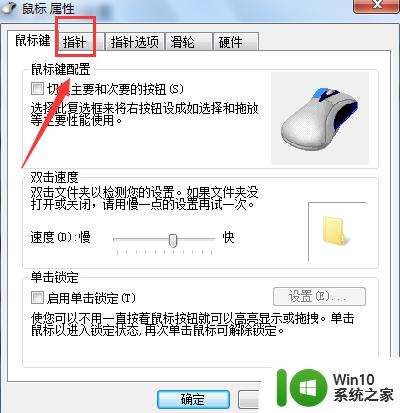 4.进入指针选项后,在方案选项下可以选择适当的方案即可。这里选择了一个特大系统方案,这时可以看到鼠标指针放大了很多
4.进入指针选项后,在方案选项下可以选择适当的方案即可。这里选择了一个特大系统方案,这时可以看到鼠标指针放大了很多
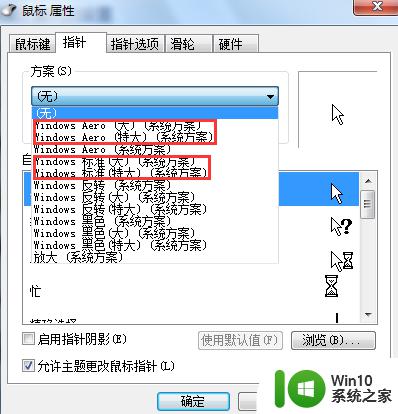 5.如果想要更改指针的形状可以点击下方的“浏览”,并选择相应的形状即可。我们可以在上方的预览下看到新选的鼠标形状。
5.如果想要更改指针的形状可以点击下方的“浏览”,并选择相应的形状即可。我们可以在上方的预览下看到新选的鼠标形状。
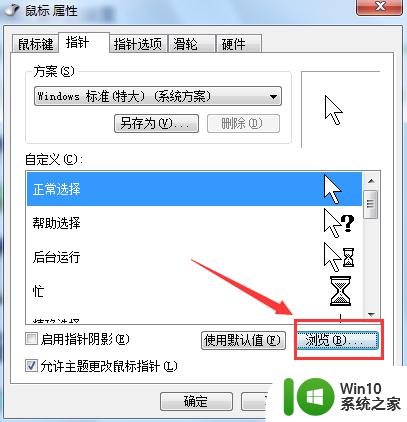
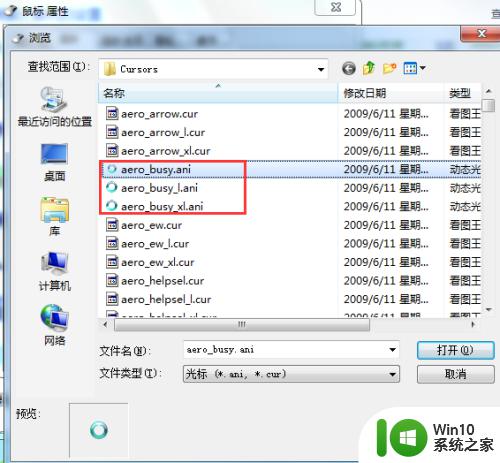
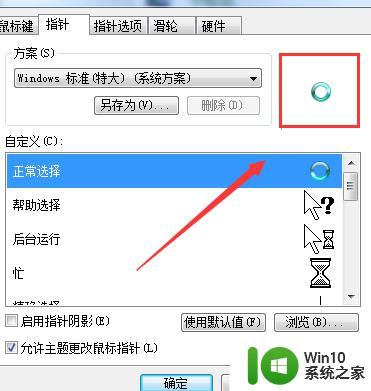 以上就是win7怎么调整鼠标的大小和形状的全部内容,有遇到相同问题的用户可参考本文中介绍的步骤来进行修复,希望能够对大家有所帮助。
以上就是win7怎么调整鼠标的大小和形状的全部内容,有遇到相同问题的用户可参考本文中介绍的步骤来进行修复,希望能够对大家有所帮助。
win7怎么调整鼠标的大小和形状 win7调整鼠标大小和形状的方法相关教程
- win7鼠标指针设置步骤 win7鼠标指针大小调整方法
- 如何在windows7电脑上设置自定义鼠标指针形状 win7系统鼠标指针调整方法及步骤详解
- win7调小桌面图标的详细方法 win7桌面图标怎么调整大小
- win7鼠标灵敏度设置方法 win7调整鼠标速度的步骤和技巧
- win7任务栏图标大小的调整方法 win7怎么调整任务栏图标大小
- win7硬盘分区调整大小的方法 win7怎么调整磁盘分区大小
- windows7如何调整桌面图标大小及排列方式 win7桌面怎样调整壁纸适应方式和比例大小
- 笔记本专用win7系统把任务栏和图标变小的方法 笔记本专用win7系统如何调整任务栏和图标大小
- 教你调整win7窗口大小的方法 win7窗口调整大小方法
- win7预览窗口大小怎么样调整 win7调整预览窗口大小方法
- win7系统怎么调整鼠标速度 w7系统鼠标速度调整方法
- win7窗口边框大小如何调整 win7边框大小调整方法
- 解决Win7系统电脑桌面图标变成白图标的方法 Win7系统桌面图标白色怎么办
- Win7系统下U盘拔出后电脑蓝屏的解决方法 Win7系统蓝屏错误代码解析
- win7 32位系统explorer.exe病毒怎么删除 win7 32位系统如何删除explorer.exe病毒
- win7 64位系统提示脱机打不开网页怎么回事 win7 64位系统网络连接脱机无法打开网页解决方法
win7系统教程推荐
- 1 win7 64位系统提示脱机打不开网页怎么回事 win7 64位系统网络连接脱机无法打开网页解决方法
- 2 win7骑马与砍杀2application crash弹窗提示怎么解决 win7骑马与砍杀2游戏闪退怎么解决
- 3 win7笔记本电脑连接wifi受限如何修复 win7笔记本电脑wifi受限无法上网怎么办
- 4 解决Win7系统电脑中U盘不能被识别的方法 Win7系统电脑U盘无法识别怎么办
- 5 怎么关闭win7的自动播放功能?屏蔽win7自动播放功能的方法 如何禁用win7的自动播放功能
- 6 0x570文件或目录损坏且无法读取win7如何解决 win7文件或目录损坏怎么修复
- 7 win7打开软件提示程序无法找到入口怎么办 win7打开软件提示程序无法找到入口解决方法
- 8 台式电脑装了win7系统旗舰版会闪屏怎么解决 台式电脑win7系统旗舰版闪屏怎么办
- 9 笔记本电脑win7无线网络连接后出现感叹号怎么解决 win7笔记本电脑无线网络连接后出现感叹号怎么解决
- 10 win7系统下魔兽无法全屏怎么解决 win7系统魔兽无法全屏怎么设置
win7系统推荐
- 1 雨林木风w7精简绿色版64位系统下载v2023.05
- 2 深度技术ghost win7 sp1 64位旗舰硬盘版下载v2023.05
- 3 雨林木风win7专业纯净版64位镜像v2023.05
- 4 雨林木风win7 64位系统装机版
- 5 电脑公司ghost win7 32位通用装机版v2023.05
- 6 深度技术ghost win7 sp1 32位官方精简版下载v2023.05
- 7 深度技术ghost windows7 32位纯净硬盘版下载v2023.04
- 8 联想笔记本专用ghost win7 x86 安全稳定版
- 9 深度技术ghost win7 64位正式版原版下载v2023.04
- 10 惠普笔记本ghost win7 sp1 64位精简教育版下载v2023.04