如何在windows7电脑上设置自定义鼠标指针形状 win7系统鼠标指针调整方法及步骤详解
如何在windows7电脑上设置自定义鼠标指针形状,在日常使用电脑的过程中,我们习惯于使用鼠标来操作,但是默认鼠标指针形状可能会让我们感到枯燥乏味,如何自定义鼠标指针形状也成为了人们关注的问题。对于Windows 7系统的用户而言,要设置自定义鼠标指针形状并不难,只需要简单的操作就可以完成。接下来我们将详细介绍win7系统鼠标指针调整方法及步骤,希望可以帮助到大家。
方法/步骤:
1、下载要用到的鼠标指针,如下图所示:
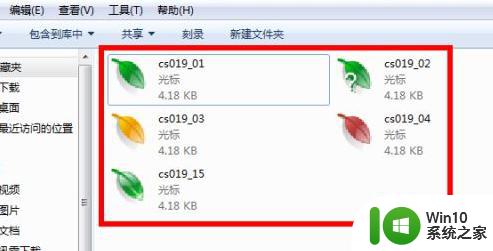
2、Win7系统中的鼠标指针分为两种格式:一种为.ani格式,这种动态光标格式;一种为.cur格式,这种为静态光标格式。具体如下面两幅图所示:
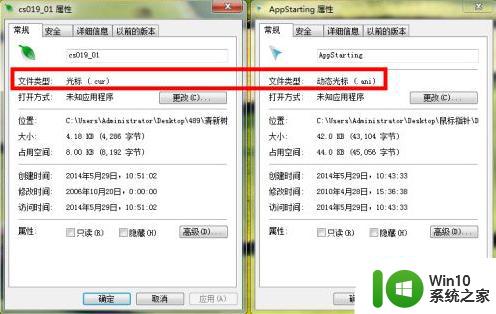
3、要用到的光标下载好了以后,我们在计算机(我的电脑)上打开如下路径:C:WindowsCursors,然后我们在Cursors文件夹下新建一个文件夹,命名为我的个性鼠标指针,如下图所示:
注:Cursors文件夹为存放Win7鼠标指针的文件夹。
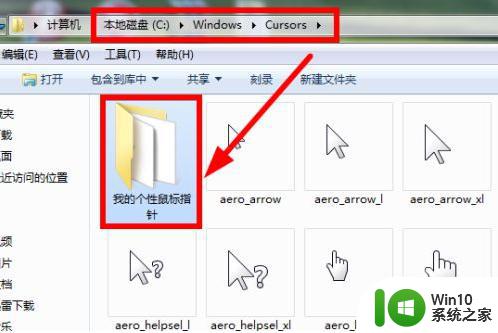
4、然后将我们下载的光标复制粘贴到这个文件夹里面,如下图所示:
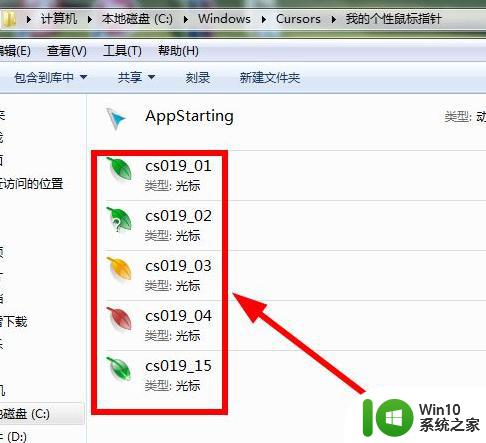
5、接下来,我们打开控制面板,然后找到外观和个性化下的更改主题,如下图所示:
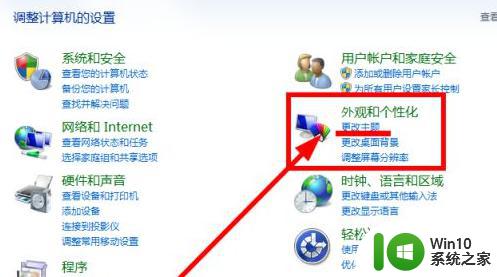
6、打开更改主题后,点击左侧的更改鼠标指针,如下图所示:
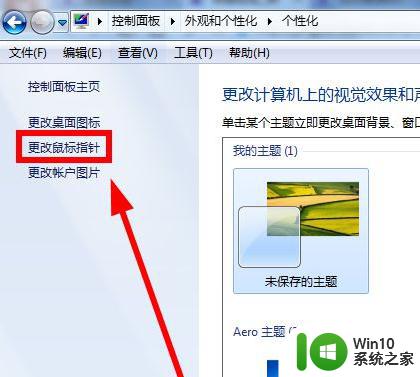
7、打开更改鼠标指针的话框后,可以看到Win7系统默认的提供给了我们几套可选择的方案,如果有你喜欢的可以选择它,如下图所示:
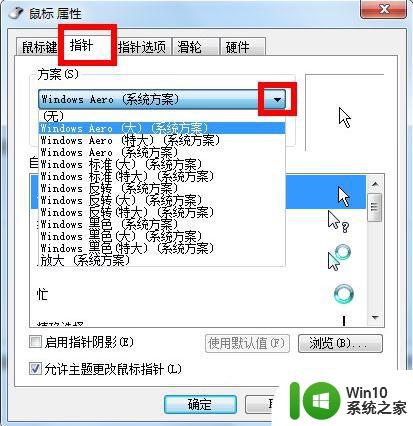
8、这里我们先不做改变,因为系统提供的方案都不是很好看。
9、下面我们一起操作,替换成我们自己下载好的鼠标指针,这里我们可以自己选择替换掉那些鼠标指针。
10、我这里只演示替换了第一个正常选择的鼠标指针:先选中正常选择(选中后整个成蓝色状态),然后单击下面的浏览,找到我们保存好的鼠标,具体操作如下图所示:
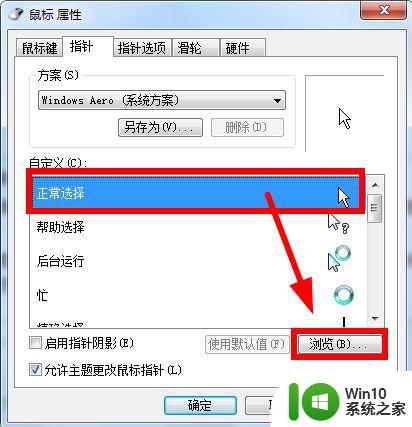
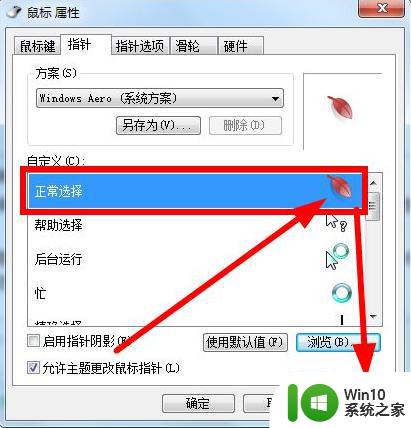
11、此时可以看到我们的鼠标就被替换成了红色叶子了,如下图所示:

12、通过这个方法可以只替换那些你喜欢的图标,而不是直接安装整个鼠标指针包,可以自己选择性的使用哦。
在Windows 7上设置自定义鼠标指针形状非常简单,只需要跟随以上步骤,就能轻松实现自己的鼠标指针风格。个性化的鼠标指针不仅可以带给你更好的使用体验,还可以增加你的个性标识。快来试试吧!
如何在windows7电脑上设置自定义鼠标指针形状 win7系统鼠标指针调整方法及步骤详解相关教程
- win7鼠标指针设置步骤 win7鼠标指针大小调整方法
- Windows 7如何更改鼠标指针样式 Win7鼠标指针设置步骤
- win7电脑鼠标指针如何变大了 win7鼠标指针怎么调大
- windows7怎么修改鼠标颜色 windows7如何调整鼠标指针的颜色
- win7更改鼠标指针的方法 win7怎么修改鼠标指针
- 快速调整win7鼠标样式的方法 如何更改鼠标指针样式win7
- win7怎么修改鼠标指针图案 win7鼠标指针怎么换
- win7鼠标指针光圈特效设置方法 win7鼠标光圈特效怎么设置
- win7鼠标指针一直在抖动处理方法 win7鼠标指针抖动怎么回事
- win7鼠标指针不能动了修复方法 win7鼠标指针无法移动怎么解决
- 如何恢复win7系统黑屏鼠标指针丢失的问题 windows7无法进入桌面只有鼠标箭头怎么解决
- w7旗舰版更换鼠标指针的方法 w7旗舰版鼠标指针更换教程
- win7系统网页自动保存密码功能怎么关闭/开启 win7系统如何关闭网页自动保存密码功能
- 台式win7无线适配器或访问点有问题解决方法 台式电脑win7无线适配器连接问题解决方法
- Windows7关机变重启怎么办?解决win7系统关机变重启的最佳方法 Windows7系统关机后自动重启怎么办
- win7软件的签名已损坏或失效怎么解决 Win7软件签名无效如何处理
win7系统教程推荐
- 1 win7软件的签名已损坏或失效怎么解决 Win7软件签名无效如何处理
- 2 电脑桌面图标变成白色文件了怎么办win7 win7电脑桌面图标变成白色文件怎么恢复
- 3 w7你需要提供管理员权限才能移动文件夹如何处理 如何在Windows系统中获取管理员权限以移动文件夹
- 4 win7旗舰版系统语言栏不见了如何恢复 win7旗舰版系统语言栏消失怎么办
- 5 win7显示无线适配器或访问点有问题如何修复 win7连接不上无线网络怎么办
- 6 联想台式电脑4094c-win7系统在哪里打开蓝牙 联想台式电脑4094c-win7系统如何连接蓝牙设备
- 7 电脑黑屏光标闪烁怎么解决 win7电脑开机只有光标一直闪不停怎么办
- 8 window7开机黑屏reboot and select proper boot device修复方法 Windows7开机黑屏reboot and select proper boot device解决方法
- 9 win7系统没声音扬声器未插入笔记本怎么解决 win7系统笔记本没有声音怎么解决
- 10 联想电脑笔记本win7怎么连接蓝牙音箱 联想电脑笔记本win7蓝牙音箱连接教程
win7系统推荐
- 1 雨林木风win7 64位系统装机版
- 2 电脑公司ghost win7 32位通用装机版v2023.05
- 3 深度技术ghost win7 sp1 32位官方精简版下载v2023.05
- 4 深度技术ghost windows7 32位纯净硬盘版下载v2023.04
- 5 联想笔记本专用ghost win7 x86 安全稳定版
- 6 深度技术ghost win7 64位正式版原版下载v2023.04
- 7 惠普笔记本ghost win7 sp1 64位精简教育版下载v2023.04
- 8 番茄花园ghost win7 sp1 64位系统硬盘版v2023.04
- 9 雨林木风ghost win7 sp1 64位官方免激活版v2023.04
- 10 系统之家Windows7 64位游戏专业激活版