win10游戏不能全屏怎么设置 win10游戏不能全屏如何解决
在使用电脑玩游戏时,很多游戏玩家都会设置全屏模式,让整个游戏观感更好。但是,有些win10系统用户却在游戏过程中面临着这样的问题,那便是游戏画面不能全屏。针对这种情况,我们又该怎么办呢?如果游戏不能全屏的话,我们应该怎样设置呢?今天,小编就带着大家一起,来学习一下游戏画面不能全屏的解决方法。
解决方法:
1.在Windows10系统主界面,我们右键点击开始按钮,在弹出菜单中选择“运行”菜单项
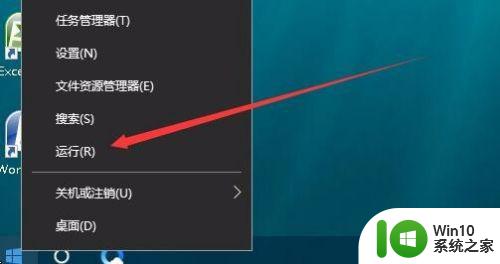
2.在打开的运行窗口中,我们输入命令regedit,然后点击确定按钮,打开注册表编辑器。
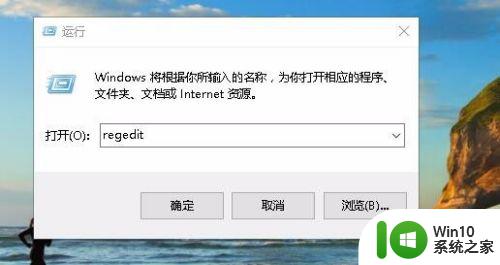
3.接下来在打开的注册表编辑器窗口中,定位到HKEY_LOCAL_MACHINE\SYSTEM\ControlSet001\Control\GraphicsDrivers\Configuration注册表项
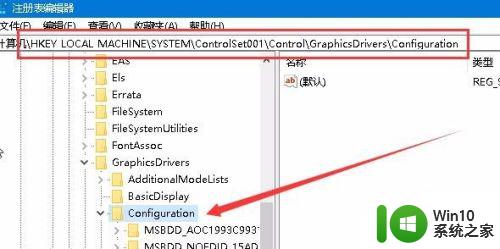
4.然后在Configuration注册表项下的各项中,找到Scaling注册表键值
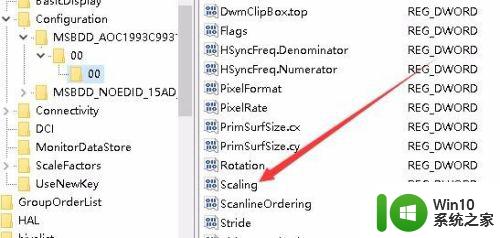
5.然后双击Scaling注册表键打开其编辑属性窗口,把其数值数据修改为3。最后点击确定按钮。
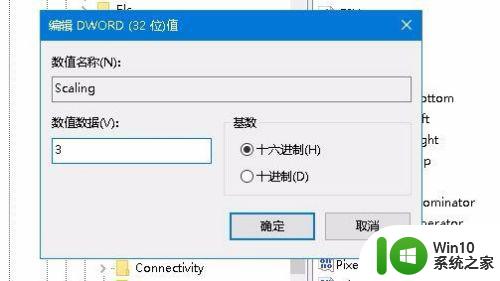
6.接着我们打开控制面板,然后在打开的控制面板窗口中找到“程序和功能”图标
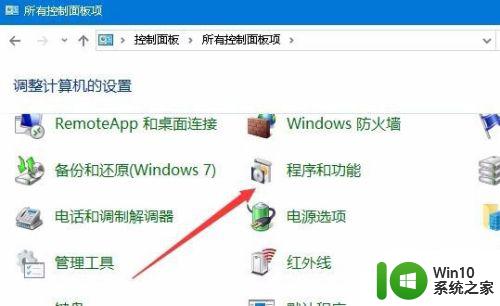
7.在打开的程序和功能窗口中点击左侧边栏的“启用或关闭Windows功能”快捷链接
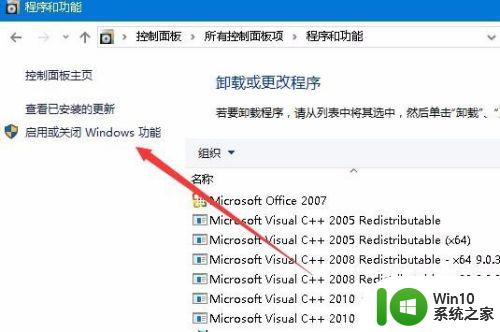
8.在打开的启用功或关闭Windows功能窗口中,找到“旧版组件”一项。选中其下的DirectPlay一项,最后点击确定按钮,安装DirectPlay后就可以使用用屏玩游戏了。
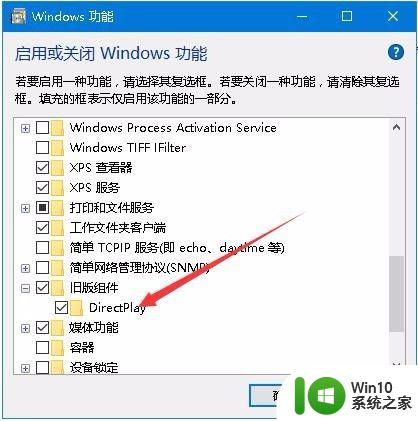
以上就是win10游戏不能全屏怎么设置的全部内容,有需要的用户就可以根据小编的步骤进行操作了,希望能够对大家有所帮助。
win10游戏不能全屏怎么设置 win10游戏不能全屏如何解决相关教程
- win10游戏不能全屏如何设置 win10游戏没法全屏怎么调整
- 红色警戒win10全屏设置方法 红色警戒win10不能全屏怎么办
- win10玩游戏不能全屏设置方法 win10系统游戏不能全屏的解决方法
- win10玩穿越火线不能全屏如何设置 穿越火线w10不能全屏怎么调整
- win10电脑屏幕不能铺满全屏的处理方法 win10笔记本不能全屏怎么解决
- 红警win1064位不能全屏怎么解决 win1064位玩红警不全屏怎么办
- win10系统玩cf不能全屏显示如何处理 win10系统玩cf不能全屏解决方法
- win10正式版不能全屏运行虚拟机怎么办 Win10正式版虚拟机不能全屏显示问题解决方法
- win10玩cf不能全屏两边黑黑解决技巧 为什么win10玩cf不能全屏两边黑黑
- win10屏幕不满屏如何设置 win10分辨率设置不全屏如何调整
- win10玩魔兽不能全屏的处理办法 w10魔兽全屏不了怎么办
- win10全屏不隐藏任务栏怎么办 win10如何设置全屏隐藏任务栏
- u教授怎么做装win10系统盘 win10系统盘制作教程
- win10 应用程序的并行配置不正确 win10应用程序无法启动并行配置不正确怎么办
- win10应用商店无法联网0x80072F7D解决方法 win10应用商店无法联网0x80072F7D错误解决方法
- win10点窗口没反应 win10开始菜单点击没反应解决方法
win10系统教程推荐
- 1 u教授怎么做装win10系统盘 win10系统盘制作教程
- 2 win10应用商店无法联网0x80072F7D解决方法 win10应用商店无法联网0x80072F7D错误解决方法
- 3 win10点窗口没反应 win10开始菜单点击没反应解决方法
- 4 Win10系统怎么保存蓝屏错误DMP文件 Win10系统如何找到并保存蓝屏错误DMP文件
- 5 win10删除公用账户 win10系统怎么删除一个账户
- 6 win10系统怎么通过命令实现定时关机 win10系统如何使用命令设置定时关机
- 7 win10无法修改程序默认打开程序怎么解决 Win10默认打开程序无法更改怎么办
- 8 win10重置修复系统的方法 Win10系统重置步骤和注意事项
- 9 win10网易云播放失败请在设置中切换输出设备怎么办 win10网易云音乐播放失败怎么办
- 10 笔记本win10蓝牙搜索不到设备如何处理 笔记本电脑win10蓝牙搜索不到设备怎么办
win10系统推荐