win7网络打印机怎么连接 win7网络打印机连接方法
在日常办公过程中,我们有时候需要利用到网络打印机进行文件资料的打印,这样可以加速我们办公的效率,而且不容易产生误差和其他问题。但很多用户却不知道Win7系统的网络打印机到底应该怎么连接?其实,步骤并不复杂。下面,小编就来教大家一起学习一下win7系统网络打印机的具体连接方法。
解决方法:
1. 保证打印机是正常连通在网络上的。首先要测试一下。在命令提示符下输入【ping 网络打印机的IP地址】
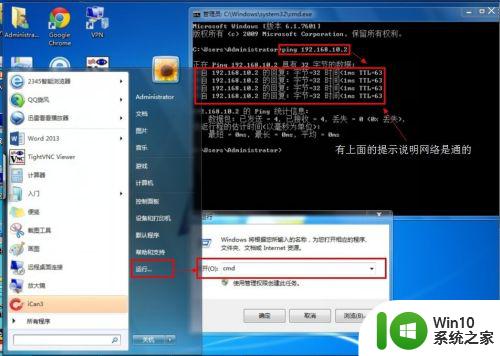
2. 测网络是通的以后就开始连接网络打印机。依次点击【开始】----【设备和打印机】
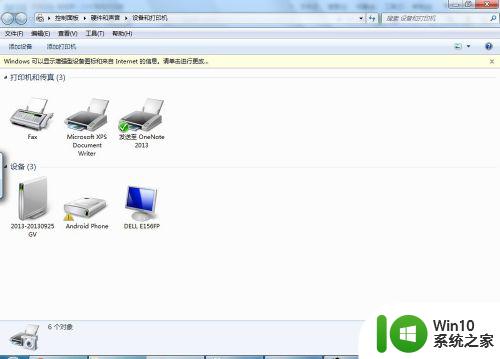
3. 然后点击添加打印机
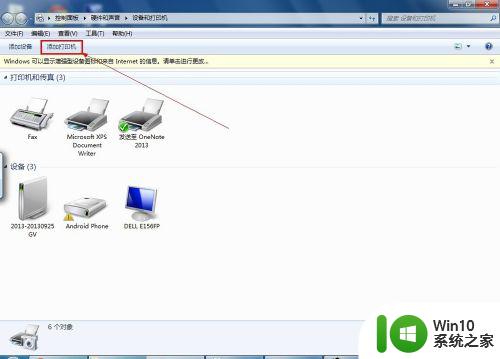
4. 选择【添加网络、无线或Bluetooth打印机】
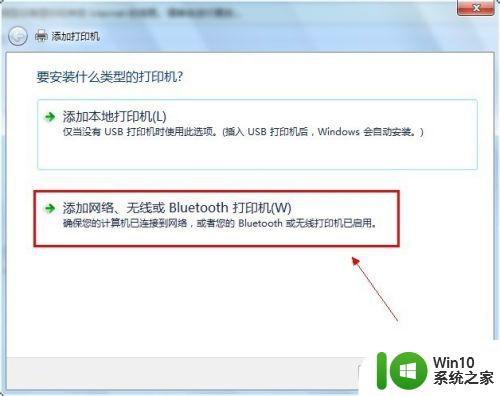
5. 进入【正在搜索可用的打印机】。这里搜需要很长的时候,所以建议点击【我需要的打印机不在列表中】
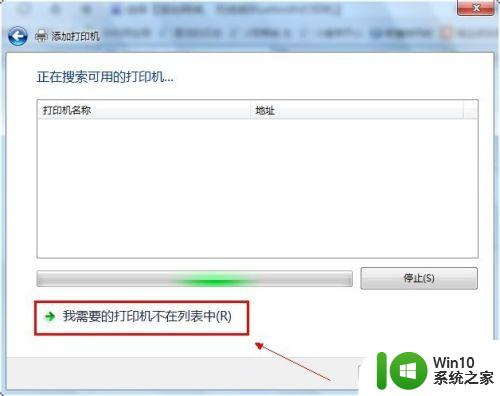
6. 在【按名称或TCP/IP地址查找打印机】下面点击【使用TCP/IP地址或主机名添加打印机】
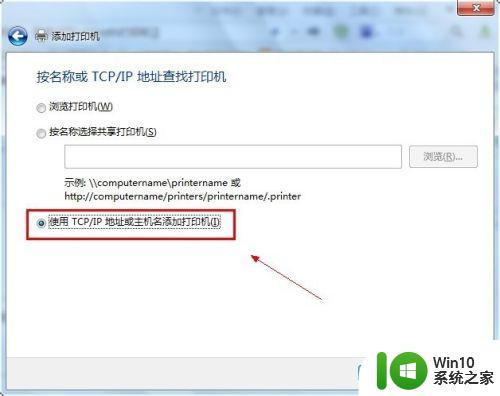
7. 输入打印机主机名或IP地址后点击【下一步】
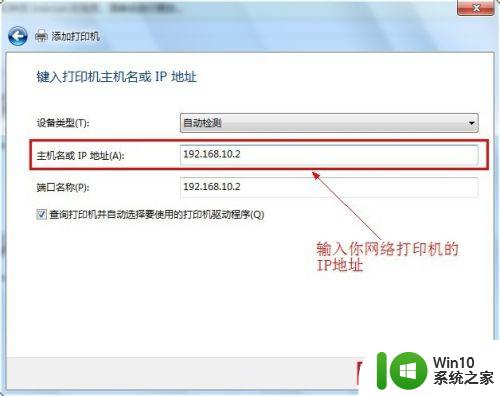
8.【 需要额外端口信息】建议使用默认的直接【下一步】
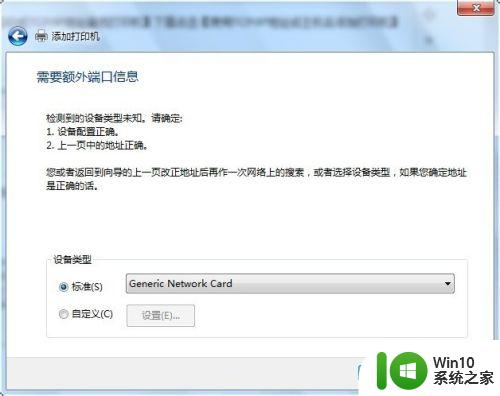
9. 安装打印机驱动,使用【从磁盘安装】找到你柯尼卡美能达bizhub C250的驱动所在的位置确定。
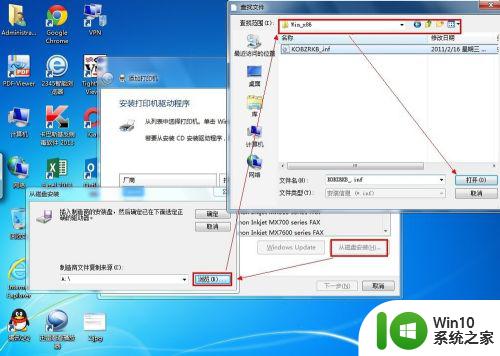
10. 确定驱动无误点击【下一步】
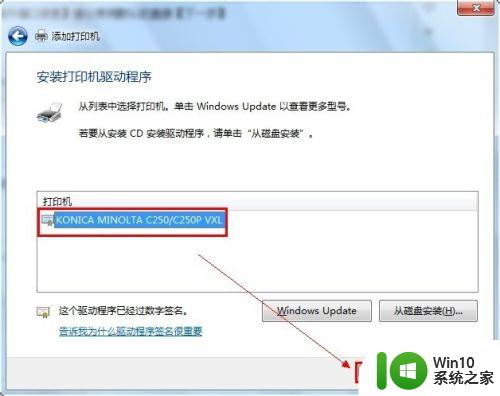 1
1
1.打印机的名称可以改也可以不改。 【下一步】
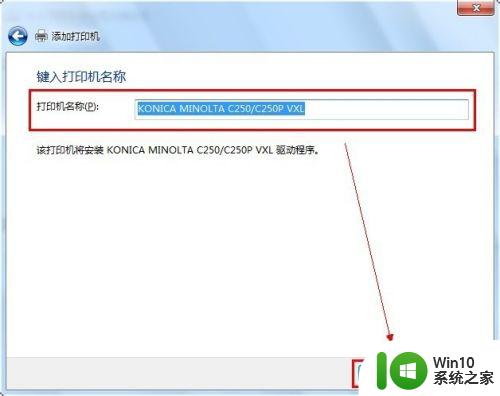 1
1
2. 正在安装打印机驱动
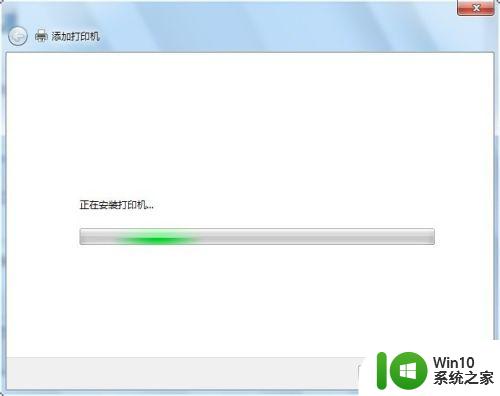 1
1
3. 安装好打印机驱动以后会提示是否共享该打印机。建议不共享。因为这本来就是网络打印机。
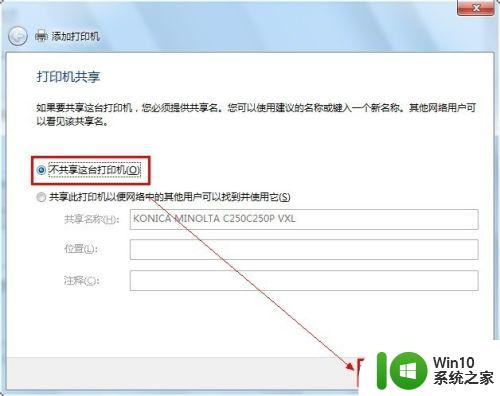 1
1
4. 网络打印机驱动安装完成以后,会提示是否要把该打印机设定为默认的打印机----------【根据需要。如果要就勾选】。驱动安装成功以后,建议点击【打印测试页】可以可以正常打印并无乱码,说明驱动是正常的。完成
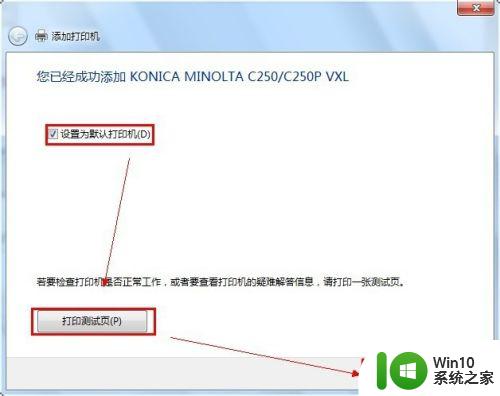 1
1
5. 点击文档打印机会出现如图:
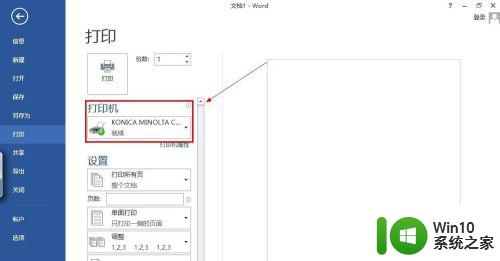
以上就是win7网络打印机怎么连接的全部内容,有需要的用户就可以根据小编的步骤进行操作了,希望能够对大家有所帮助。
win7网络打印机怎么连接 win7网络打印机连接方法相关教程
- win7不同网段打印机怎么连接 win7跨网段连接网络打印机教程
- 共享打印机时windows无法连接到打印机.请 win7无法连接到网络打印机解决方法
- win7网络打印机脱机如何处理 win7网络打印机脱机怎么解决
- win7连接打印机的方法 win7怎么连接打印机
- win7连接win10的打印机的具体方法 win7怎么连接win10共享打印机
- win7台式电脑怎么连接wifi网络 win7台式机如何连接无线网络
- win7电脑连接无线打印机的详细步骤 win7怎么连接无线打印机
- win7设置无线网络连接的方法 win7怎么设置无线网络连接
- win7怎么连接网络 win7系统连接网络方法
- win7打印机驱动错误解决方法 win7打印机连接失败怎么办
- win7本地连接显示网络电缆被拔出怎么办 win7本地连接显示网络电缆被拔出无法连接网络怎么解决
- Win7打开360断网急救箱无法修复网络问题怎么办 Win7打开360断网急救箱网络异常无法连接网络的解决方法
- window7笔记本电脑关机后电池有消耗怎么解决 windows7笔记本电脑关机后电池消耗过快怎么办
- 发现360安全卫士的文件已被破坏 不是原版文件如何解决win7 如何修复360安全卫士被破坏的文件win7
- win7按windows加l锁不了屏幕了怎么解决 win7锁屏失败怎么办
- window7系统电脑蓝屏0x0000007b怎么解决 window7系统电脑蓝屏0x0000007b错误怎么修复
win7系统教程推荐
- 1 我的世界电脑win7无法启动解决方法 我的世界电脑win7蓝屏无法启动解决方法
- 2 window7系统steam上启动游戏没反应的解决步骤 Windows 7系统Steam游戏启动无响应怎么办
- 3 局域网内win7共享两台打印机怎么弄 如何在Win7系统中连接局域网内的打印机
- 4 win7笔记本电脑蓝牙怎么连接蓝牙音箱 win7笔记本电脑如何连接蓝牙音箱
- 5 Win7系统进程无法结束怎么解决 Win7系统进程无法结束怎么办
- 6 win7系统媒体流如何共享音乐照片和音乐 win7系统如何共享音乐和照片
- 7 win7把扫描快捷方式放桌面上如何创建 win7如何将扫描快捷方式放在桌面上
- 8 win7遇到未知错误代码80244019什么意思 Win7更新失败未知错误代码80244019解决方法
- 9 win7系统怎样关闭开机启动画面 win7系统如何取消开机启动画面
- 10 win7系统能连无线吗 win7系统无线网络连接不上
win7系统推荐
- 1 台式机专用win7 64位旗舰版系统下载官网免费版
- 2 技术员联盟ghost win7 32位旗舰完整版v2023.05
- 3 台式机专用win7 64位ghost下载
- 4 雨林木风w7精简绿色版64位系统下载v2023.05
- 5 深度技术ghost win7 sp1 64位旗舰硬盘版下载v2023.05
- 6 雨林木风win7专业纯净版64位镜像v2023.05
- 7 雨林木风win7 64位系统装机版
- 8 电脑公司ghost win7 32位通用装机版v2023.05
- 9 深度技术ghost win7 sp1 32位官方精简版下载v2023.05
- 10 深度技术ghost windows7 32位纯净硬盘版下载v2023.04