win7不同网段打印机怎么连接 win7跨网段连接网络打印机教程
win7不同网段打印机怎么连接,在现代办公环境中,打印机是一个不可或缺的设备,当我们面临着跨网段连接网络打印机的挑战时,很多人可能会感到困惑。尤其是在使用Win7操作系统的情况下,如何连接不同网段的打印机成为了一个关键问题。幸运的是有许多教程可以帮助我们解决这个问题。本文将介绍Win7跨网段连接网络打印机的方法和步骤,帮助读者轻松实现打印机的连接,提高工作效率。无论您是初学者还是有经验的用户,本文都将为您提供详细的指导,让您轻松连接打印机,享受高效的打印体验。
解决方法:
1、首先修改需要连接打印机电脑上的Hosts文件(不是已连接打印机的电脑),Hosts文件在C:WindowsSystem32driversetc下,有的Win7打开该文件提示“没有权限修改”,请在附件中的“记事本”图标上右键单击出现选项卡里,选择“以管理员权限运行”,再在记事本里打开文件就可以修改保存了。
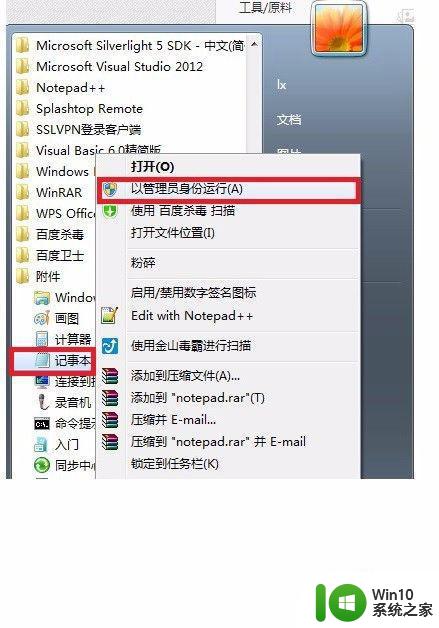
2、在打开的hosts文件里,添加上打印机所在的电脑的IP地址和计算机名称,格式如图,计算机名称和ip地址之间保留两个空格。
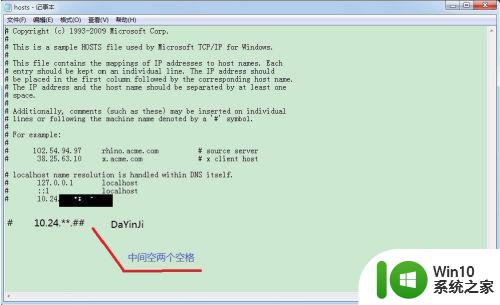
3、在“网络和共享中心”里打开“本地连接”,然后选择“属性”。
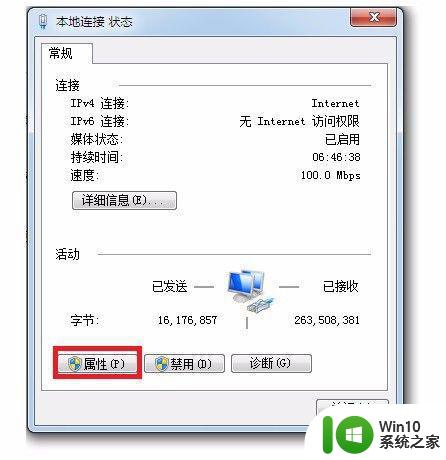
4、再在属性里选择“Internet协议版本4”,再在“属性”选项上单击,再单击“高级”选项。
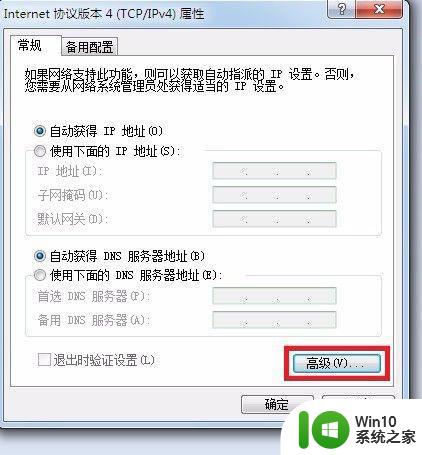
5、最后在“WINS”选项卡里,单击启用“TCP/IP 上的NetBIOS”。
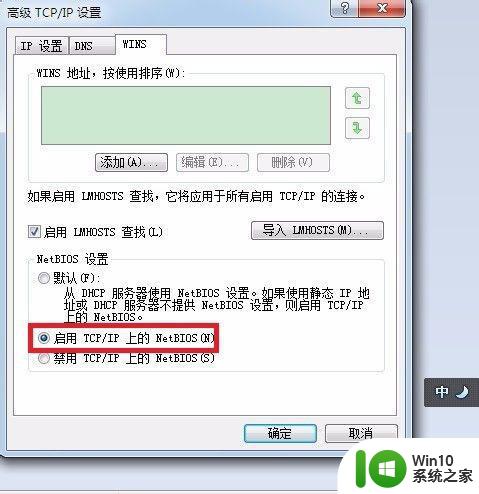
6、设置完毕后。
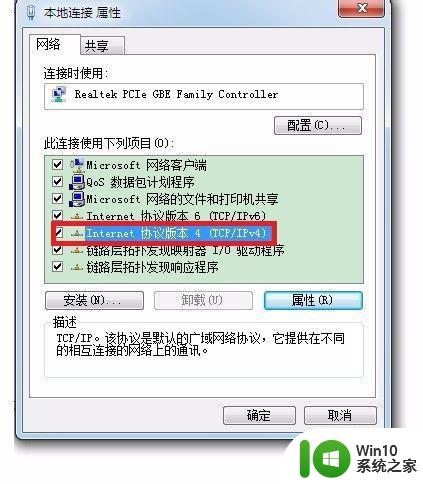
7、再在“运行输入口”里输入“\10.24.**.**”回车即可出现共享打印机,在打印机图标上双击就可以安装驱动。使用局域网内的打印机了。
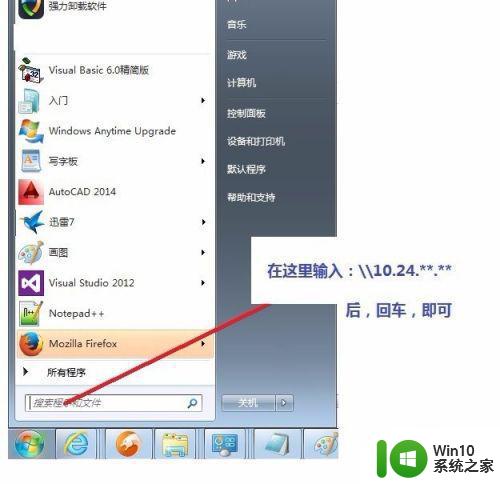
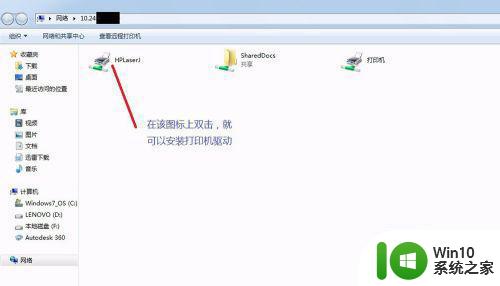
以上就是如何连接不同网段的win7打印机的全部内容,如果有不清楚的用户,可以参考小编提供的步骤进行操作,希望这些信息对大家有所帮助。
win7不同网段打印机怎么连接 win7跨网段连接网络打印机教程相关教程
- win7网络打印机怎么连接 win7网络打印机连接方法
- 共享打印机时windows无法连接到打印机.请 win7无法连接到网络打印机解决方法
- win7网络打印机脱机如何处理 win7网络打印机脱机怎么解决
- win7虚拟网卡如何连接到网络 win7虚拟网卡连接网络教程
- win7连接打印机的方法 win7怎么连接打印机
- win7连接win10的打印机的具体方法 win7怎么连接win10共享打印机
- win7电脑连接无线打印机的详细步骤 win7怎么连接无线打印机
- win7台式电脑怎么连接wifi网络 win7台式机如何连接无线网络
- win7网络打印机搜不到的解决教程 win7网络打印机无法搜索到的原因及解决方法
- win7连接共享打印机找不到驱动程序怎么办 win7连接共享打印机找不到驱动程序如何修复
- win7 64位系统提示脱机打不开网页怎么回事 win7 64位系统网络连接脱机无法打开网页解决方法
- xp连接win7共享打印机设置方法 win7共享打印机连接xp设置教程
- window7笔记本电脑关机后电池有消耗怎么解决 windows7笔记本电脑关机后电池消耗过快怎么办
- 发现360安全卫士的文件已被破坏 不是原版文件如何解决win7 如何修复360安全卫士被破坏的文件win7
- win7按windows加l锁不了屏幕了怎么解决 win7锁屏失败怎么办
- window7系统电脑蓝屏0x0000007b怎么解决 window7系统电脑蓝屏0x0000007b错误怎么修复
win7系统教程推荐
- 1 我的世界电脑win7无法启动解决方法 我的世界电脑win7蓝屏无法启动解决方法
- 2 window7系统steam上启动游戏没反应的解决步骤 Windows 7系统Steam游戏启动无响应怎么办
- 3 局域网内win7共享两台打印机怎么弄 如何在Win7系统中连接局域网内的打印机
- 4 win7笔记本电脑蓝牙怎么连接蓝牙音箱 win7笔记本电脑如何连接蓝牙音箱
- 5 Win7系统进程无法结束怎么解决 Win7系统进程无法结束怎么办
- 6 win7系统媒体流如何共享音乐照片和音乐 win7系统如何共享音乐和照片
- 7 win7把扫描快捷方式放桌面上如何创建 win7如何将扫描快捷方式放在桌面上
- 8 win7遇到未知错误代码80244019什么意思 Win7更新失败未知错误代码80244019解决方法
- 9 win7系统怎样关闭开机启动画面 win7系统如何取消开机启动画面
- 10 win7系统能连无线吗 win7系统无线网络连接不上
win7系统推荐
- 1 台式机专用win7 64位旗舰版系统下载官网免费版
- 2 技术员联盟ghost win7 32位旗舰完整版v2023.05
- 3 台式机专用win7 64位ghost下载
- 4 雨林木风w7精简绿色版64位系统下载v2023.05
- 5 深度技术ghost win7 sp1 64位旗舰硬盘版下载v2023.05
- 6 雨林木风win7专业纯净版64位镜像v2023.05
- 7 雨林木风win7 64位系统装机版
- 8 电脑公司ghost win7 32位通用装机版v2023.05
- 9 深度技术ghost win7 sp1 32位官方精简版下载v2023.05
- 10 深度技术ghost windows7 32位纯净硬盘版下载v2023.04