win10怎么运行两个相同软件 win10运行两个相同软件的方法
更新时间:2023-05-01 21:09:32作者:jzjob
在使用Win10系统的过程中,我们有时候需要同时运行两个相同的软件,但是系统很可能不允许我们这么做,而这也可能会影响到我们的正常工作,给用户带来诸多不便之处。那么,win10怎么同时运行两个相同软件呢?下面,我们就来一起学习一下win10运行两个相同软件的具体方法。
具体方法:
1.在Windows10桌面上,点击桌面左下角的“任务视图”按钮(如果没有该按钮。右键点击桌面任务栏空白位置,在弹出菜单中选择“任务视图”菜单项即可)
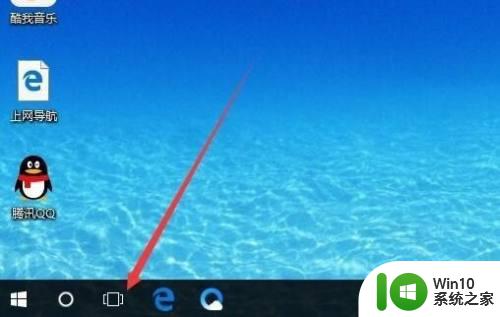
2.打开Windows10系统的虚拟桌面,可以点击右下角的“新建桌面”按钮,建立更多的虚拟桌面。
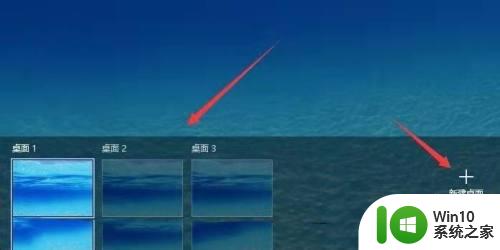
3.想把桌面2的QQ登录界面移动到桌面1,只需要用鼠标选中QQ登录界面后。一直按下鼠标左键,拖动该界面到桌面1就可以了。
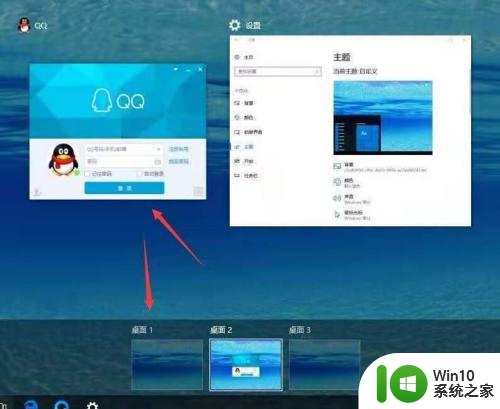
4.当把QQ登录界面拖到桌面1的时候,就会自动添加到桌面1。这样点击桌面1后,就可以看到拖动过来的程序主界面了。
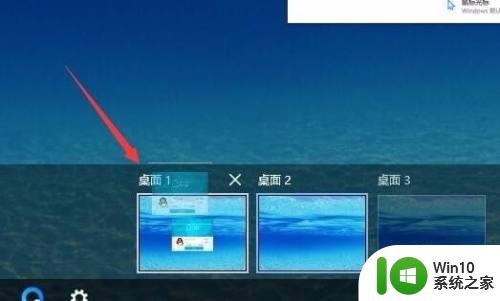
以上就是win10怎么运行两个相同软件的全部内容,有遇到相同问题的用户可参考本文中介绍的步骤来进行修复,希望能够对大家有所帮助。
win10怎么运行两个相同软件 win10运行两个相同软件的方法相关教程
- 此应用无法在此电脑上运行 win10 解决Win10电脑安装软件提示无法运行的方法
- 手机上两个微信怎么安装 如何在一个手机上同时安装两个微信
- win10安装必备的运行库方法 win10必要运行库怎么安装
- win7电脑安装字体后打开软件却找不到相应字体的解决方法 win7电脑安装字体后打开软件却找不到相应字体怎么办
- u盘怎么制作两个系统启动盘 一个u盘可以制作2个不同的系统吗
- win10运行库合集如何安装 win10运行库合集离线安装包下载
- win10打开沙盒模式运行软件设置方法 win10沙盒模式如何安装和配置
- 电脑重装后有两个Win10系统的解决方法 电脑装了两个win10系统怎么办
- 卸载程序win10系统安装程序包语言不受系统支持怎么办 win10系统安装程序包语言不兼容怎么办
- 装win7系统时出现“安装程序无法创建新的系统分区”如何处理 win7系统安装程序无法创建新的系统分区如何解决
- 联想小新air14重装win7蓝屏0x0000007b错误提示解决方法 联想小新air14重装win7蓝屏0x0000007b错误原因分析
- win10 64位系统无法安装Net framework3.5如何解决 win10 64位系统无法安装.Net framework3.5怎么办
系统安装教程推荐
- 1 装win7系统时出现“安装程序无法创建新的系统分区”如何处理 win7系统安装程序无法创建新的系统分区如何解决
- 2 为什么新买的电脑win11系统安装设计类软件很慢 win11升级后电脑变卡怎么办
- 3 w10的无线网卡驱动安装失败处理方法 w10的无线网卡驱动安装失败怎么办
- 4 win10刚安装完太卡 重装win10系统后电脑变得卡顿怎么解决
- 5 联想笔记本无法从应用商店安装程序解决方法 联想笔记本无法从应用商店下载软件怎么办
- 6 win10安装ansys找不到启动方式解决方法 win10安装ansys启动问题解决方法
- 7 荣耀笔记本安装win7旗舰版64位系统找不到适合的驱动程序怎么办 荣耀笔记本win7系统驱动下载
- 8 u教授一键u盘启动盘如何制作 U盘制作启动盘教程
- 9 笔记本U启动盘安装系统时按快捷键无响应解决方法 笔记本电脑U盘安装系统按键无反应怎么办
- 10 window7安装office出现语言不受系统支持怎么解决 Windows7安装office语言不受支持怎么办
win10系统推荐