win10怎么打开onedrive win10打开onedrive的方法
更新时间:2023-05-20 21:22:23作者:jzjob
随着云端存储的普及,越来越多的人开始使用OneDrive来管理和共享自己的文件。但对于一些Win10新手来说,可能不知道该如何打开OneDrive。那么,win10系统应该怎么打开onedrive呢?其实,方法并不复杂。下面,大家就跟着小编一起来学习一下win10系统打开onedrive的方法吧!
具体方法:
1.点击WINDOWS 10右下角的工具栏,选择onedrive图标。打开onedrive。
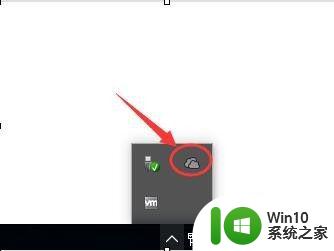
2.在onedrive的向导中,点击登陆,进行配置
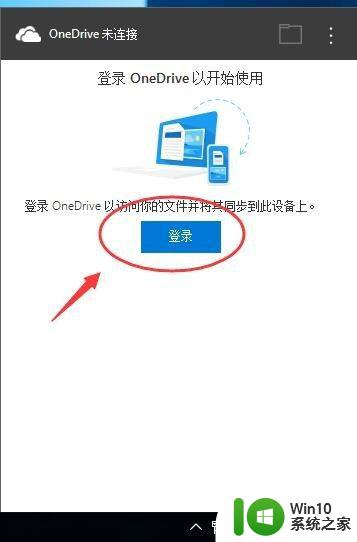
3.在登录的界面中,输入你的msn的电子邮件地址,点击登录
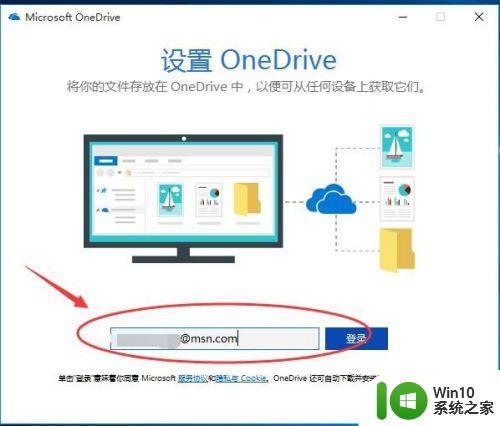
4.在登录界面中,输入密码。点击登录
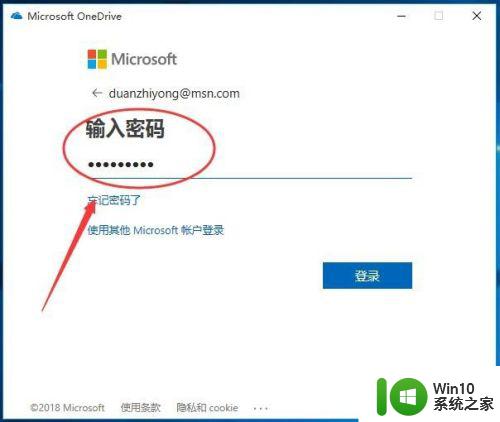
5.设置onedrive文件夹,默认文件夹:c:\users\roc\onedrive。如需要更改位置的,点击“更改位置”。这里为默认。选择“下一步”。
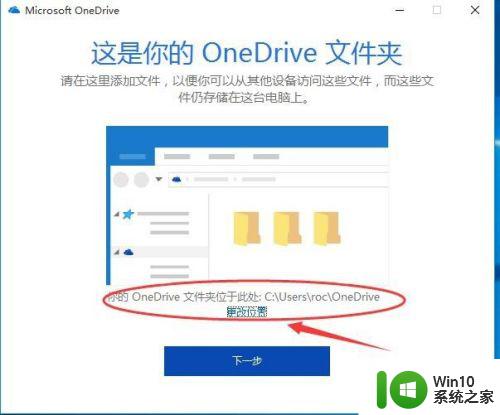
6.设置需要同步的文件和文件夹,这里选择的是全部。点击“下一步”继续
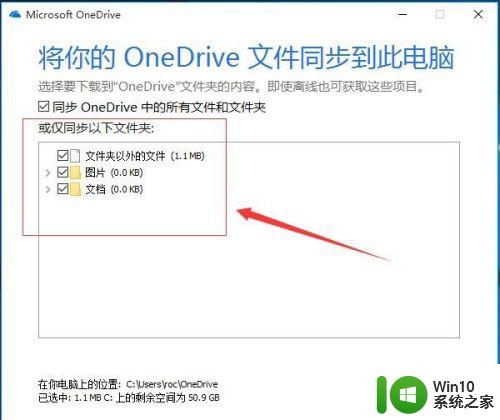
7.配置完成,出现如下的界面。
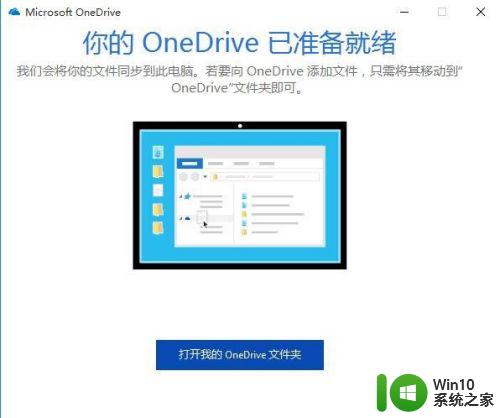
8.点开右下角的onedrive的图标,可以看到。onedrive已经登录,正常的同步相关的文件与文件夹。
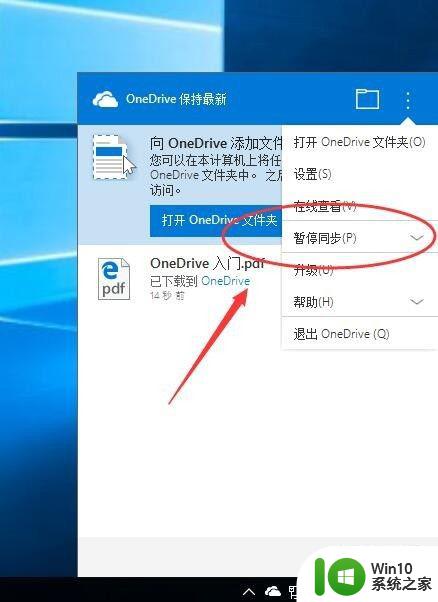
以上就是win10怎么打开onedrive的全部内容,碰到同样情况的朋友们赶紧参照小编的方法来处理吧,希望能够对大家有所帮助。
win10怎么打开onedrive win10打开onedrive的方法相关教程
- win10系统无法打开onedrive处理方法 win10 onedrive打不开怎么办
- win10无法打开onedrive的处理办法 w10 onedrive界面打不开如何解决
- w10系统onedrive无法打开解决方法 w10打不开onedrive怎么办
- Win10打开OneDrive出现崩溃、闪退的修复教程 Win10打开OneDrive闪退怎么办
- win10新电脑onedrive打不开如何解决 win10电脑onedrive无法打开怎么办
- win10 onedrive打不开如何解决 onedrive打不开怎么办
- win10系统打不开onedrive的解决方法 win10系统onedrive无法登录的解决方法
- win10 onedrive登录界面空白如何解决 win10 onedrive登录页面无法打开的解决方法
- win10打开pdf打印服务的方法 win10怎么打开pdf打印服务
- win10打开onedrive没有响应是怎么回事 如何解决win10点击onedrive无反应的问题
- win10打开outlook的方法 怎么打开win10outlook
- win10开始菜单打不开解决方法 win10无法打开开始菜单怎么办
- Win10系统怎么保存蓝屏错误DMP文件 Win10系统如何找到并保存蓝屏错误DMP文件
- win10删除公用账户 win10系统怎么删除一个账户
- win10系统怎么通过命令实现定时关机 win10系统如何使用命令设置定时关机
- win10由于找不到msvcp140.dll无法继续执行代码怎么办 Win10找不到msvcp140.dll怎么解决
win10系统教程推荐
- 1 Win10系统怎么保存蓝屏错误DMP文件 Win10系统如何找到并保存蓝屏错误DMP文件
- 2 win10删除公用账户 win10系统怎么删除一个账户
- 3 win10系统怎么通过命令实现定时关机 win10系统如何使用命令设置定时关机
- 4 win10无法修改程序默认打开程序怎么解决 Win10默认打开程序无法更改怎么办
- 5 win10重置修复系统的方法 Win10系统重置步骤和注意事项
- 6 win10网易云播放失败请在设置中切换输出设备怎么办 win10网易云音乐播放失败怎么办
- 7 笔记本win10蓝牙搜索不到设备如何处理 笔记本电脑win10蓝牙搜索不到设备怎么办
- 8 win10宽带连接打不开双击没反应怎么办 win10宽带连接双击无反应怎么解决
- 9 win10右下角总冒出小屏幕怎么回事 Windows 10任务栏缺少桌面小图标怎么办
- 10 win10桌面图片如何固定 Win10如何设置桌面背景壁纸不被修改
win10系统推荐