win10取消自动待机界面设置方法 win10电脑自动待机怎么解除
更新时间:2023-01-16 21:28:56作者:cblsl
有些用户在运行win10系统的过程中,如果出现一段时间没有进行操作时,系统就会默认进入到待机状态,这时用户想要重新启动时就会先从自动待机界面登陆进入到桌面中,很是麻烦那么win10取消自动待机界面设置方法呢?接下来小编就来告诉大家win10电脑自动待机怎么解除。
具体方法:
方法一:
1、双击打开”控制面板“
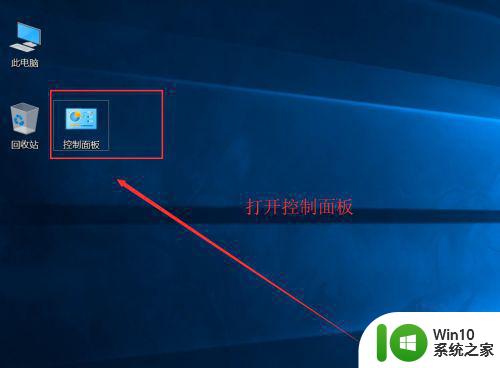
2、进到“控制面板”后,点击”电源选项“进去
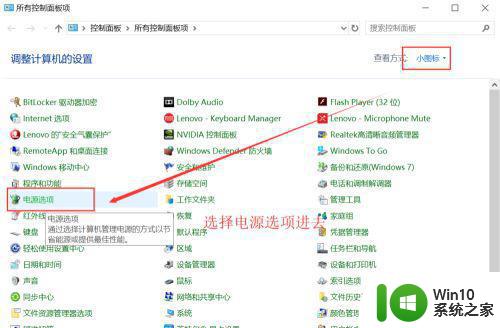
3、进到”电源选项“,点击“关闭显示器时间”或者“更改计算机睡眠时间”进去
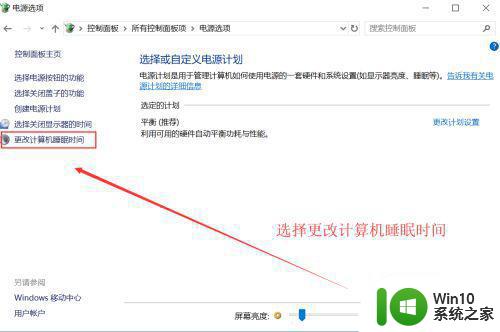
4、将所有的设置项,设置为“从不”的状态,点击保存修改即可
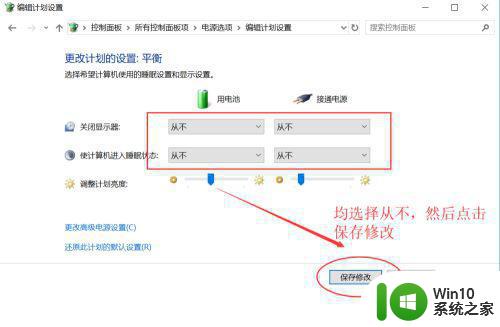
方法二:
1、找到电脑右下方的电源电池小图标,点击进去后弹出的界面中点击”电池设置“进去
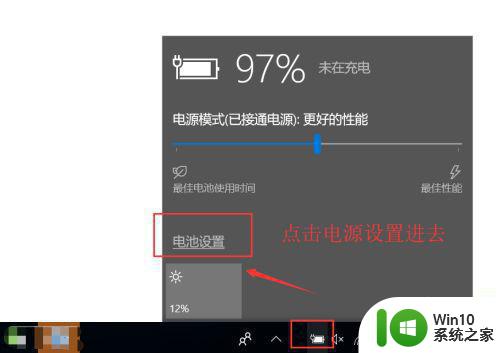
2、进到设置界面,点击“电池与睡眠设置”
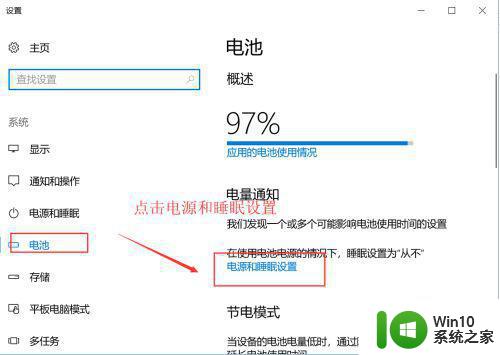
3、依然会弹出显示器关闭时间等选项的设置,都选择为从不即可。
所有设置步骤和方式到此结束。
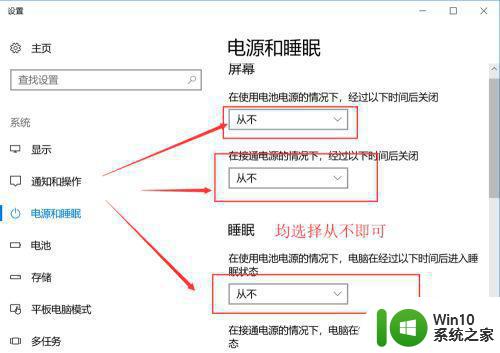
以上就是关于win10电脑自动待机怎么解除了,有需要的用户就可以根据小编的步骤进行操作了,希望能够对大家有所帮助。
win10取消自动待机界面设置方法 win10电脑自动待机怎么解除相关教程
- win10电脑取消自动关机设置方法 电脑怎么解除自动关机win10
- win10怎么关闭待机登录界面 win10如何取消待机登录界面
- w10自动待机设置方法 w10系统自动待机怎么设置
- win10不让电脑自动待机的步骤 w10系统怎么关闭自动待机
- win10自动关机如何取消设置 win10电脑自动关机怎么取消
- win10如何取消自动关机 win10解除自动关机怎么设置
- win10系统隔两分钟就自动黑屏待机的两种解决方法 Win10系统自动黑屏待机的原因和解决方法
- win10如何取消自动关机命令 win10电脑怎么取消自动关机
- win10如何取消电脑自动关机 win10如何取消电脑自动关机命令
- win10调整待机时间设置方法 w10电脑待机时间怎么设置
- window10为什么会自动关机 win10自动关机设置取消方法
- win10怎么设置取消自动关机 win10如何取消定时关机设置
- win10链接win7共享打印机0x0000079 打印机0X00000709错误的修复方法
- win10金山毒霸卸载后的残留文件怎么删除 win10金山毒霸卸载后怎么清理残留文件
- 笔记本声音有滋滋滋的噪音win10怎么解决 win10笔记本声音滋滋滋怎么消除
- win10 20h2更新错误 uefi固件不支持如何处理 Win10 20H2更新UEFI固件不支持解决方法
win10系统教程推荐
- 1 win10 20h2更新错误 uefi固件不支持如何处理 Win10 20H2更新UEFI固件不支持解决方法
- 2 笔记本电脑win10默认刷新率只有120怎么办 win10笔记本电脑刷新率只有120怎么提升
- 3 怎么看永久激活win10 Windows10系统永久激活查看教程
- 4 win10电脑玩sleeping dogs出现闪退解决方法 win10电脑玩sleeping dogs闪退怎么办
- 5 win10 gho需要权限才能删除文件怎么办 win10 gho文件删除权限设置方法
- 6 进入win10后黑屏只有鼠标 win10黑屏只有鼠标移动
- 7 win10 帝国时代4 死机 帝国时代4玩一下卡死闪退怎么解决
- 8 win10系统22h2怎么样 Win10 22H2系统功能特点
- 9 win10没有改用户名的选项 win10更改账户名称方法
- 10 怎么把我的文档从c盘移动到d盘win10 如何在Windows 10中将文件从C盘移动到D盘
win10系统推荐
- 1 中关村ghost win10 64位克隆专业版下载v2023.04
- 2 华为笔记本专用win10 64位系统绿色版
- 3 联想笔记本专用Ghost Win10 64位精简专业版
- 4 电脑公司ghost win10 64位官方免激活版v2023.04
- 5 雨林木风Ghost Win10 64位完美官方版
- 6 雨林木风ghost win10 32位最新精简版v2023.04
- 7 技术员联盟ghost win10 32位 精简安装版系统
- 8 东芝笔记本ghost win10 32位免激专业版v2023.04
- 9 电脑公司ghost win10 64位最新免激活版v2023.04
- 10 深度技术ghost win10 32位升级稳定版