win10无法调出输入法如何解决 win10调不出输入法解决方法
更新时间:2023-04-03 22:01:31作者:jzjob
经常用电脑进行文字资料编辑的用户应该知道:电脑通常自带输入法,在输入法的帮助下,我们可以正常的进行文字的输出和编辑。但有些win10系统用户在进行文字编辑时,却无法通过常规的方式调出输入法。那么,这种问题又应该如何解决呢?下面,我们就来带大家一起了解一下Win10系统调不出输入法的具体解决方法。
解决方法:
1、打开桌面右下角的通知栏,点击所有设置进入设置界面。
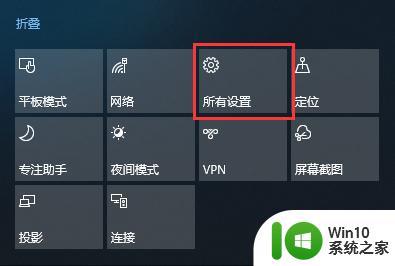
2、进入设置界面后,我们点击“设备”。
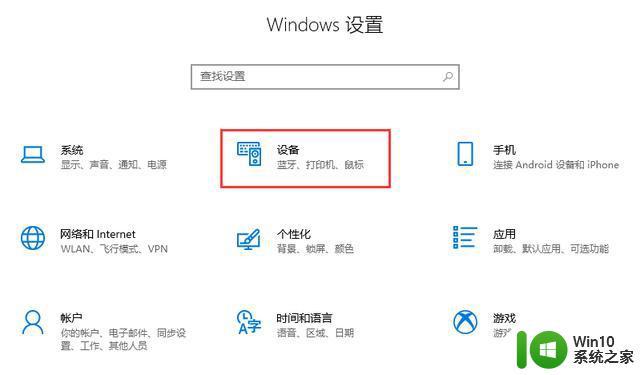
3、在侧边栏点击“输入”,找到高级键盘设置。
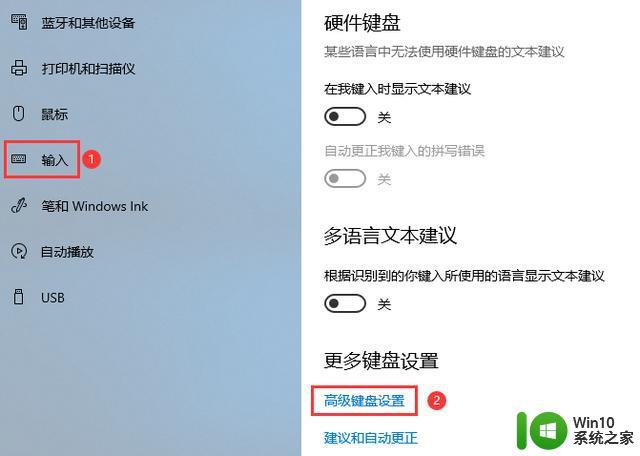
4、点击“语言栏选项”。
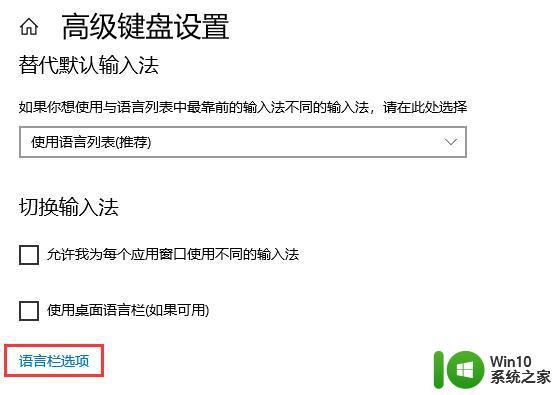
5、打开文本和输入语言窗口,选择“高级键设置”选项卡。点击“更改按键顺序”,将键位设置成合适的按键即可。
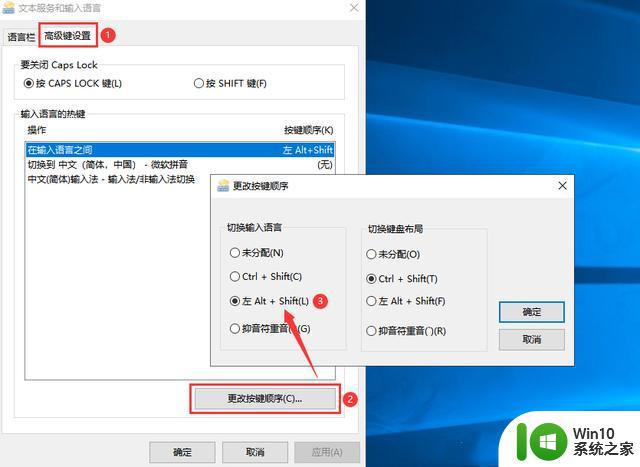
以上就是win10无法调出输入法的全部内容,如果有遇到这种情况,那么你就可以根据小编的操作来进行解决,非常的简单快速,一步到位。
win10无法调出输入法如何解决 win10调不出输入法解决方法相关教程
- win10无法输入的解决方法 win10输入法无法输入怎么办
- win10搜狗输入法无法输入中文怎么办 win10搜狗输入法无法打出汉字的解决方法
- Win10微软拼音输入法无法输入中文怎么办 Win10微软拼音输入法输入中文出现乱码怎么解决
- win10输入法无法切换出来怎么办 win10如何调出输入法的操作方法
- 打游戏win10输入法老跳出来的解决方法 w10系统打游戏时输入法老跳出如何解决
- win10输入法不能切换处理方法 win10输入法无法切换怎么解决
- win10输入法图标隐藏了怎么办 win10输入法隐藏了怎么调出来
- win10输入法很卡如何解决 win10输入法卡顿解决方法
- win10巫师3输入法一直跳出的处理方法 如何解决win10巫师3频繁跳出输入法
- win10 dota1不能输入文字解决方法 win10 dota1无法输入文字怎么办
- win10输入法切换不出来如何解决 win10无法切换输入法怎么回事
- win10 dota2内输入法候选显示不出来解决方法 win10 dota2输入法候选词无法显示怎么办
- u教授怎么做装win10系统盘 win10系统盘制作教程
- win10 应用程序的并行配置不正确 win10应用程序无法启动并行配置不正确怎么办
- win10应用商店无法联网0x80072F7D解决方法 win10应用商店无法联网0x80072F7D错误解决方法
- win10点窗口没反应 win10开始菜单点击没反应解决方法
win10系统教程推荐
- 1 u教授怎么做装win10系统盘 win10系统盘制作教程
- 2 win10应用商店无法联网0x80072F7D解决方法 win10应用商店无法联网0x80072F7D错误解决方法
- 3 win10点窗口没反应 win10开始菜单点击没反应解决方法
- 4 Win10系统怎么保存蓝屏错误DMP文件 Win10系统如何找到并保存蓝屏错误DMP文件
- 5 win10删除公用账户 win10系统怎么删除一个账户
- 6 win10系统怎么通过命令实现定时关机 win10系统如何使用命令设置定时关机
- 7 win10无法修改程序默认打开程序怎么解决 Win10默认打开程序无法更改怎么办
- 8 win10重置修复系统的方法 Win10系统重置步骤和注意事项
- 9 win10网易云播放失败请在设置中切换输出设备怎么办 win10网易云音乐播放失败怎么办
- 10 笔记本win10蓝牙搜索不到设备如何处理 笔记本电脑win10蓝牙搜索不到设备怎么办
win10系统推荐