怎么取消win10登录密码 如何取消win10登录密码
更新时间:2023-08-21 22:50:14作者:jzjob
在使用Windows 10操作系统时,设置登录密码可以保护我们的账户安全。然而,有时候我们可能想要取消登录密码,以便在电脑上进行一些操作而无需输入密码。那么,在日常使用电脑过程中,我们应该怎么取消win10系统的登录密码呢?接下来,小编就告诉大家如何在Windows 10中取消登录密码,以满足用户的特定需求。
具体方法:
方法一:运行“netplwiz ”命令,进入Win10账户设置取消。 直接在键盘上按“win+R”或者说“开始+R”,弹出任务框。
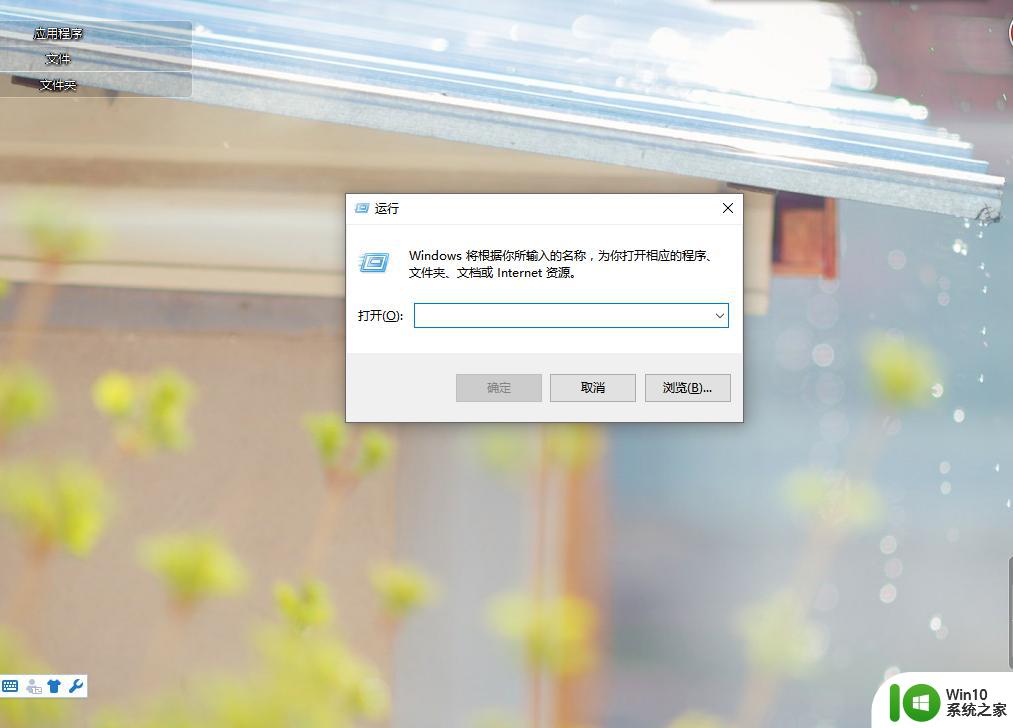
输入“netplwiz ”,点击确定。
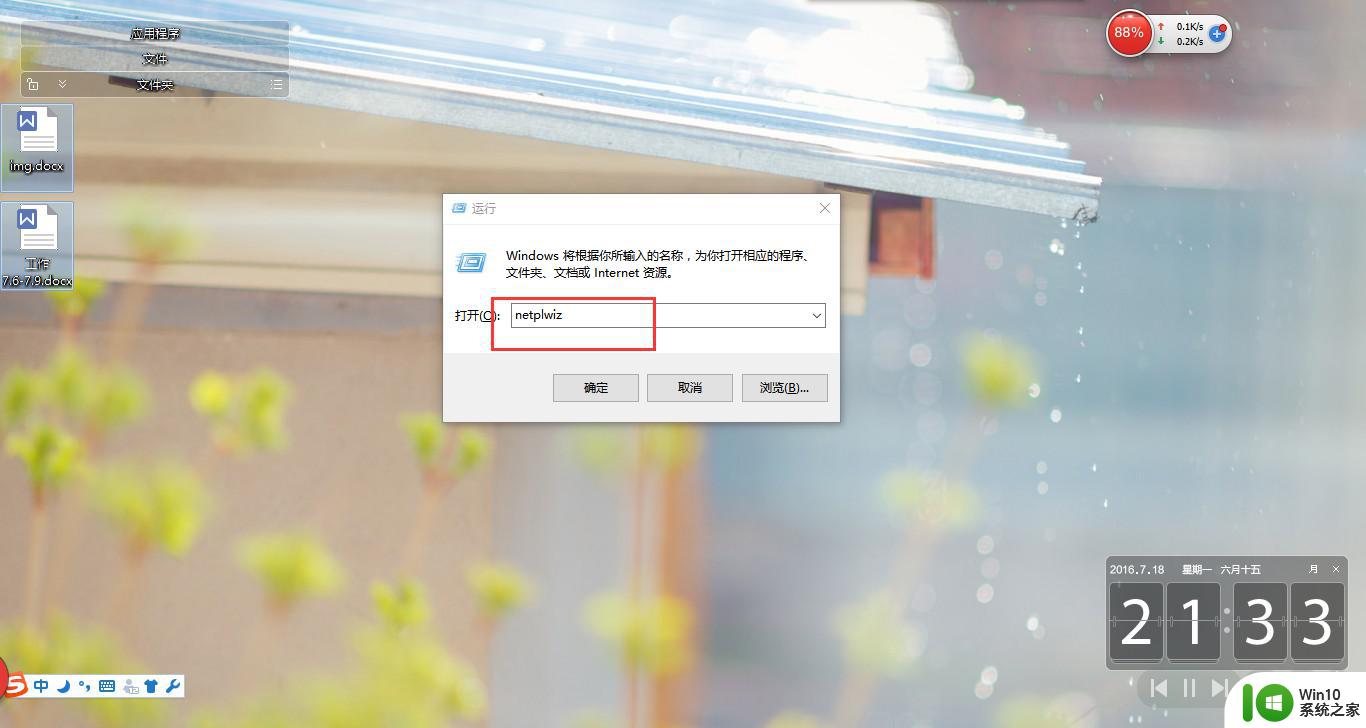
弹出“用户账户”设置页面,将勾选的“要使用本机。用户必须输入密码”消除。
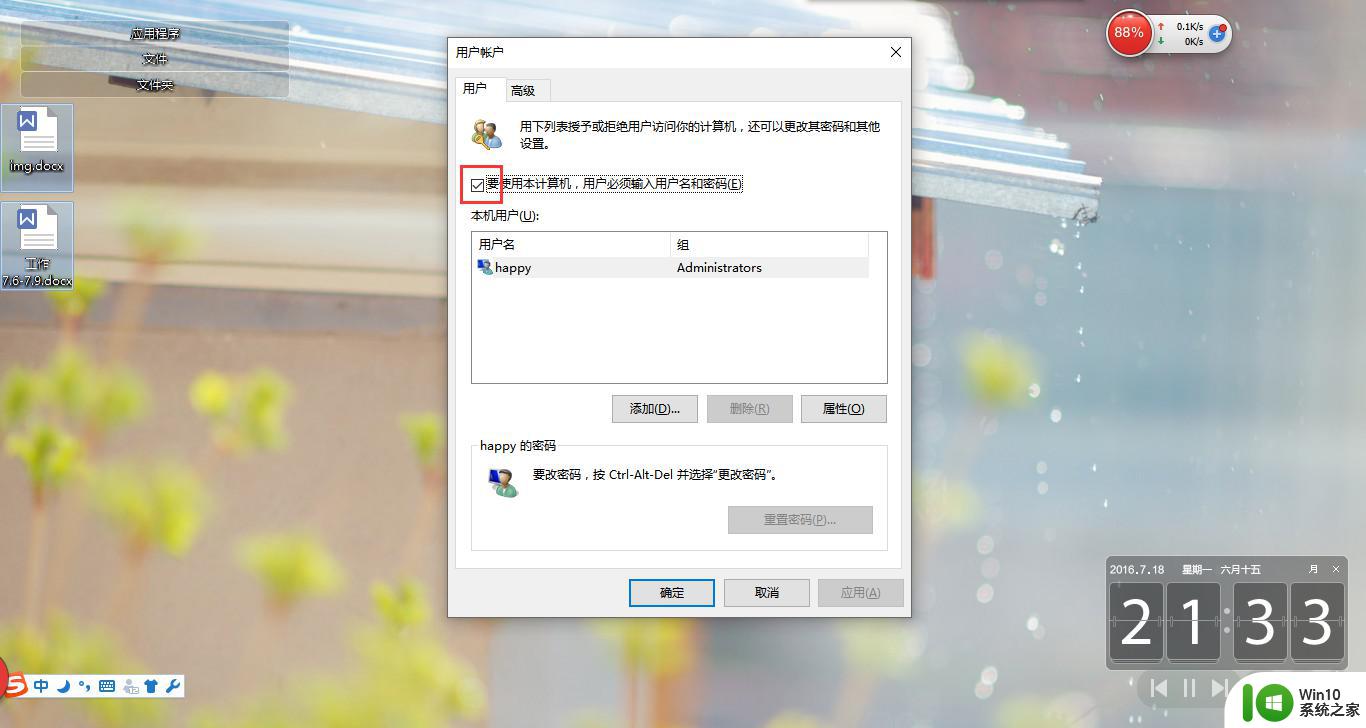
弹出密码设置窗口,输入密码,点击确定就设置好了。
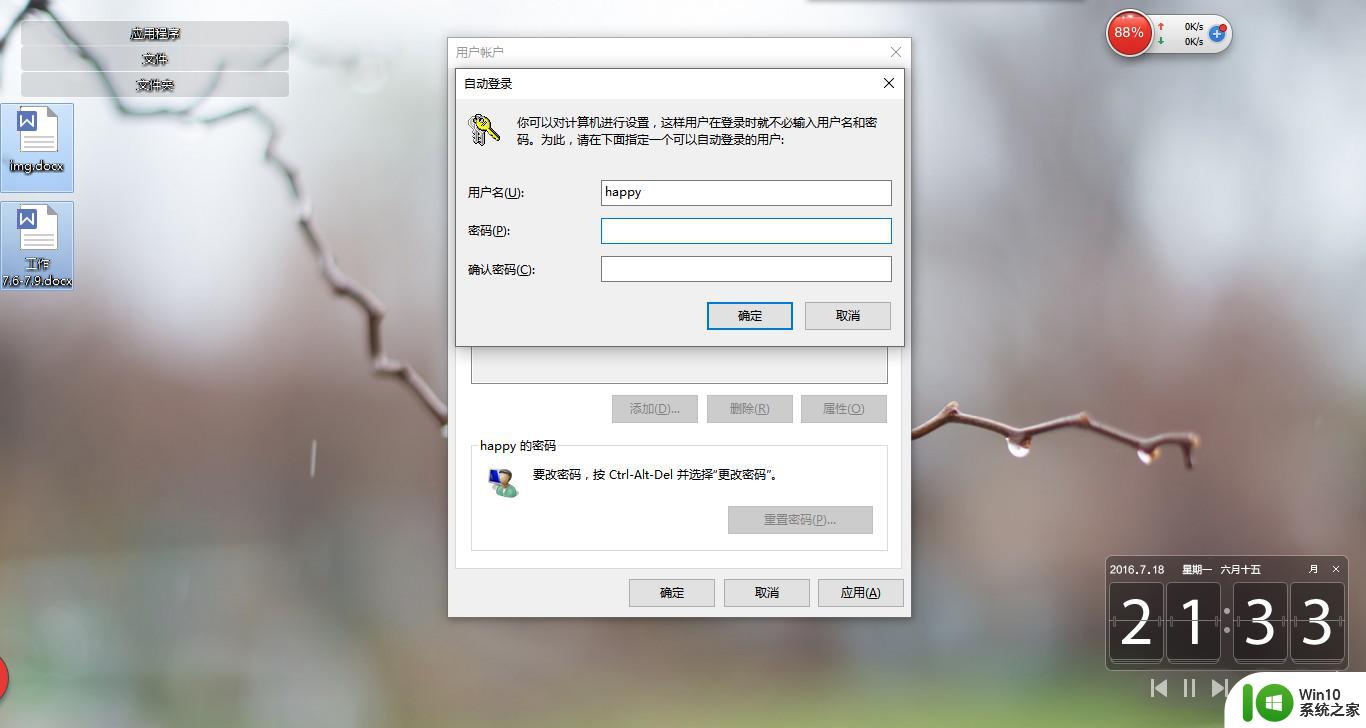
方法二:在控制面板“用户账户”中“更改用户账户”设置取消。 点击“开始”,找到“设置”,点击进入“设置”页面。
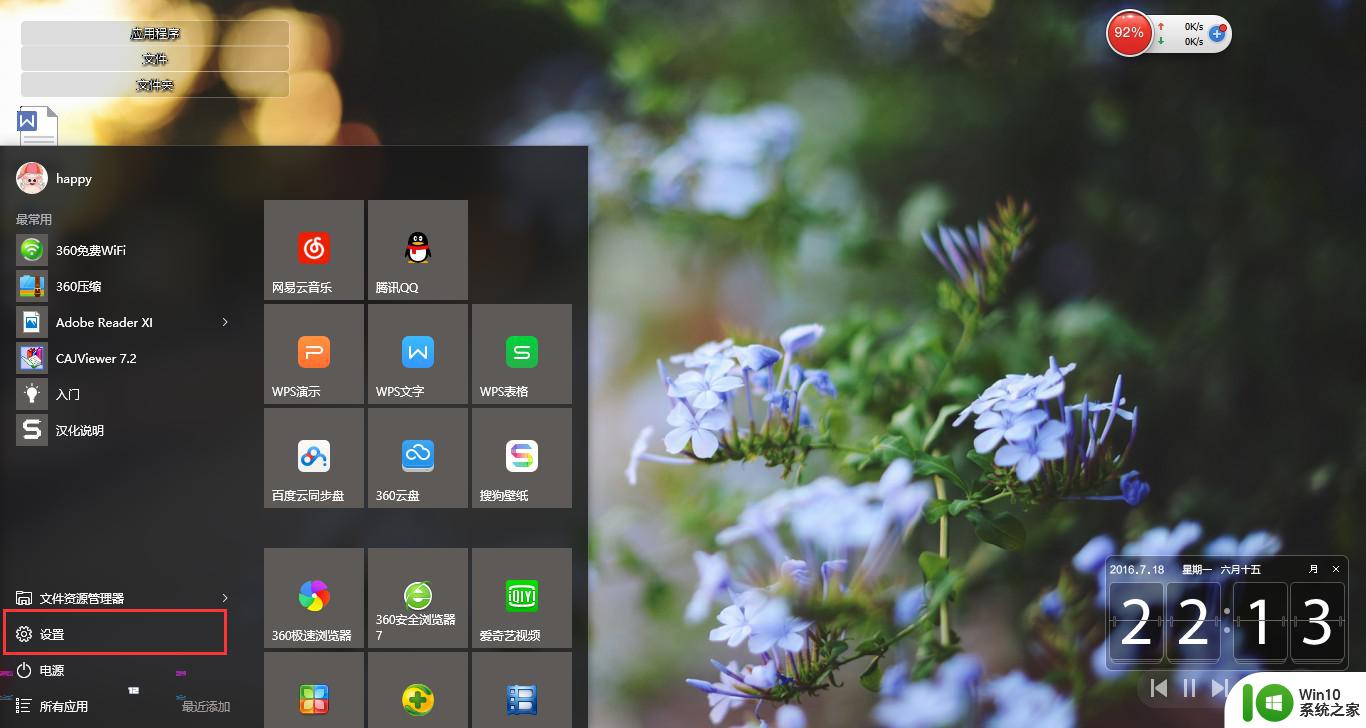
在“设置”页面搜索栏搜索“控制面板”。
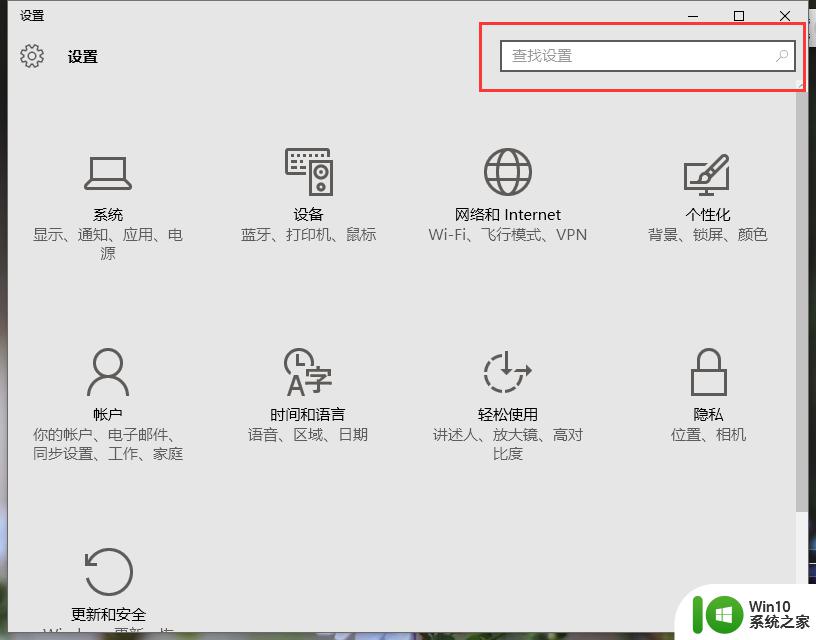
找到“控制面板”,点击进入。
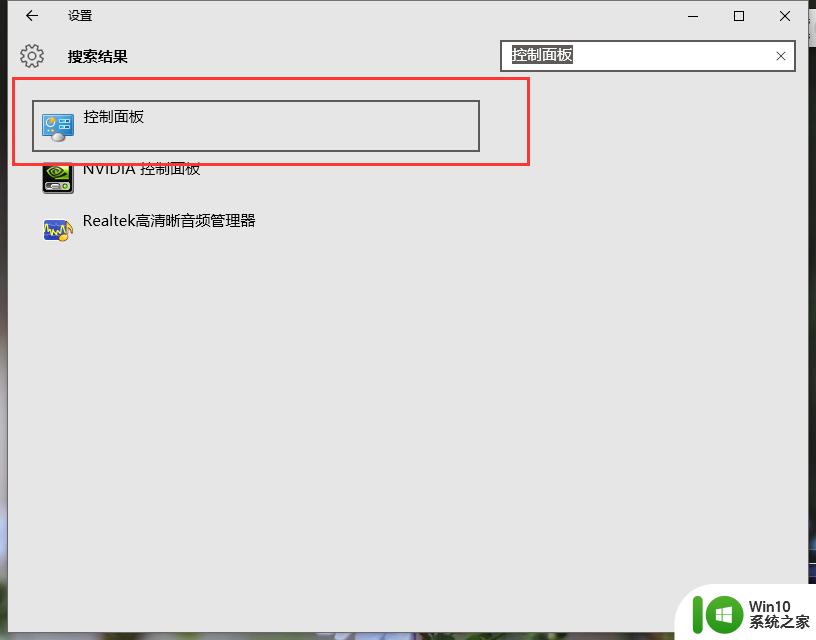
在“控制面板”里找到“用户账户”。
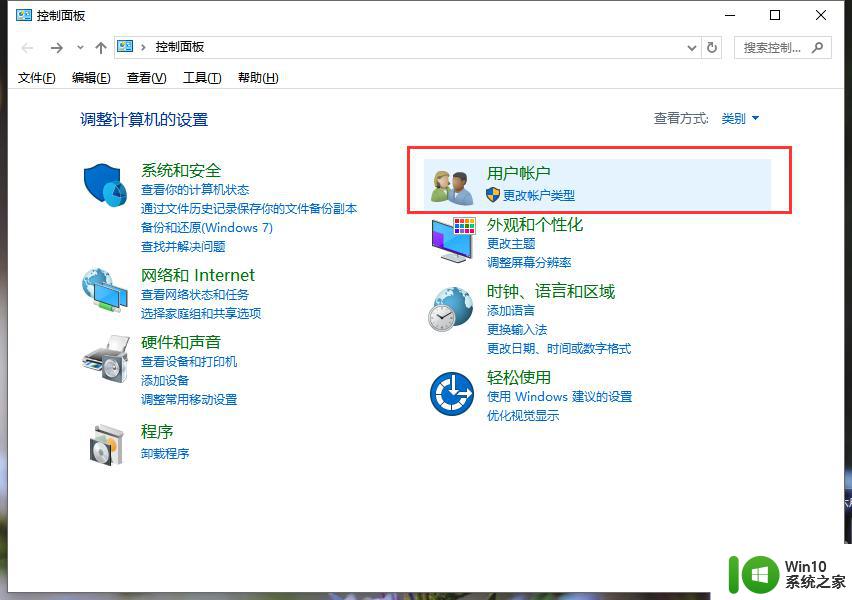
点击“用户账户”下面的“更改用户账户”。
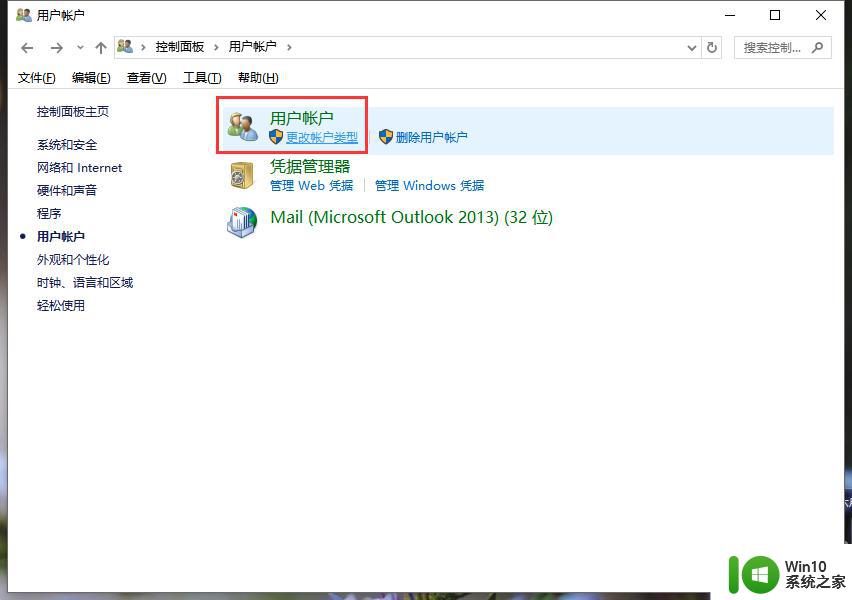
点击要更改的账户。
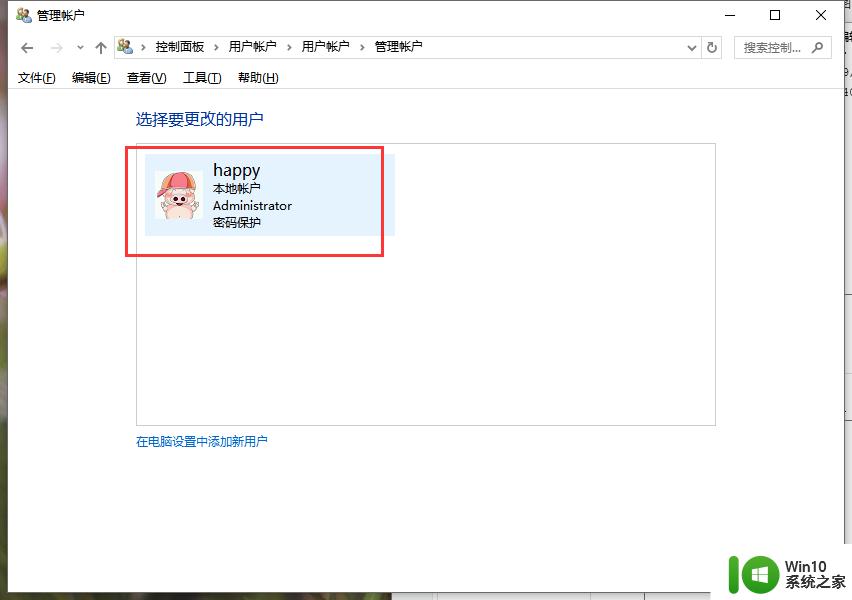
选择“更改密码”。
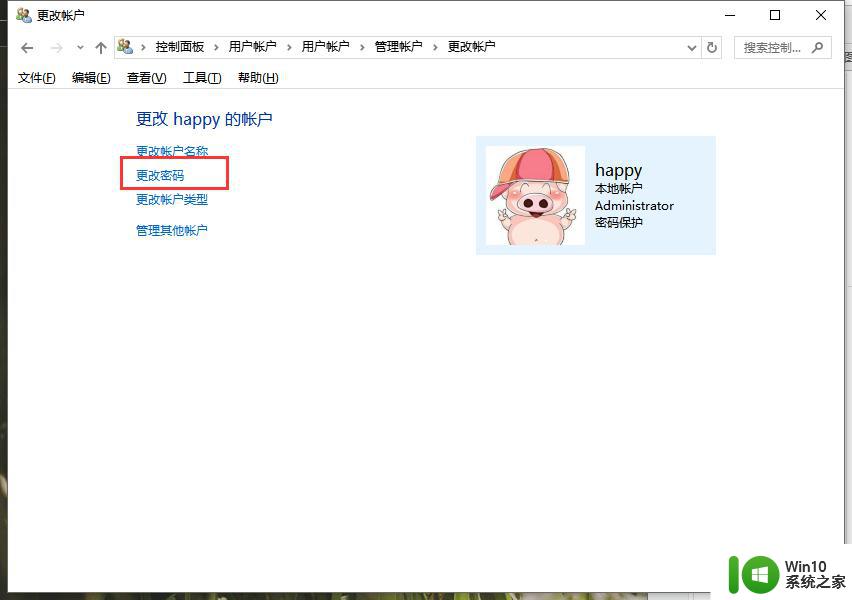
首先输入当前密码,然后在新密码和确认密码那里都不进行输入操作。点击更改密码即可。
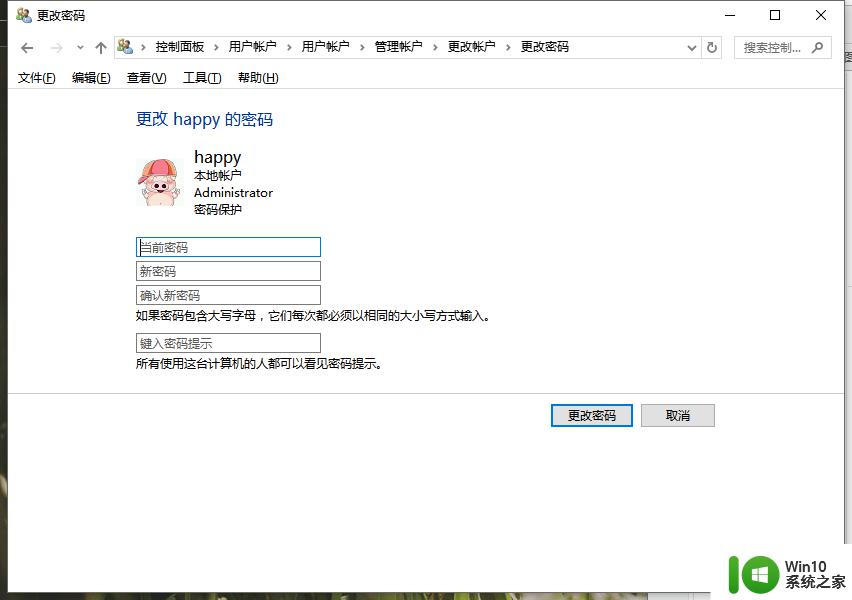
以上就是怎么取消win10登录密码的全部内容,如果有遇到这种情况,那么你就可以根据小编的操作来进行解决,非常的简单快速,一步到位。
怎么取消win10登录密码 如何取消win10登录密码相关教程
- win10如何取消pin码登录密码 取消win10pin登录密码方法
- win10账户密码登录怎么取消 win10怎么取消账户密码登录
- win10如何取消开机密码登录 win10免密码自动登录怎么设置
- win10系统怎么关闭pin密码登录 win10取消pin登录密码设置方法
- w10如何取消电脑开机登录密码 w10电脑开机密码怎么取消
- win10取消远程桌面账户登录密码的步骤 Win10如何取消远程桌面账户登录密码
- 如何取消win10系统开机登录密码 win10系统开机登录密码取消的设置方法
- 如何在win10上关闭pin密码登录 win10开机pin密码怎么取消
- win10如何取消开机pin密码 win10关闭登录密码的具体方法
- win10不用密码直接登录的方法 win10怎么取消开机密码
- win10休眠后如何取消需要密码登录 如何在win10中设置休眠状态不需要输入密码登录
- 快速取消win10登录密码的操作方法 win10登录系统密码删除不了怎么办
- 简单几步解决win10个性化设置打开闪退的问题 win10个性化设置闪退怎么办
- win101909系统无法设置默认保存位置怎么修复 win10系统默认保存位置无法设置怎么办
- win10实况足球2017屏幕上下有黑边 Win10屏幕边缘有黑边怎么处理
- Win10卸载应用商店后怎么恢复 Win10卸载应用商店后如何恢复
win10系统教程推荐
- 1 电脑刚装完win10系统显示屏显示超出工作频率范围怎么办 电脑显示器超出工作频率范围怎么调整
- 2 水星150.win10提示无法设置移动热点怎么办 Win10无法设置移动热点解决方法
- 3 win10管理员权限打开cmd命令窗口怎么操作 Win10管理员权限打开cmd命令窗口步骤详解
- 4 w10播放音乐提示再设置中切换输出设备咋办 w10播放音乐提示再设置中切换输出设备方法
- 5 win10系统启动出现两次开机Logo怎么处理 Win10系统启动出现两次开机Logo怎么解决
- 6 win10下载提示可能会损坏您的设备 win10中edge提示文件可能会损害设备怎么办
- 7 w10realtek高清晰音频管理器打不开的详细解决教程 realtek高清晰音频管理器无法打开怎么办
- 8 微软鼠标连接win10提示输入码无效怎么解决 微软鼠标连接win10提示输入码无效怎么办
- 9 W10系统增加本地帐户的最佳方法 Windows 10系统如何添加本地账户
- 10 win10系统表格在哪里 win10系统鼠标右键新建excel设置方法
win10系统推荐