win10账户密码登录怎么取消 win10怎么取消账户密码登录
更新时间:2023-05-01 20:38:02作者:jzjob
通常情况下,Win10操作系统默认需要用户输入账户密码才能登录,但是有时候这个功能可能会让我们觉得麻烦,比如在我们独自使用电脑的时候,或者是将电脑借给别人用的时候,暂时取消密码登录也能更加方便。那么,win10账户密码登录怎么取消呢?下面,我们就来学习一下怎么取消账户密码登录。
具体方法:
1.打开通知栏,选择【所有设置】。
或者双击打开桌面上的控制面板。
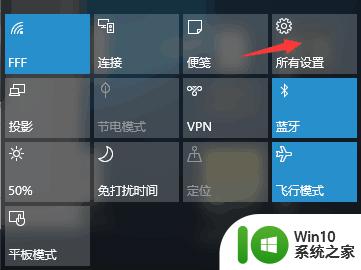
2.在设置面板中单击选择【账户】。
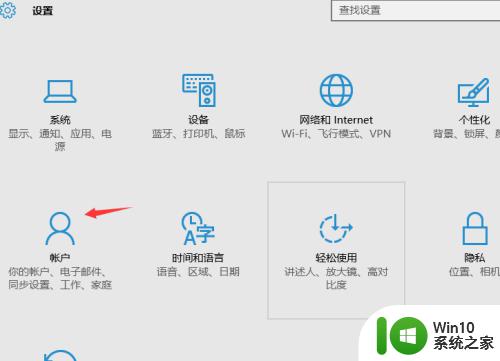
3.有两种情况,如果是微软账号。是无法直接取消密码的,可以采取转用本地账号解决。点击【改用本地账户登录】。
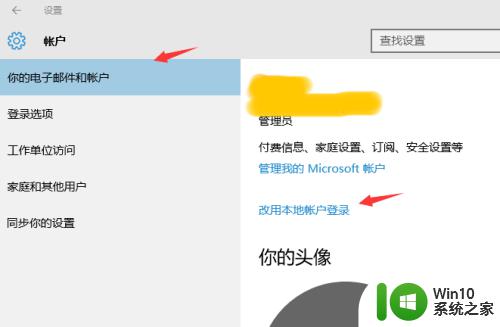
4.此步骤需要注销电脑,先保存好自己的工作内容,然后输入密码开始注销重启。
此后就不需要密码了,需要的话再设置。
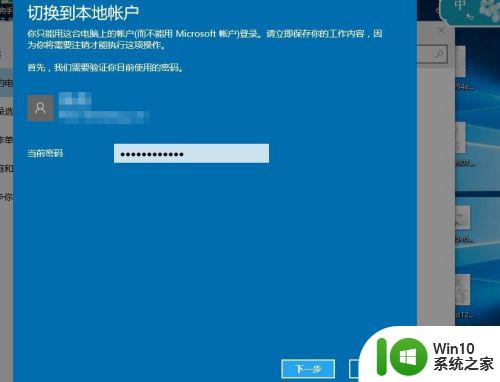
以上就是windows10账户密码登录怎么取消的全部内容,有需要的用户就可以根据小编的步骤进行操作了,希望能够对大家有所帮助。
win10账户密码登录怎么取消 win10怎么取消账户密码登录相关教程
- win10取消远程桌面账户登录密码的步骤 Win10如何取消远程桌面账户登录密码
- win10取消microsoft账户登录开机密码的方法 win10怎么取消微软账户开机密码
- 怎么取消win10登录密码 如何取消win10登录密码
- win10如何取消pin码登录密码 取消win10pin登录密码方法
- win10如何取消开机密码登录 win10免密码自动登录怎么设置
- win10系统怎么关闭pin密码登录 win10取消pin登录密码设置方法
- win10登陆取消微软账户 取消Win10中的烦人微软账户登陆
- win10取消开机登录microsoft账户的方法 如何在win10中取消开机登录Microsoft账户
- win10取消用户账户密码提示必须符合复杂性要求的解决方法 Win10如何取消用户账户密码复杂性要求提示
- win10取消开机密码后出现了两个账户怎么办 win10取消开机密码后多了一个账户如何修复
- w10如何取消电脑开机登录密码 w10电脑开机密码怎么取消
- 如何在win10上关闭pin密码登录 win10开机pin密码怎么取消
- window10系统之家专业版系统哪个网址下载好 Windows 10系统之家专业版系统官方网址
- win10怎么查看台式机有没有无线网卡 win10如何检查无线网卡是否支持5GWiFi连接
- 第一次登录win10系统卡在账户页面很久怎么办 win10系统账户页面卡住不动怎么处理
- win8.1/win10系统应用商店打不开怎么修复 win8.1/win10系统应用商店无法访问怎么解决
win10系统教程推荐
- 1 window10系统之家专业版系统哪个网址下载好 Windows 10系统之家专业版系统官方网址
- 2 联想win10一体机正在使用当中显示kmode exception not handled 蓝屏如何修复 联想win10一体机kmode exception not handled蓝屏修复方法
- 3 win10恢复出厂设置找不到恢复环境如何解决 win10恢复出厂设置找不到恢复环境怎么办
- 4 win10应用商店打不开提示服务器出错修复方法 Win10应用商店无法连接服务器怎么办
- 5 windows10系统重置后我的电脑不见了如何恢复 windows10系统重置后文件丢失怎么办
- 6 win10防火墙无法修改 Win10防火墙无法更改高级设置
- 7 我的世界win10不在此设备上运行怎么解决 我的世界win10无法在电脑上运行怎么办
- 8 解决win10系统设置默认输入密码 win10系统设置电脑用户密码的方法
- 9 电脑win10默认盘符顺序 win10盘符显示错误解决方法
- 10 win10 22h2不能使用网络打印机 Win10专业版22H2网络共享打印0x00000709错误解决方法
win10系统推荐
- 1 华为笔记本专用win10 64位系统绿色版
- 2 联想笔记本专用Ghost Win10 64位精简专业版
- 3 电脑公司ghost win10 64位官方免激活版v2023.04
- 4 雨林木风Ghost Win10 64位完美官方版
- 5 雨林木风ghost win10 32位最新精简版v2023.04
- 6 技术员联盟ghost win10 32位 精简安装版系统
- 7 东芝笔记本ghost win10 32位免激专业版v2023.04
- 8 电脑公司ghost win10 64位最新免激活版v2023.04
- 9 深度技术ghost win10 32位升级稳定版
- 10 联想笔记本专用win10 64位家庭中文版免激活