win7纯净版如何安装 win7纯净版系统安装方法
在电脑系统的升级浪潮中,越来越多的用户选择升级到最新的操作系统,如win10系统。然而,也有一些用户因为各种原因,选择继续使用win7系统。对于这些用户来说,如何安装win7纯净版就成为了一个问题。所以,本文将为用户提供详细的win7纯净版安装教程,帮助用户顺利安装win7系统。
安装方法:
1.先为电脑系统安装绝对PE工具箱1.5 安装的时候选安装到硬盘。
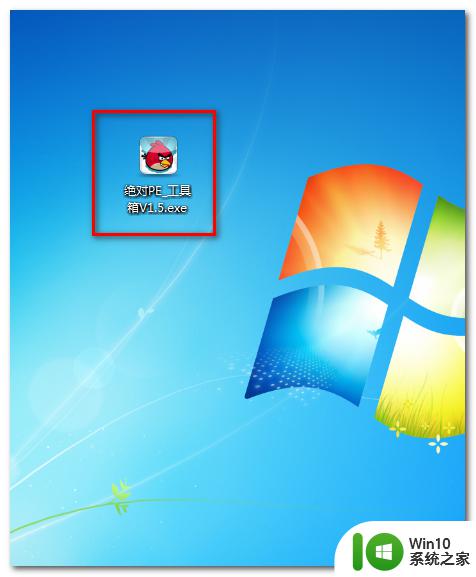
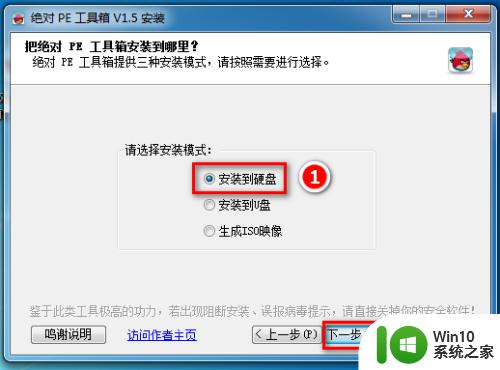
2.然后重启电脑可以选择PE启动进入绝对PE系统1.5
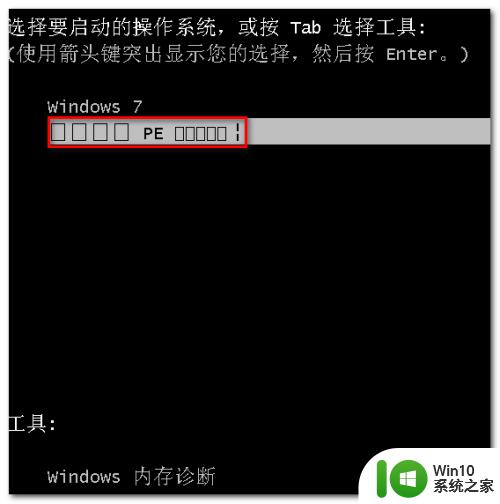
3.点开始-DiskGenius硬盘分区,选中C盘点格式化。把C盘格式化了。
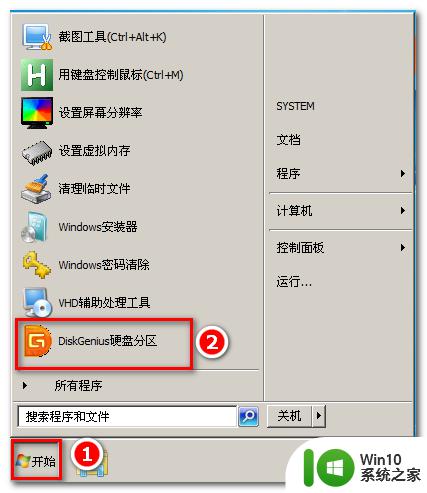
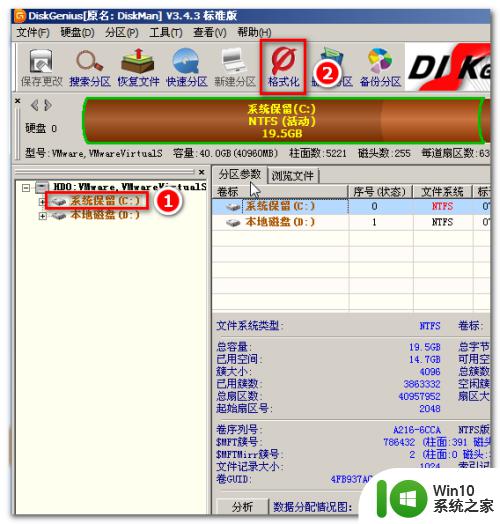
4.把下载的cn_windows_7_ultimate_with_sp1_x64_dvd_u_677408.iso解压开备用。
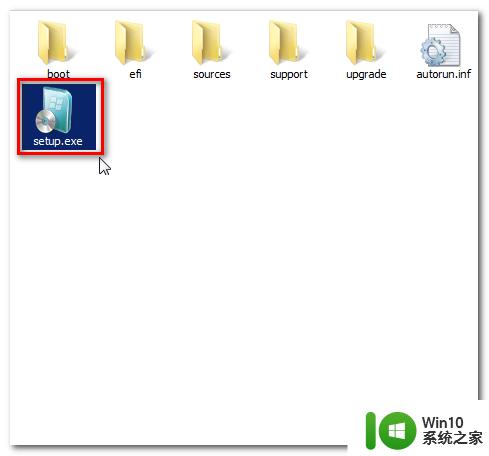
5.点开始Windows安装器。选Windows7安装 安装源选解压开的ISO的sources文件夹的Install.wim文件 映像名称选win7旗舰版
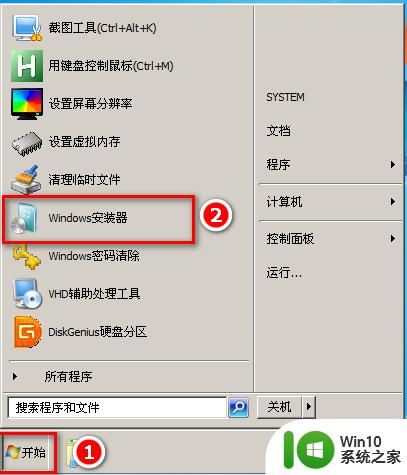
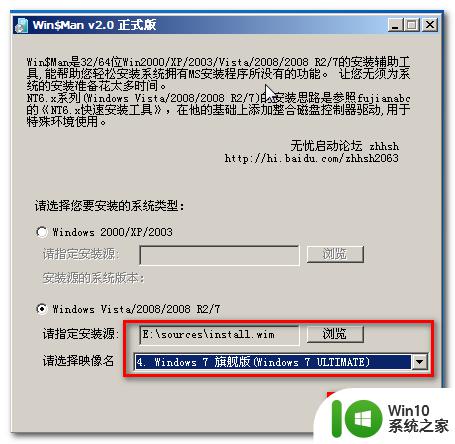
6.安装win7的目录分区和启动分区都选C盘,然后点击【下一步】继续。
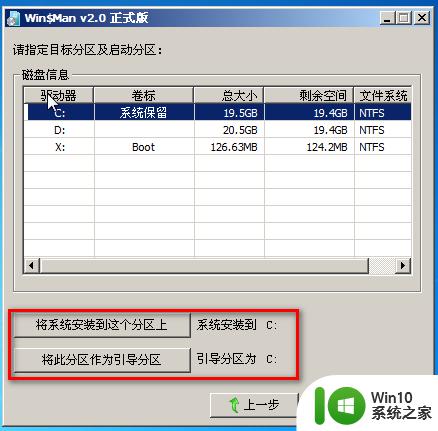
7.稍等几分钟的时间就会部署完毕。初步安装系统成功提示后 点击确定重启电脑。
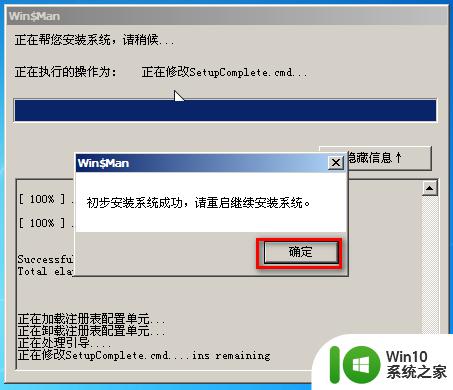
8.重启电脑后,会自动安装硬件设备。
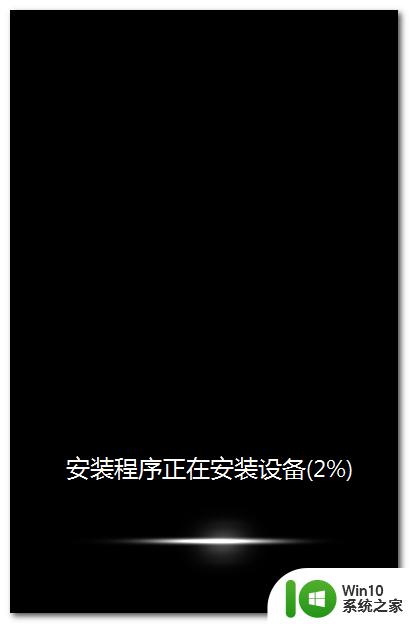
9.以后的设定只需要设定一下计算机的用户名。其他的都是简单对答。
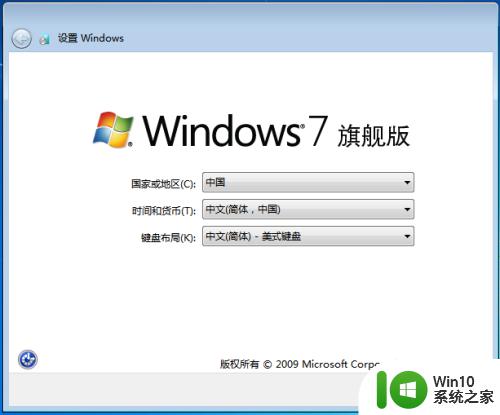
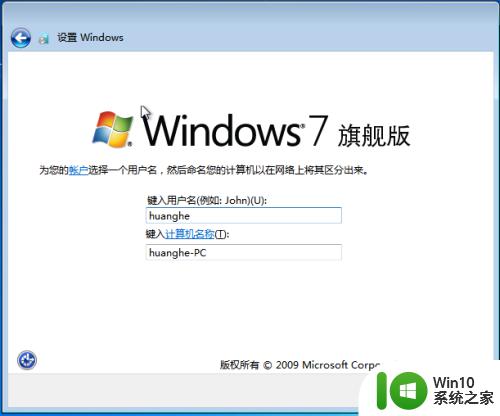
10.最后进入我们安装的纯净版win7系统看看吧。桌面只有一个回收站图标。

以上就是win7纯净版如何安装的全部内容,如果有遇到这种情况,那么你就可以根据小编的操作来进行解决,非常的简单快速,一步到位。
win7纯净版如何安装 win7纯净版系统安装方法相关教程
- u盘win7纯净版安装教程 u盘win7纯净版下载安装
- 系统之家win7纯净版u盘安装步骤 系统之家win7纯净版u盘安装教程
- win10纯净版怎样安装netframework3.5 纯净版win10如何安装net framework 3.5
- ghost win7纯净版安装教程 ghost win7如何制作U盘安装盘
- 纯净版xp系统安装方法 xp系统安装步骤详解
- win10旗舰版纯净版下载链接 win10旗舰纯净版安装教程
- win7安装后鼠标不能用的修复方法 w7纯净版系统安装完鼠标动不了怎么办
- xp sp3 纯净版安装步骤详解 电脑重装xp sp3 纯净版的注意事项
- win10纯净版和原版有什么区别 win10纯净版和原版的区别有哪些
- win7系统安装wacom驱动的方法 win7系统如何安装wacom驱动
- win7安装office软件报错“旧版本office未卸载干净”怎么解决 如何解决win7安装office软件时提示“旧版本office未卸载完成”的问题
- Win10上如何安装Win7双系统 Win10系统下的Win7双系统安装步骤
- 华硕笔记本重装win7鼠标触摸板不能用没反应的解决教程 华硕笔记本win7系统鼠标触摸板失灵解决方法
- uefi gpt安装win7系统卡死在启动页面的修复步骤 UEFI GPT安装win7系统卡死在启动页面解决方法
- win7系统安装microsoft .net framework 失败的解决方法 Win7系统安装Microsoft .Net Framework失败的原因
- 电脑插u盘提示设备安装被策略阻止怎么解决 电脑插U盘提示设备安装被策略阻止如何解决
系统安装教程推荐
- 1 华硕笔记本重装win7鼠标触摸板不能用没反应的解决教程 华硕笔记本win7系统鼠标触摸板失灵解决方法
- 2 win7系统安装microsoft .net framework 失败的解决方法 Win7系统安装Microsoft .Net Framework失败的原因
- 3 电脑插u盘提示设备安装被策略阻止怎么解决 电脑插U盘提示设备安装被策略阻止如何解决
- 4 windows7开机就自动下载安装垃圾软件怎么处理 Windows7如何防止开机自动下载安装垃圾软件
- 5 dnf安装失败安装包md5校验失败错误码7001263解决方法 dnf安装包md5校验失败怎么办
- 6 重装win10出现了问题oobeidps提示解决方法 win10重装出现oobeidps问题怎么办
- 7 笔记本电脑安装剑灵抽取7z. dll怎么解决 笔记本电脑剑灵安装7z. dll问题解决方法
- 8 微星Z70笔记本一键U盘装系统教程 微星Z70笔记本如何使用一键U盘装系统
- 9 windows10不停跳出正在安装新键盘怎么解决 Windows10键盘安装弹窗不断怎么办
- 10 bootcamp安装win10无法创建可引导的修复方法 bootcamp无法创建可引导
win10系统推荐
- 1 联想笔记本专用win10 64位流畅专业版镜像
- 2 萝卜家园Windows10 64位专业完整版
- 3 中关村ghost win10 64位克隆专业版下载v2023.04
- 4 华为笔记本专用win10 64位系统绿色版
- 5 联想笔记本专用Ghost Win10 64位精简专业版
- 6 电脑公司ghost win10 64位官方免激活版v2023.04
- 7 雨林木风Ghost Win10 64位完美官方版
- 8 雨林木风ghost win10 32位最新精简版v2023.04
- 9 技术员联盟ghost win10 32位 精简安装版系统
- 10 东芝笔记本ghost win10 32位免激专业版v2023.04