u盘win7纯净版安装教程 u盘win7纯净版下载安装
更新时间:2023-03-17 09:08:15作者:xiaoliu
使用U盘安装系统的方法已经很普及,掌握U盘安装本领也是电脑用户必备的基础技能。有许多用户下载了win7纯净版之后,就不知道怎么U盘安装了,因为仅仅拥有U盘还是远远不够的,第一步要做的是使用U教授等工具来制作U盘启动盘,然后再设置U盘启动。这边小编教大家U盘win7纯净版安装方法。
制作u盘启动盘:U教授制作U盘启动盘教程
2、备份电脑上重要数据,避免重要文件丢失
3、u盘win7纯净版下载:雨林木风ghost win7 sp1 32位纯净稳定版下载v2021.01

2、在需要装系统的电脑上插入U盘启动盘,在开机启动过程中,不停按F12或F11或Esc等启动热键,不同电脑按键不同,具体查看下面表格。如果不支持热键,则参考电脑u盘启动设置的方法。
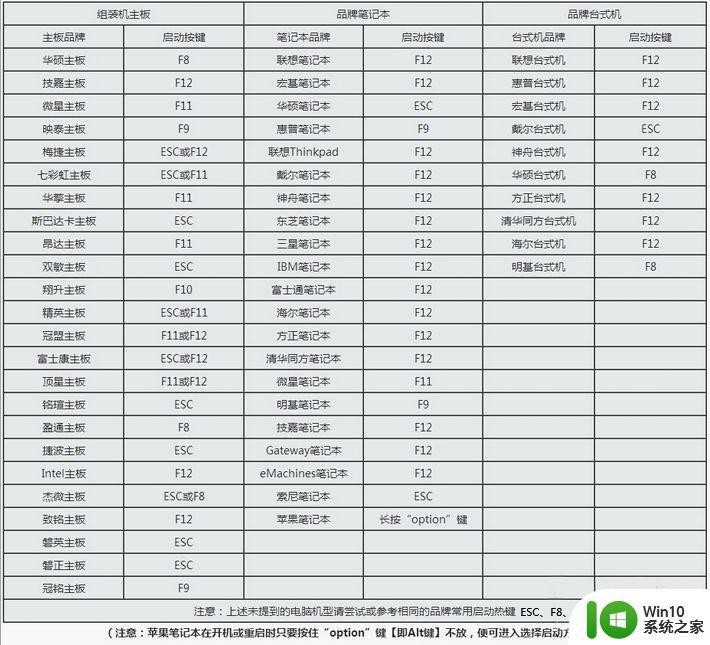
3、弹出启动菜单选择窗口,选择USB选项,有些电脑显示的是含有U盘名称的项,比如KingstonDT,sandisk,General等字眼,选择之后按Enter键。
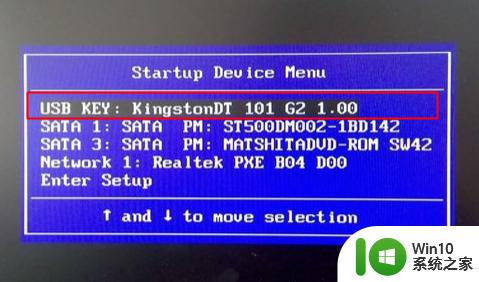
4、电脑会从U盘启动进入到U教授主菜单,选择【01】或【02】按回车,运行U教授WINPE。
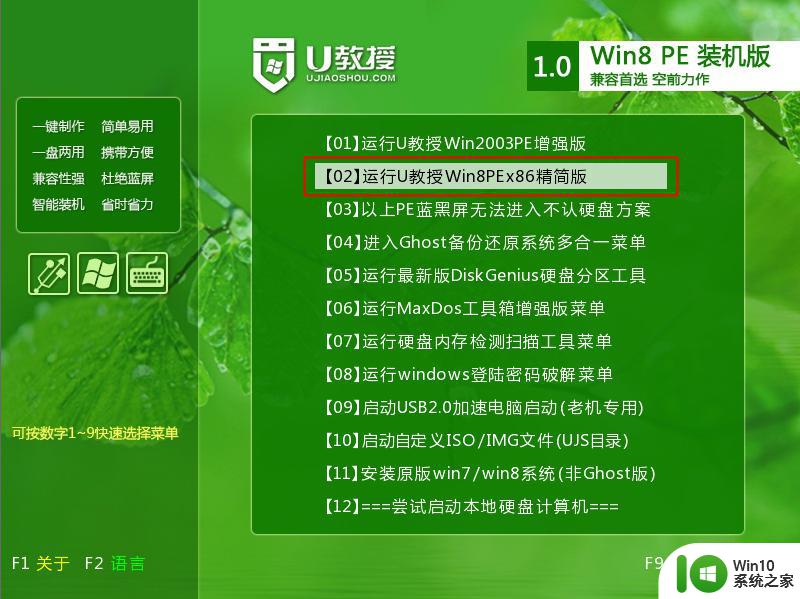
5、在U教授Winpe桌面上,双击打开【U教授PE一键装机】,GHO ISO WIN映像路径选择打开放在U盘的iso系统文件,U教授安装工具会自动提取到所需的gho文件,接下来选择安装盘符,一般是C盘,由于不同的电脑显示盘符会有所不同,建议大家根据分区容量或卷标来判断C盘的位置,选好之后,点击确定。
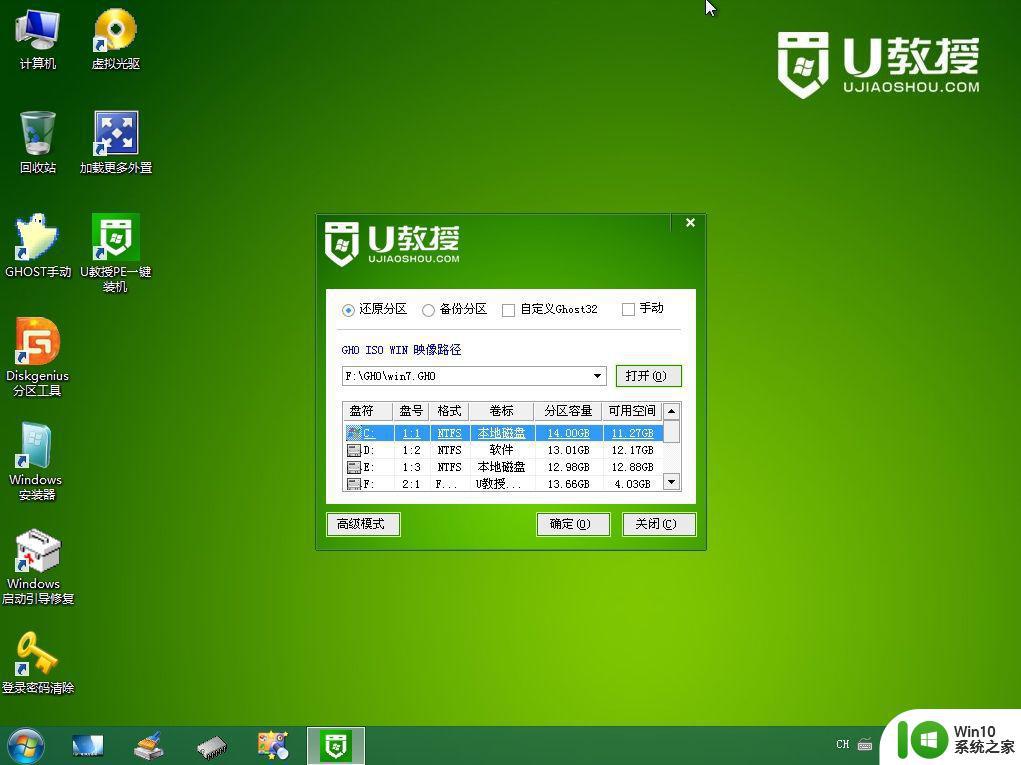
6、弹出提示框,提醒用户后面操作会清空C盘数据,确认没有问题之后,选择是。
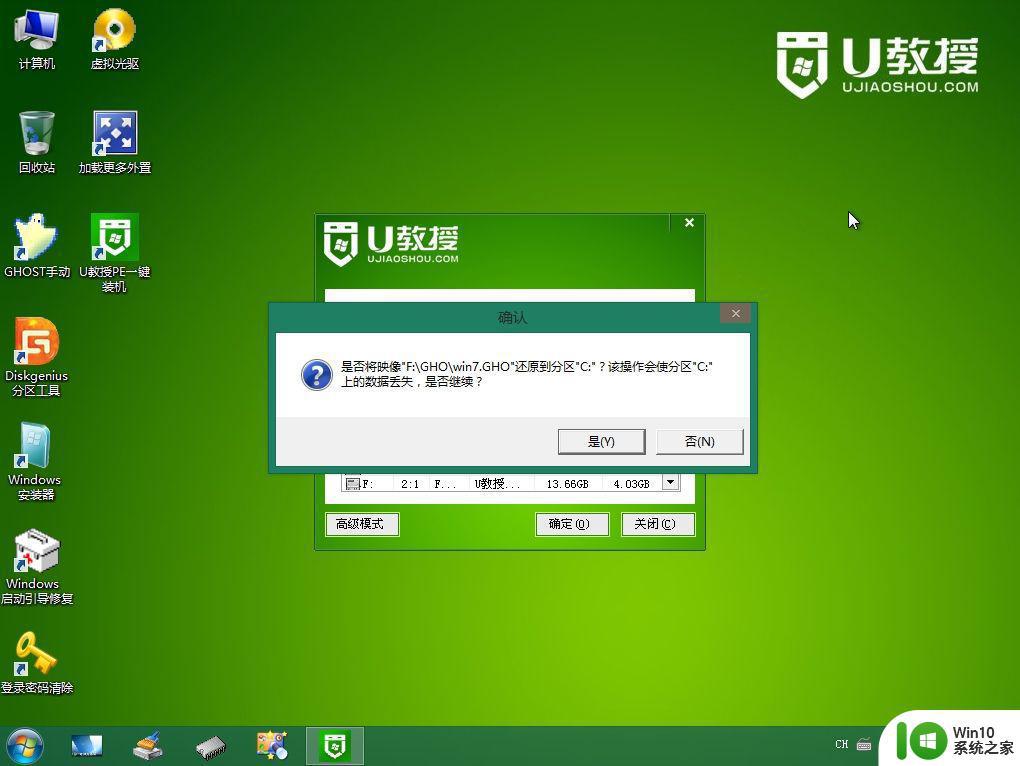
7、跳出这个界面,执行u盘win7纯净版安装部署到C盘的过程。
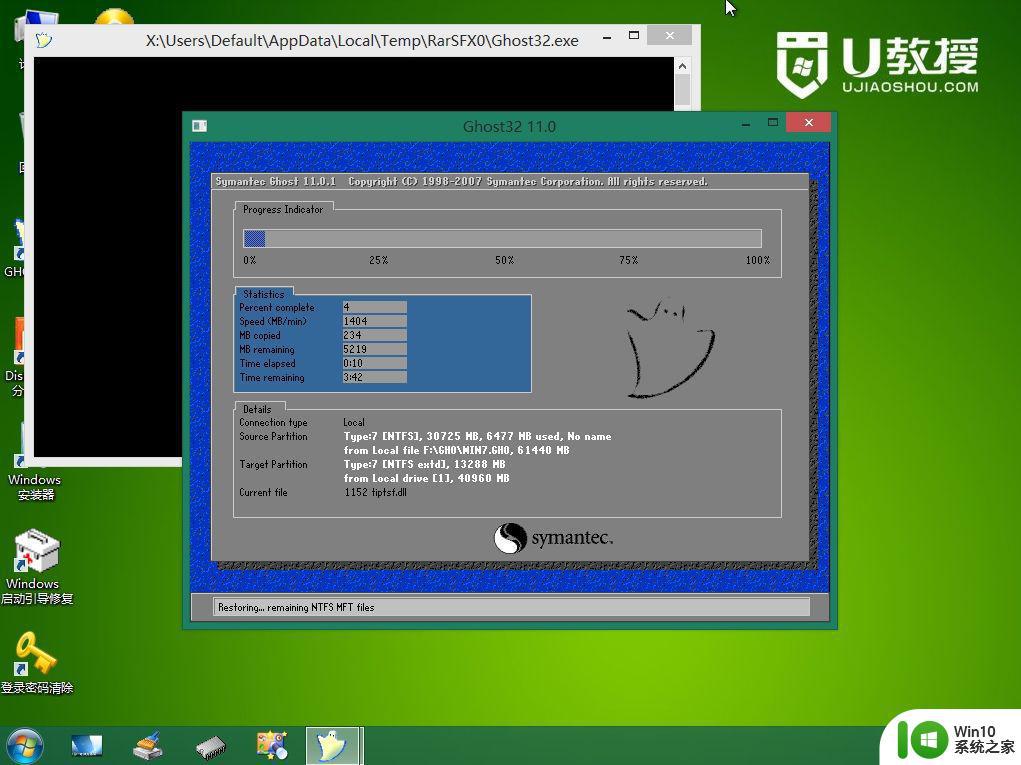
8、ghost完成之后,点击立即重启,重启过程中要拔出U盘。
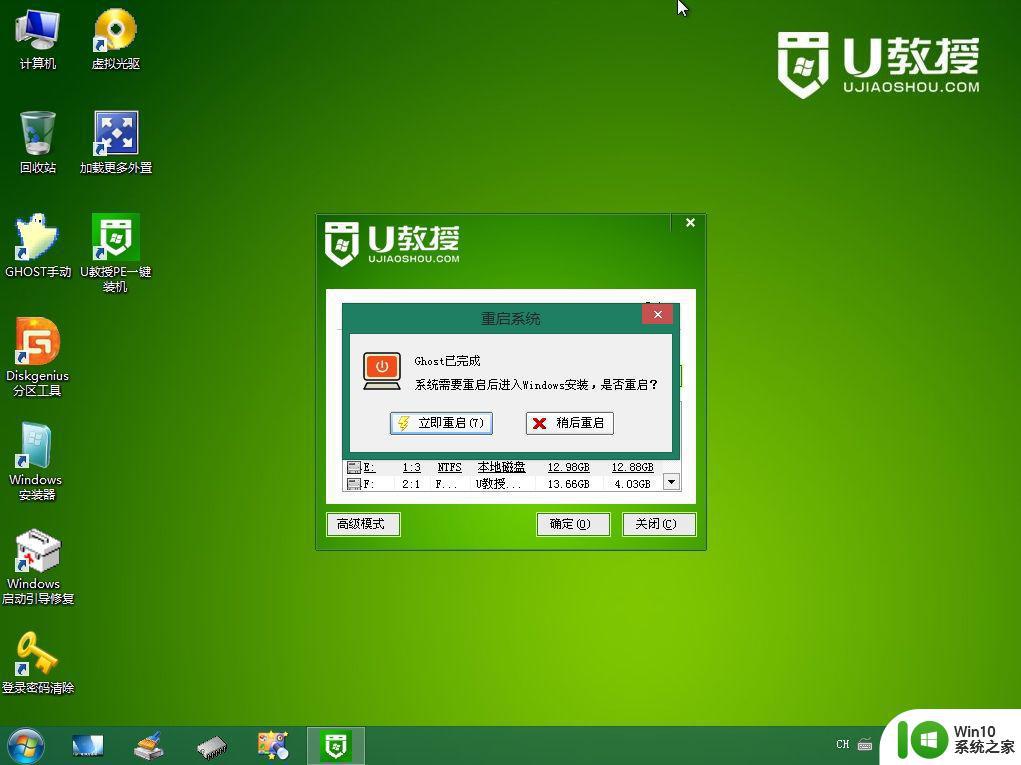
9、重启进入到这个界面,执行u盘win7纯净版系统安装过程,包括系统组件安装、驱动安装、系统设置以及系统激活等后续操作。
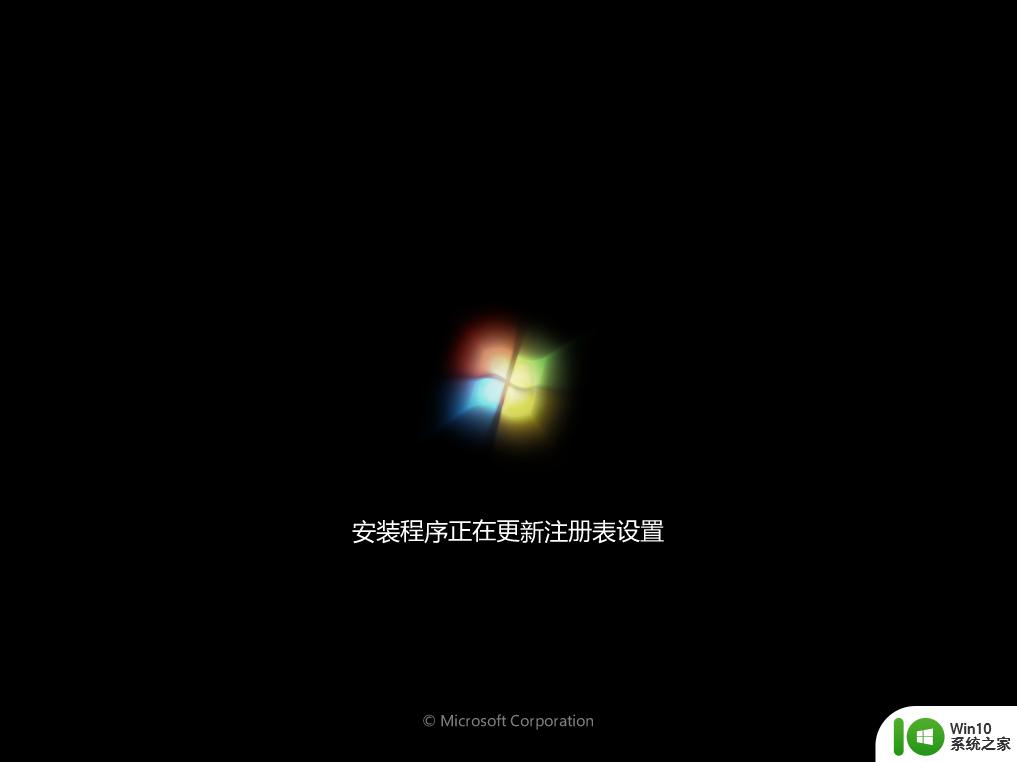
10、最后启动进入全新的win7系统桌面,u盘win7纯净版安装过程结束。

以上就是u盘win7纯净版安装教程全部过程,把U盘制作成启动U盘之后,再通过上面的流程操作即可完成系统安装。
安装准备
1、准备一个8G容量U盘,备份U盘所有数据制作u盘启动盘:U教授制作U盘启动盘教程
2、备份电脑上重要数据,避免重要文件丢失
3、u盘win7纯净版下载:雨林木风ghost win7 sp1 32位纯净稳定版下载v2021.01
u盘win7纯净版安装步骤如下
1、制作好U教授U盘启动盘之后,把win7纯净版系统镜像直接复制到U盘的GHO目录下。
2、在需要装系统的电脑上插入U盘启动盘,在开机启动过程中,不停按F12或F11或Esc等启动热键,不同电脑按键不同,具体查看下面表格。如果不支持热键,则参考电脑u盘启动设置的方法。
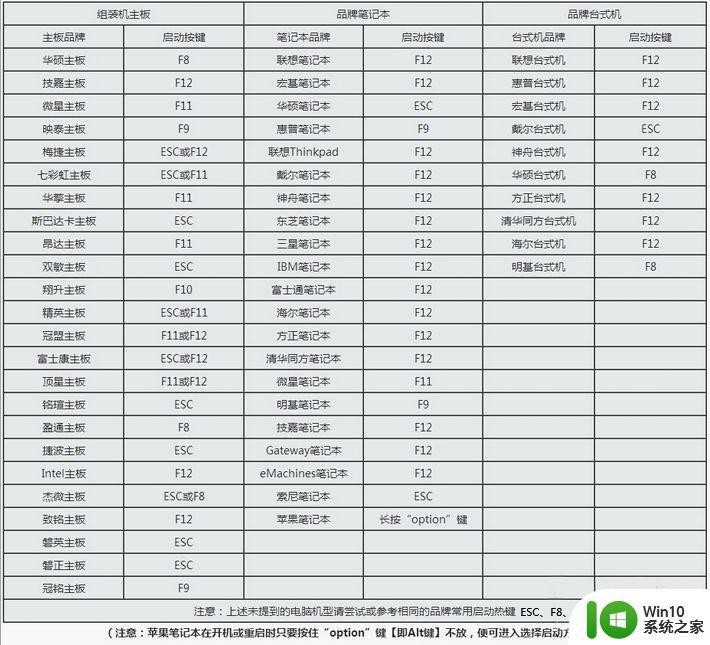
3、弹出启动菜单选择窗口,选择USB选项,有些电脑显示的是含有U盘名称的项,比如KingstonDT,sandisk,General等字眼,选择之后按Enter键。
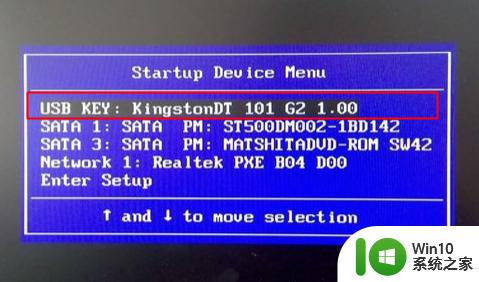
4、电脑会从U盘启动进入到U教授主菜单,选择【01】或【02】按回车,运行U教授WINPE。
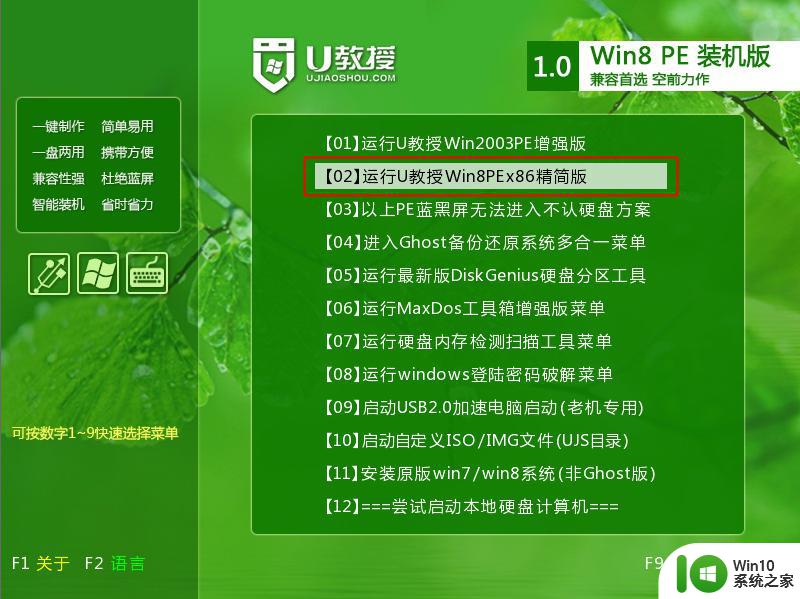
5、在U教授Winpe桌面上,双击打开【U教授PE一键装机】,GHO ISO WIN映像路径选择打开放在U盘的iso系统文件,U教授安装工具会自动提取到所需的gho文件,接下来选择安装盘符,一般是C盘,由于不同的电脑显示盘符会有所不同,建议大家根据分区容量或卷标来判断C盘的位置,选好之后,点击确定。
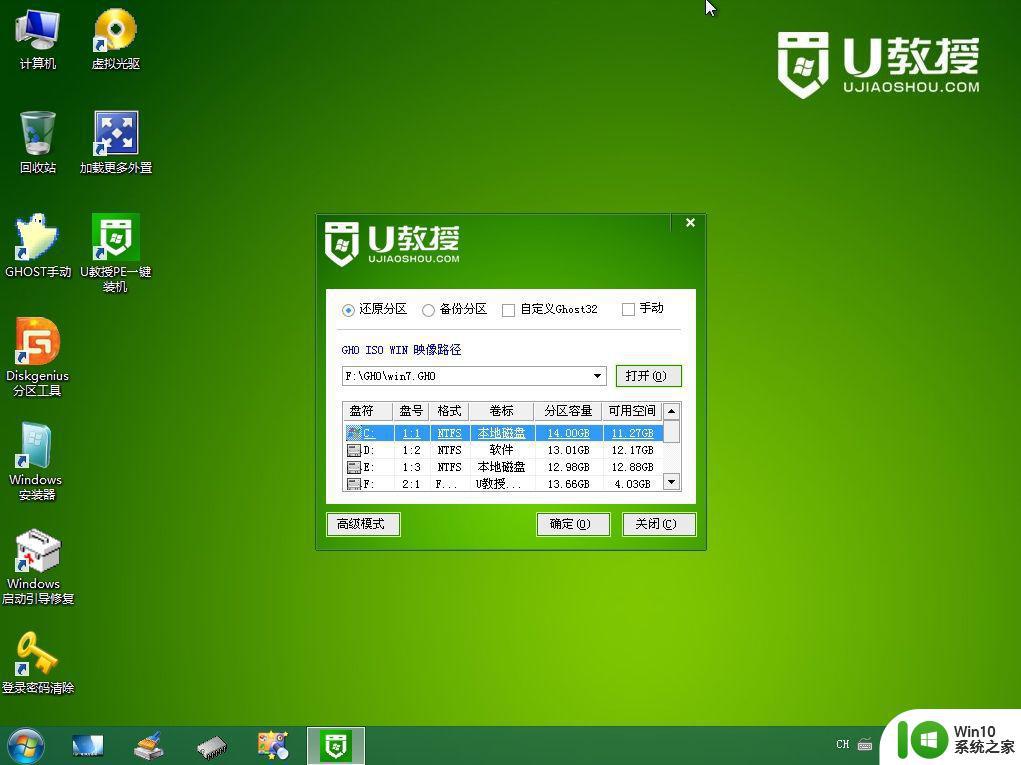
6、弹出提示框,提醒用户后面操作会清空C盘数据,确认没有问题之后,选择是。
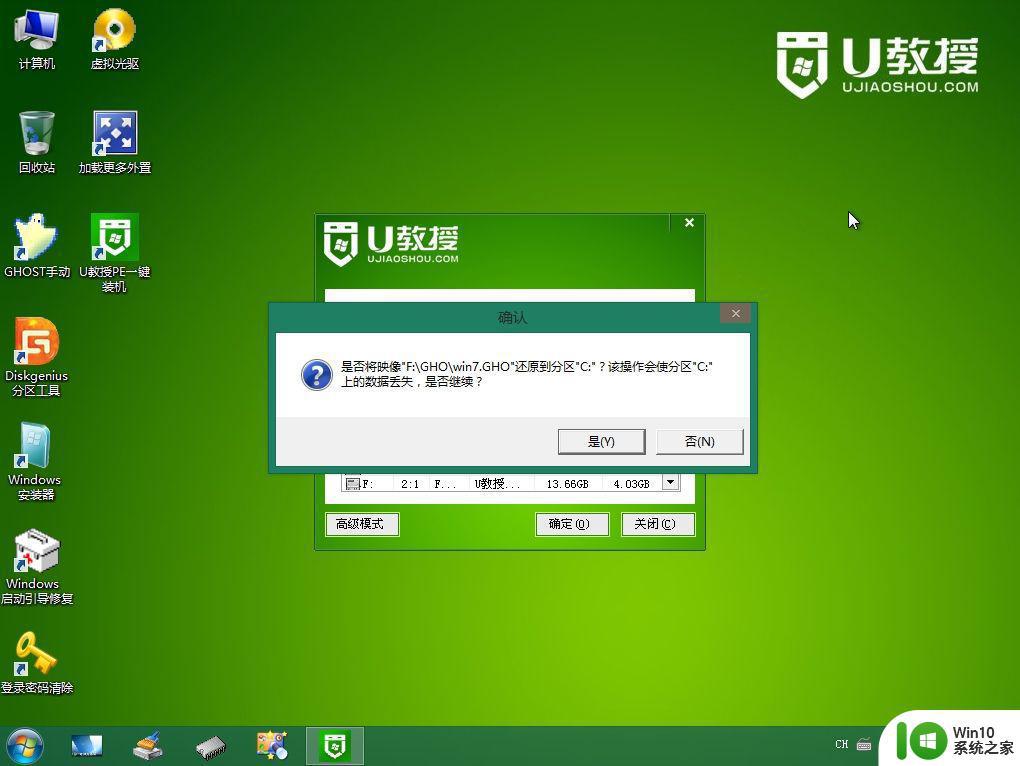
7、跳出这个界面,执行u盘win7纯净版安装部署到C盘的过程。
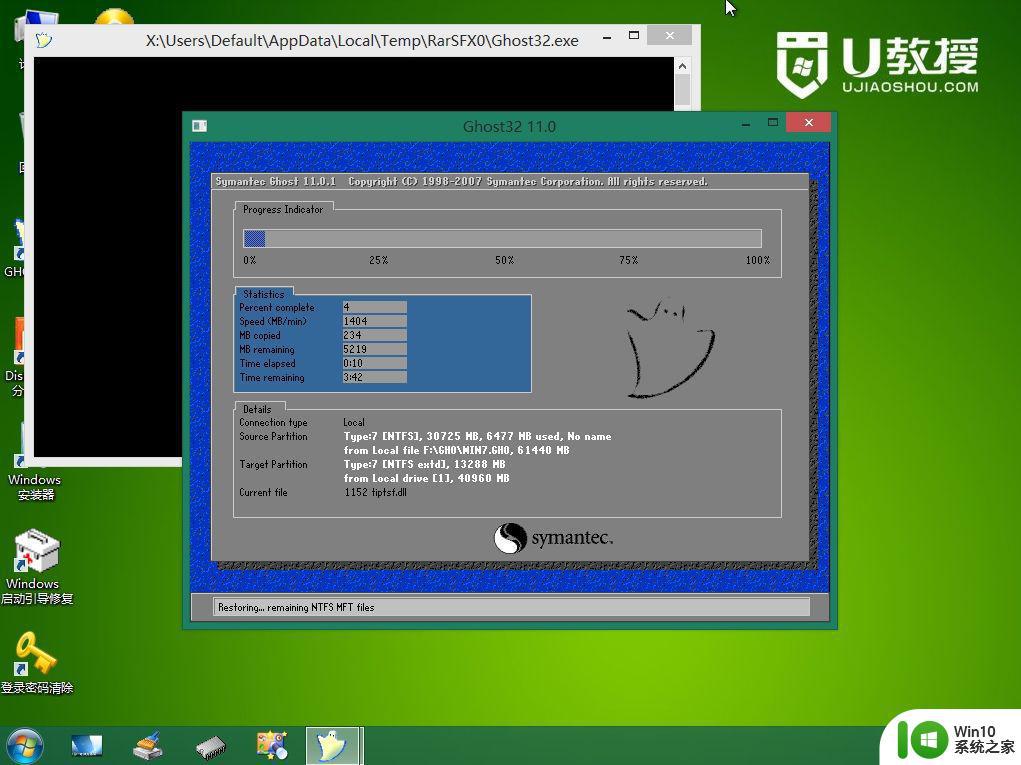
8、ghost完成之后,点击立即重启,重启过程中要拔出U盘。
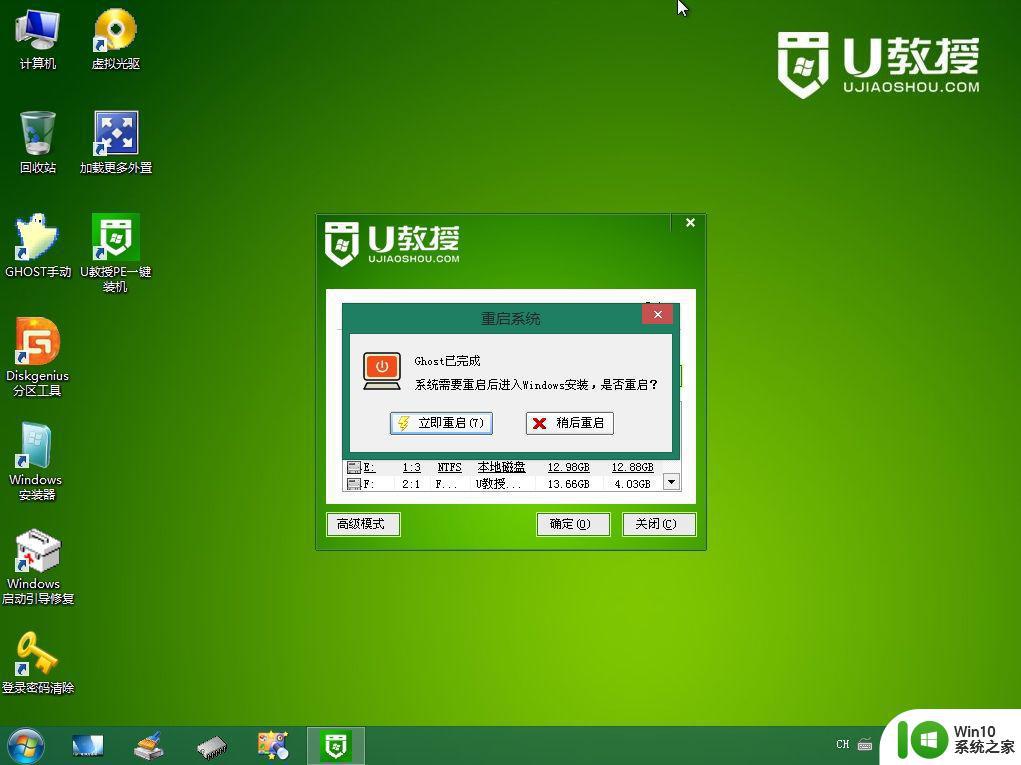
9、重启进入到这个界面,执行u盘win7纯净版系统安装过程,包括系统组件安装、驱动安装、系统设置以及系统激活等后续操作。
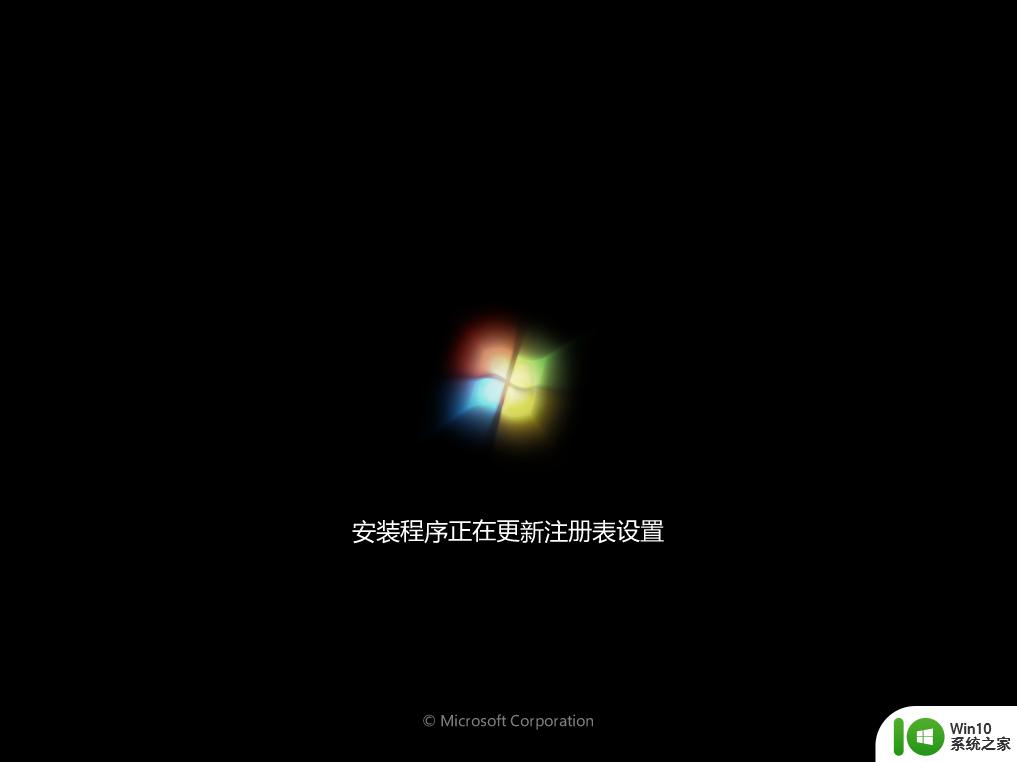
10、最后启动进入全新的win7系统桌面,u盘win7纯净版安装过程结束。

以上就是u盘win7纯净版安装教程全部过程,把U盘制作成启动U盘之后,再通过上面的流程操作即可完成系统安装。
u盘win7纯净版安装教程 u盘win7纯净版下载安装相关教程
- 系统之家win7纯净版u盘安装步骤 系统之家win7纯净版u盘安装教程
- ghost win7纯净版安装教程 ghost win7如何制作U盘安装盘
- win7纯净版如何安装 win7纯净版系统安装方法
- win10旗舰版纯净版下载链接 win10旗舰纯净版安装教程
- win10纯净版怎样安装netframework3.5 纯净版win10如何安装net framework 3.5
- 纯净的安装win7系统的几种方法 如何在电脑上进行纯净安装win7系统
- xp sp3 纯净版安装步骤详解 电脑重装xp sp3 纯净版的注意事项
- win7 u盘安装盘制作 win7 u盘安装盘制作教程
- 纯净版xp系统安装方法 xp系统安装步骤详解
- ghost win7 u盘安装图文教程 ghost win7 u盘安装详细步骤
- u深度u盘安装win7系统步骤 u深度u盘装系统教程win7
- ghost win7 u盘安装教程图解 ghost win7怎么用u盘安装
- win7软件安装过程出现乱码怎么解决 win7软件安装乱码怎么办
- 设置usb启动盘的术语解释 USB启动盘制作步骤详解
- win7重装拖拽窗口出现残影怎么解决 Win7重装后窗口拖拽出现残影怎么解决
- 惠普笔记本怎么启动u盘装系统 惠普笔记本如何设置启动盘安装系统
系统安装教程推荐
- 1 用u教授u盘装系统的方法 如何用U盘安装操作系统
- 2 怎么禁止win10自动安装应用\游戏 如何停止Win10自动安装应用程序和游戏
- 3 重装win7系统出现蓝屏错误代码0x00000116如何处理 win7系统蓝屏错误代码0x00000116怎么解决
- 4 win10外星人电脑安装lumion6.0打不开怎么办 lumion6.0安装教程win10外星人电脑
- 5 你电脑当前的驱动程序可能优于我们正尝试安装的驱动程序怎么办 电脑驱动程序如何更新
- 6 为什么重装系统可以解决大部分问题 重装系统对硬件有影响吗
- 7 怎么做winxp系统 WinXP系统安装步骤详解
- 8 笔记本装了w10的系统驱动无法安装如何解决 笔记本w10系统驱动无法安装怎么办
- 9 windows10家庭版没有bitlocker驱动器加密怎么重装系统后分区被加密 windows10家庭版如何在重装系统后对分区进行加密
- 10 纯净的安装win7系统的几种方法 如何在电脑上进行纯净安装win7系统
win10系统推荐
- 1 系统之家ghost win10 32位正式破解版v2023.07
- 2 东芝笔记本ghost win10 64位官方专业版v2023.07
- 3 风火林山ghost win10 sp1 32位最新正式版v2023.07
- 4 中关村ghost win10 32位标准旗舰版下载v2023.07
- 5 华为笔记本专用Ghost Win10 热门专业版x86
- 6 游戏专用win10 32位 完美专业版
- 7 系统之家ghost win10 64位旗舰安全版下载v2023.07
- 8 番茄花园ghost win10镜像家庭版64位下载v2023.07
- 9 深度技术ghost win10 64位旗舰免激活版v2023.07
- 10 风林火山win10 64位装机稳定版