电脑安装系统提示副本不是正版三种解决方法 电脑安装系统提示副本不是正版怎么办
很多用户给电脑安装系统突然弹出副本不是正版提示,新手用户遇到这个问题不懂怎么解决,一般提示副本不是正版是系统没有激活导致的,想要解决此疑问,可以参照下文三种方法来解决。
方法一:
1、首先最重要的就是找到你的电脑的产品密钥,这个一般贴在电脑主机上,或者产品包装盒上,总之一般是可以找到的。

2、然后右键单击“我的电脑”打开“属性”,如图
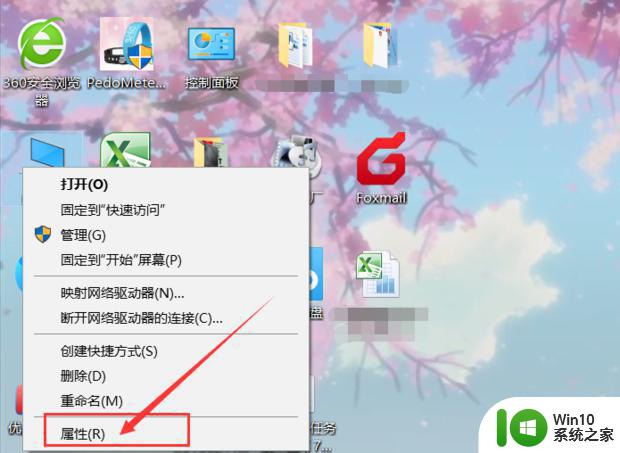
3、然后点击弹出的界面右下方的“更改产品秘钥”。
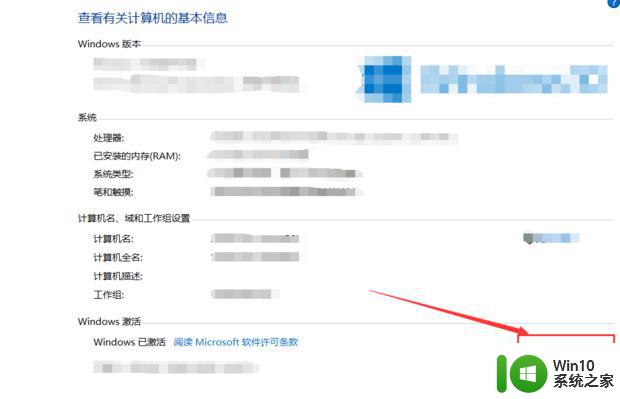
4、在接下来的条形框内输入找到的产品密钥,并按下回车键。
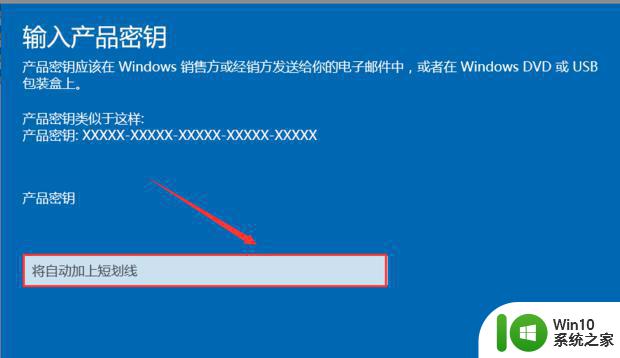
5、然后系统提示的“此Windows副本不是正版”字样就消失不见了,恢复到了正常的桌面。

方法二:
1、使用“win+r”打开运行,输入“services.msc”,点击确定,如图:
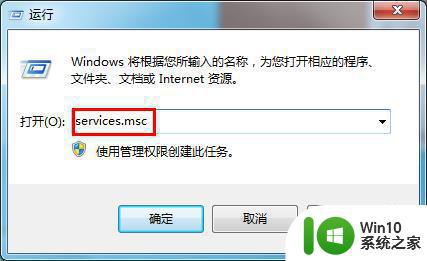
2、找到“Server”、“SoftwareProtection”和“SPP Notification Service”三个服务,如图:
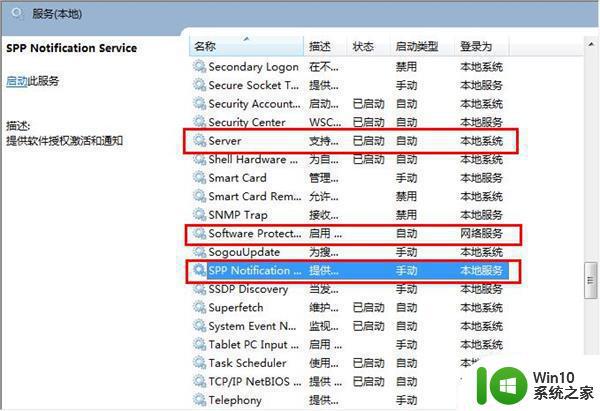
3、双击打开三个服务,更改启动类型为“自动”,并点击“启动”按钮,确定并保存后退出即可。
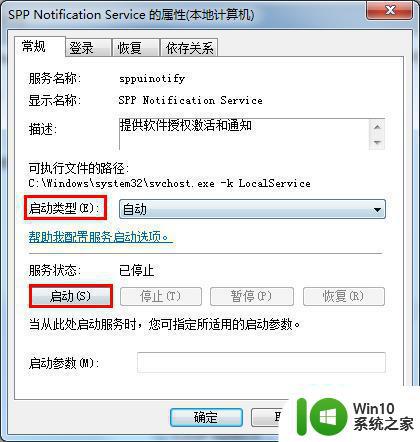
开启了验证系统激活状态的服务,重启系统后就不会显示windows副本不是正版。有遇到这种问题的用户都去试试看吧。
方法三:
1、打开“我的电脑”(计算机),点击”控制面板”。
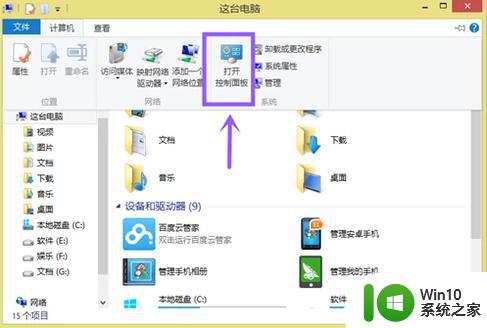
2、选择“管理工具”。
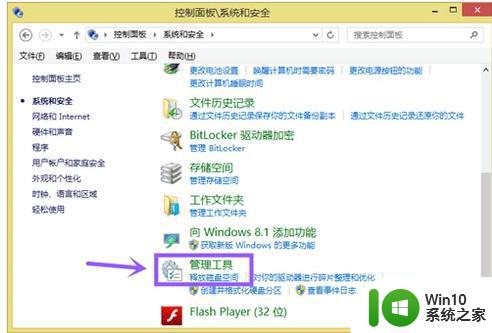
3、点击“服务”。
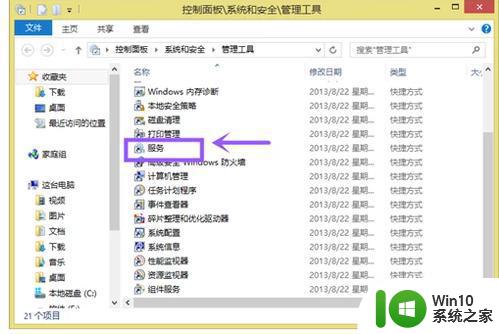
4、把“Server”设置为“自动”。
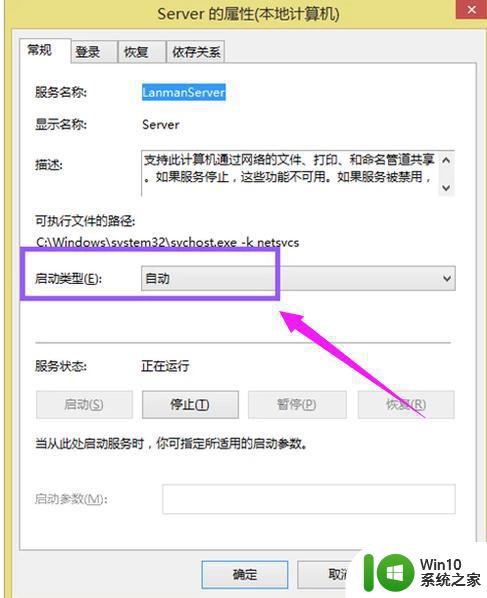
5、把“Software Protection”设置为“自动”。
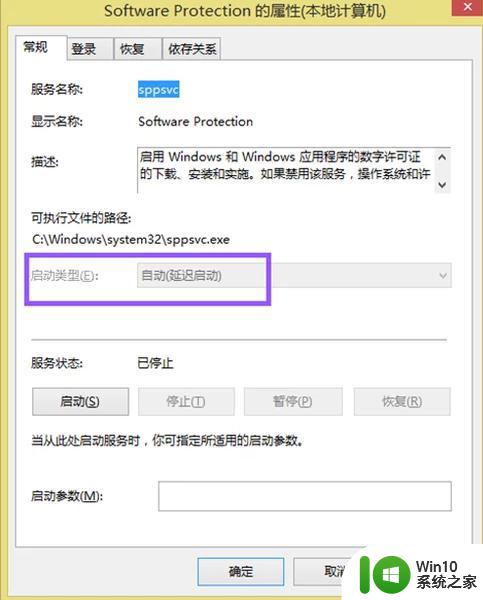
6、如果操作完上述步骤之后仍然显示未激活,就需要购买了。
上述分享电脑安装系统提示副本不是正版怎么办,根据教程步骤设置,系统就恢复正常状态了。
电脑安装系统提示副本不是正版三种解决方法 电脑安装系统提示副本不是正版怎么办相关教程
- Win10系统频繁弹出“正在安装新键盘”提示的解决方法 Win10系统频繁弹出“正在安装新键盘”窗口怎么办
- win10安装不了ie8提示“系统不支持”的解决方法 win10安装不了ie8提示“系统不支持”怎么解决
- 64位 win7 为什么不能安装64位office提示已有32位版本 win7 64位系统安装office 64位提示已有32位版本怎么办
- win10系统net3.5安装不了提示错误代码0x8024402c解决方法 win10系统无法安装.net framework3.5提示错误代码0x8024402c怎么办
- 电脑如何安装正版的win7系统 电脑安装正版win7系统的教程
- 电脑安装win10系统后驱动异常的解决方法 电脑安装win10系统后驱动无法正常安装的解决方法
- 电脑总提示windows未检测到正确安装的网络适配器的处理方法 电脑无法检测到正确安装的网络适配器怎么办
- 如何解决U盘安装系统提示Error 15:File Not Found U盘安装系统Error 15怎么办
- win10系统安装quicktime.cab提示不能安装文件怎么解决 win10系统安装quicktime.cab文件失败怎么解决
- win11专业版评估副本解决方法 win11内测评估副本如何安装
- win7系统安装“ipx协议”提示“找不到相应的模块”的解决方法 Win7系统安装IPX协议找不到相应的模块怎么办
- 电脑c盘装不了win7的解决方法 win7系统安装失败提示C盘空间不足怎么办
- Win8.1系统如何制作U盘安装盘 Win8.1系统U盘安装盘制作教程
- win10彻底清除office2010安装文件怎样操作 如何彻底清除Win10系统中的Office2010安装文件
- windows7安装完成以后必须什么才能通过正版验证 windows7安装完成后如何激活正版验证
- windows10不断弹出正在安装新键盘怎么解决 Windows10键盘安装弹出频繁怎么处理
系统安装教程推荐
- 1 win10彻底清除office2010安装文件怎样操作 如何彻底清除Win10系统中的Office2010安装文件
- 2 老电脑加装固态硬盘安装win10后速度没有明显加快如何解决 老电脑加装固态硬盘win10速度未提升怎么办
- 3 联想y410p装win7启动盘怎么做 联想y410p安装win7系统步骤
- 4 windows7安装西门子2.3后桌面显示已停止工作怎么办 Windows7西门子2.3安装后桌面显示停止工作怎么解决
- 5 w7 32位系统安装4g内存显示可用只有2.13g的解决方法 Windows 7 32位系统只识别2.13g内存解决方法
- 6 win10网络适配器是空的是主板问题吗 未安装正确的网络适配器Win10系统
- 7 u盘启动安装系统教程 U盘安装Windows系统详细步骤
- 8 win7电脑安装NET Framework出现0x800f081f错误如何解决 win7电脑安装.NET Framework遇到0x800f081f错误怎么办
- 9 win10笔记本连接投影显示重装驱动程序的详细处理方法 win10笔记本投影显示连接不上怎么办
- 10 电脑两个固态硬盘启动盘win10怎么更改 电脑如何在两个固态硬盘中选择启动盘win10
win10系统推荐
- 1 技术员联盟ghost win10 32位 精简安装版系统
- 2 东芝笔记本ghost win10 32位免激专业版v2023.04
- 3 电脑公司ghost win10 64位最新免激活版v2023.04
- 4 深度技术ghost win10 32位升级稳定版
- 5 联想笔记本专用win10 64位家庭中文版免激活
- 6 系统之家ghost win10 64位极速正式版下载v2023.04
- 7 华硕笔记本windows10 32位官方精简版v2023.04
- 8 萝卜家园ghost win10 64位游戏安装版下载v2023.04
- 9 华硕笔记本专用Windows10 64位版优化版
- 10 系统之家windows10 32位专业版原版下载v2023.04