win11打开软件屏幕变暗,关了就亮了 Win11打开游戏为何会降低屏幕亮度
Win11系统在打开一些软件或游戏时,可能会导致屏幕亮度降低的情况,这种现象让很多用户感到困惑,为什么打开软件或游戏会导致屏幕变暗呢?这是由于软件或游戏所需的资源较多,导致系统自动调整屏幕亮度以保证系统的稳定运行。当关闭软件或游戏时,屏幕的亮度又会自动恢复到正常水平。虽然屏幕变暗可能会让用户感到不适,但实际上是系统在保护自身运行稳定的表现。
解决方法:
方法一:将启用自适应亮度选项关闭
1、按 Win + X 组合键,或右键点击任务栏上的开始图标。在打开的选项中,选择设置。
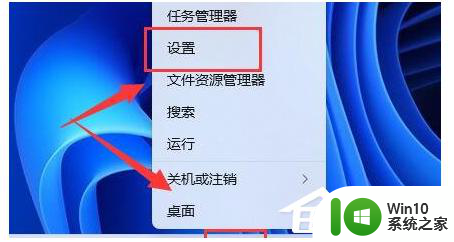
2、设置窗口,在左上角搜索电源,然后选择显示所有结果。
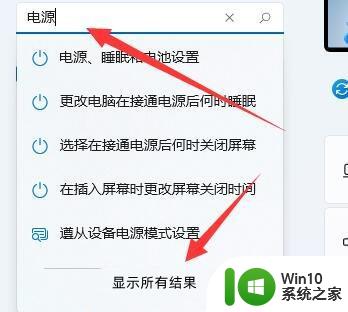
3、右侧显示搜索结果下,找到并点击编辑电源计划。
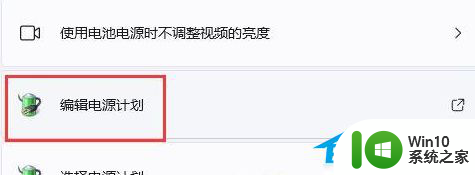
4、点击更改高级电源设置。
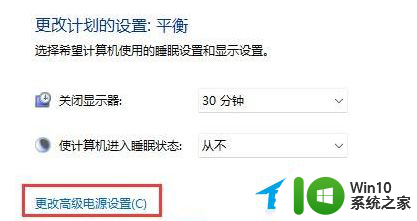
5、显示选项下,将启用自适应亮度选项关闭就可以解决Win11打开游戏亮度变低的问题了。
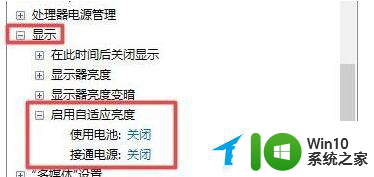
方法二:将电源计划切换为高性能模式
1、按 Win + S 组合键,打开Windows 搜索,搜索框输入控制面板,然后点击打开系统给出的最佳匹配控制面板应用。
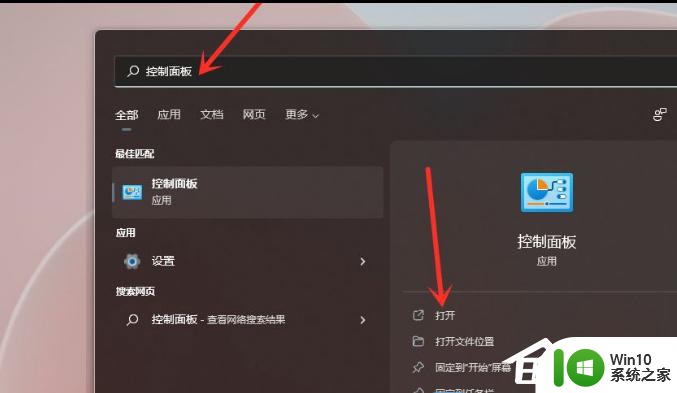
2、控制面板窗口,找到并点击硬件和声音。
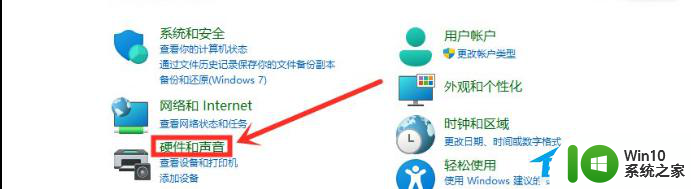
3、点击电源选项下选择电源计划。
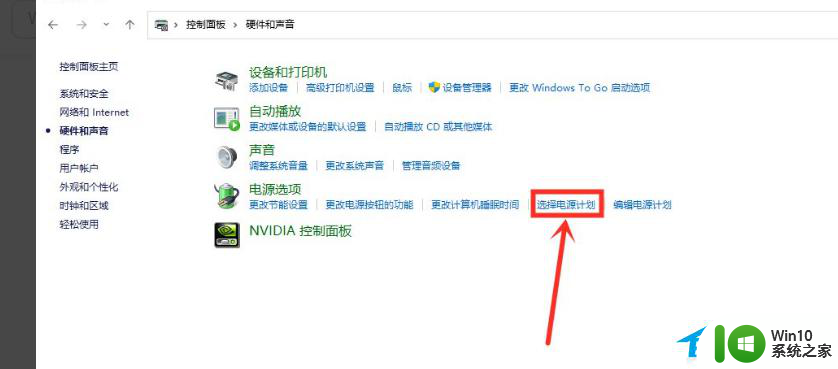
4、勾选需要设置的电源计划,例如点击显示附加计划,然后选择高性能。
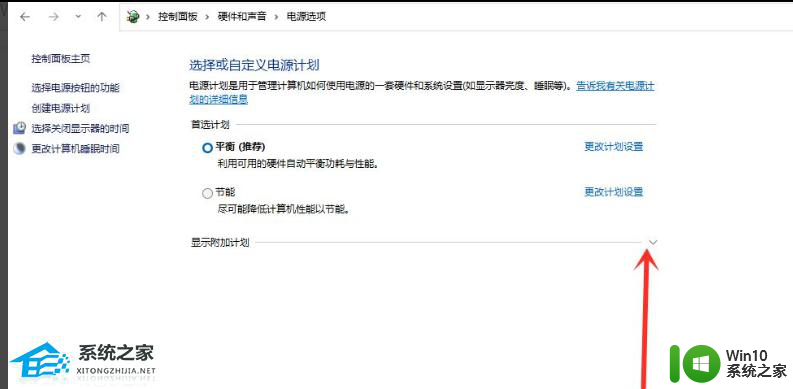
5、将电源计划切换为高性能模式,设置完成。
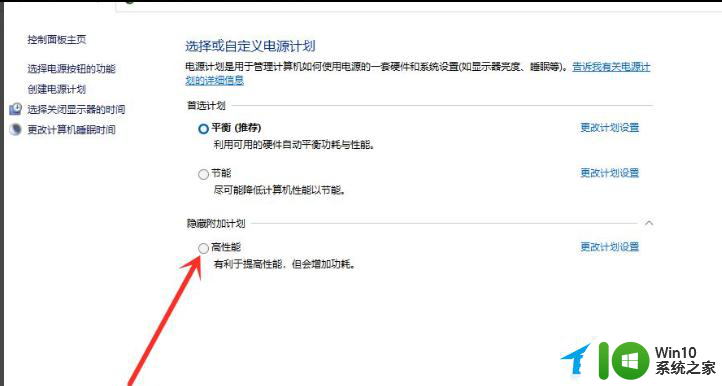
以上是有关如何解决Win11打开软件屏幕变暗的全部内容,如果您对此还有疑问,可以参考以上小编提供的步骤进行操作,希望这些步骤对您有所帮助。
win11打开软件屏幕变暗,关了就亮了 Win11打开游戏为何会降低屏幕亮度相关教程
微软新闻推荐
- 1 NVIDIA RTX Remix支持DLSS 3.5和光线重建,5.1显卡行情最新动态
- 2 电脑是win10 为什么itunes还要我升级到win10 Windows更新后手机连接iTunes提示等待
- 3 win10 ctrl+alt+del后没有任务管理器 Win10隐藏Ctrl Alt Del的方法
- 4 win10账户一个是自己的邮箱另外一个是什么 win10邮件如何绑定其他邮箱账户
- 5 win10电脑右下角多出一个框 如何在win10右下角通知栏内删除图标
- 6 win11拼写检查关不掉怎么办 Win11如何关闭单词自动更正拼写错误
- 7 win系统会自动休眠 win10自动休眠如何设置
- 8 怎么调电脑虚拟内存win10 win10电脑虚拟内存设置教程
- 9 win10硬盘bitlocker解锁 win10系统关闭BitLocker加密的步骤
- 10 AMD R7 8700F和R5 8400F桌面APU即将发布,海外上架和发售信息汇总
win10系统推荐
- 1 联想笔记本专用win10 64位流畅专业版镜像
- 2 萝卜家园Windows10 64位专业完整版
- 3 中关村ghost win10 64位克隆专业版下载v2023.04
- 4 华为笔记本专用win10 64位系统绿色版
- 5 联想笔记本专用Ghost Win10 64位精简专业版
- 6 电脑公司ghost win10 64位官方免激活版v2023.04
- 7 雨林木风Ghost Win10 64位完美官方版
- 8 雨林木风ghost win10 32位最新精简版v2023.04
- 9 技术员联盟ghost win10 32位 精简安装版系统
- 10 东芝笔记本ghost win10 32位免激专业版v2023.04
系统教程推荐
- 1 笔记本电脑win7系统玩穿越火线怎么不能全屏 笔记本电脑win7系统玩穿越火线怎么设置全屏模式
- 2 如何解决U盘无法删除空文件夹的问题 U盘空文件夹删除失败怎么办
- 3 win10重装系统中途关机就打不开机了 重装win10系统后黑屏怎么办
- 4 win7资源管理器不停的崩溃需要更换硬盘怎么办 Win7资源管理器频繁崩溃怎么办
- 5 win10机械盘必卡 win10系统机械硬盘提速教程
- 6 win8纯净版系统怎么设置桌面背景 win8纯净版系统如何更改桌面壁纸
- 7 wps如何在表格里添加照片呢 wps表格如何在表格中添加图片
- 8 苹果电脑不能拷贝文件到移动硬盘怎么解决 苹果电脑无法识别移动硬盘怎么办
- 9 w10电脑没有鼠标怎样打开桌面的软件并使用 没有鼠标如何使用w10电脑打开桌面
- 10 win7由于您的浏览器禁用了cookie如何启动 如何在Win7中启用浏览器的cookie功能