电脑显示有网络但是连不上网怎么办? win10系统连接上了网络但是无法上网怎么处理
更新时间:2023-09-15 09:11:48作者:xiaoliu
电脑显示有网络但是连不上网怎么办,当我们使用电脑时,有时候会遇到这样的情况:显示已经连接上了网络,但是却无法上网,尤其是在使用Windows 10系统的时候,这种情况可能会更加常见。当电脑显示有网络但是连不上网时,我们应该如何处理呢?在本文中我们将探讨一些可能的解决方法,帮助您解决这个烦恼。无论是网络设置的问题,还是软件配置的错误,我们都将逐一分析,并提供相应的解决方案。让我们一起来解决这个困扰人们的问题吧!
具体步骤:
1.第一步在win10系统搜索框上,搜索命令提示符。搜索到之后,鼠标右键选择以管理员身份运行,如下图所示:
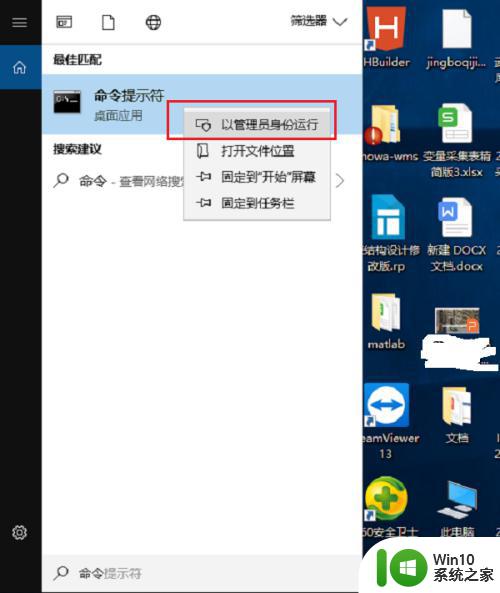
2.第二步以管理员身份打开命令提示符之后,输入“netsh winsock reset”进行重置网络,然后重启电脑,一般重启电脑之后,就可以正常上网了,如下图所示:
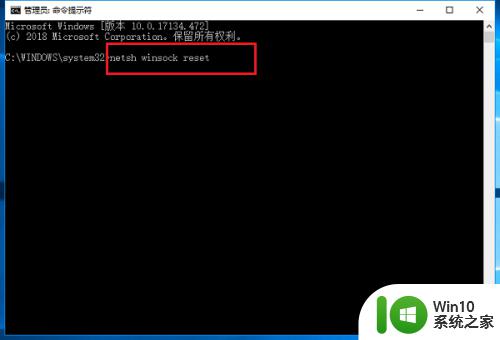
3.第三步如果还不能上网,我们可以使用安全卫士的断网急救箱进行诊断修复,点击功能大全,如下图所示:
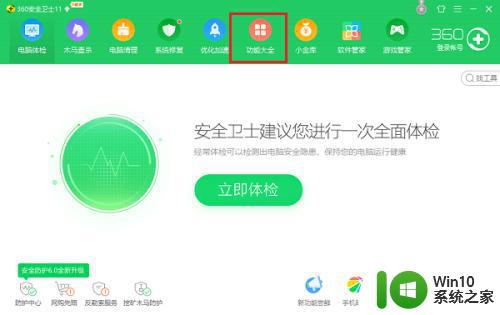
4.第四步点击网络优化->断网急救箱,如下图所示:
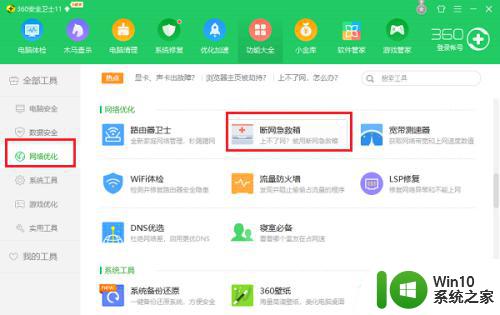
5.第五步开始进行诊断修复网络硬件配置,网络连接配置。DNS服务等,修复完成,重启电脑,就可以正常上网了,如下图所示:
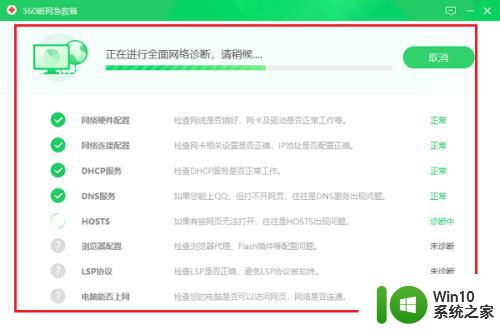
这就是解决电脑显示有网络但是无法连接互联网的全部内容,如果您遇到这种情况,可以按照本文的操作进行解决,方法简单、快速、一步到位。
电脑显示有网络但是连不上网怎么办? win10系统连接上了网络但是无法上网怎么处理相关教程
- 网络正常但是没网 网线连接正常但无法上网怎么办
- 笔记本显示已连接wifi但上不了网 笔记本电脑无线网络连接上但无法浏览网页怎么办
- win10显示网络无法连接但实际上有网络 win10电脑无法上网手机可以上网
- 电脑上不了网怎么设置 解决电脑网络显示已连接但无法上网问题
- wifi显示连接但是没有网怎么回事 家里的WiFi连接了但无法上网怎么办
- 手机网络已连接不可上网怎么办 手机连接上WiFi但无法上网怎么办
- 网能连上但不能上网怎么办 手机wifi连接上但无法上网怎么办
- 路由器正常但是没网 路由器连接上但无法上网的解决方法
- 网线插上没有以太网 插了网线但以太网未连接怎么办
- 无线能连上但上不了网怎么回事 家里的WiFi连接正常但无法上网
- 路由器连上wifi但无法上网 路由器能连上但是无法上网的解决办法
- 笔记本电脑无线网络连接成功但无法访问互联网怎么办
- win11启动后网页弹窗 win11每次打开应用都弹窗怎么关闭
- 怎么取消笔记本电脑win11系统更新 Win11设置永久停止更新的方法
- win10专业版疑难解答无法激活你的温10副本 win10激活错误代码解决方法
- win10体验版和正版有什么区别? win10盗版风险
微软新闻推荐
- 1 怎么取消笔记本电脑win11系统更新 Win11设置永久停止更新的方法
- 2 win10体验版和正版有什么区别? win10盗版风险
- 3 win11c盘容量 C盘划分多大空间安装Win11合适
- 4 win10的任务栏总是卡死 win10任务栏卡死怎么办
- 5 Win10禁用更新,延长更新时间的方法大揭秘
- 6 win10桌面卡死无响应但是游戏还能玩 win10任务栏无法点击但桌面正常怎么解决
- 7 不到 600 k 的小工具!解决 Windows 大烦恼 - 轻松优化电脑性能
- 8 windows10卸载找不到文件 Win10找不到项目的文件怎么删除
- 9 微软发布Win11 26212 Canary预览版:增强分享功能,一键分享更便捷
- 10 32g虚拟内存怎么设置win11 win11怎么调整虚拟内存设置
win10系统推荐
系统教程推荐
- 1 帝国时代2win10无法初始化图像系统怎么处理 帝国时代2win10无法初始化图像系统解决方法
- 2 方正一体机怎么一键u盘装win10系统 方正一体机如何使用U盘安装Windows 10系统
- 3 win11怎么用密码登录不用pin win11取消PIN码登录教程
- 4 win11软件运行一半闪退 win11电脑运行软件闪退如何处理
- 5 win7 64位系统休眠模式恢复之后无法连接网络的解决方法 Win7 64位系统休眠模式恢复后无法连接网络怎么办
- 6 电脑装了win10系统重启提示reboot and select proper boot device怎么办 电脑重启后显示reboot and select proper boot device怎么解决
- 7 win10需要安装flash才能正常显示怎么办 win10安装Flash插件教程
- 8 win10设置删除文件到回收站 如何设置Win10系统删除文件不放入回收站
- 9 U盘插入电脑无法读取识别怎么办 U盘插入电脑无法识别怎么处理
- 10 win11外放有声音耳机没声音 Win11耳机没有声音的多种解决方案