win11 多桌面切换卡顿 解决Win11卡顿的有效方法
更新时间:2024-03-03 09:50:14作者:yang
Win11多桌面切换卡顿是许多用户在使用新操作系统时面临的普遍问题,当我们迫不及待地体验Win11带来的新功能和界面时,卡顿的现象无疑成为了我们使用电脑的一大困扰。幸运的是我们并不必为此沮丧。有一些有效的方法可以帮助我们解决Win11卡顿的问题,提升操作系统的流畅度和效率。本文将介绍一些值得尝试的方法,帮助您轻松应对Win11多桌面切换卡顿的困扰。
需要使用的修复软件下载:
可以通过以下方法对电脑进行清理优化:
方法一:
按下Ctrl+Shift+Esc,打开任务管理器
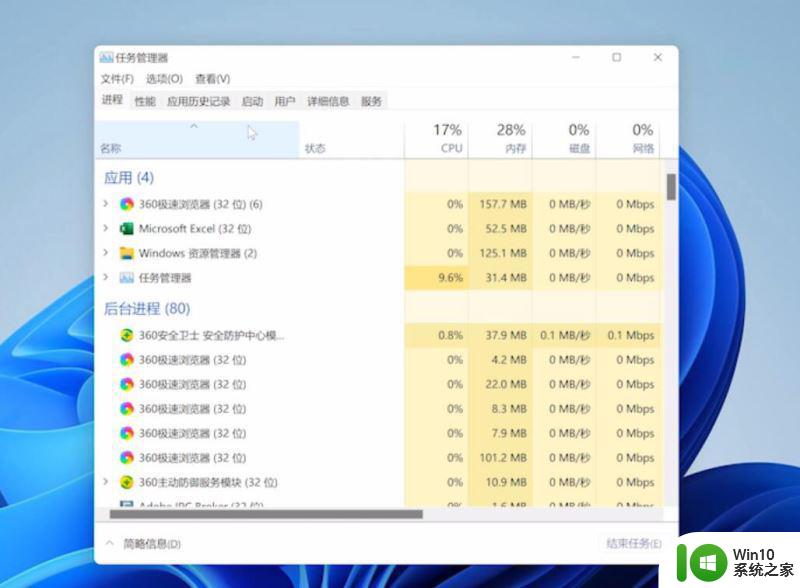
切换到启用页面,选中应用,点击禁用
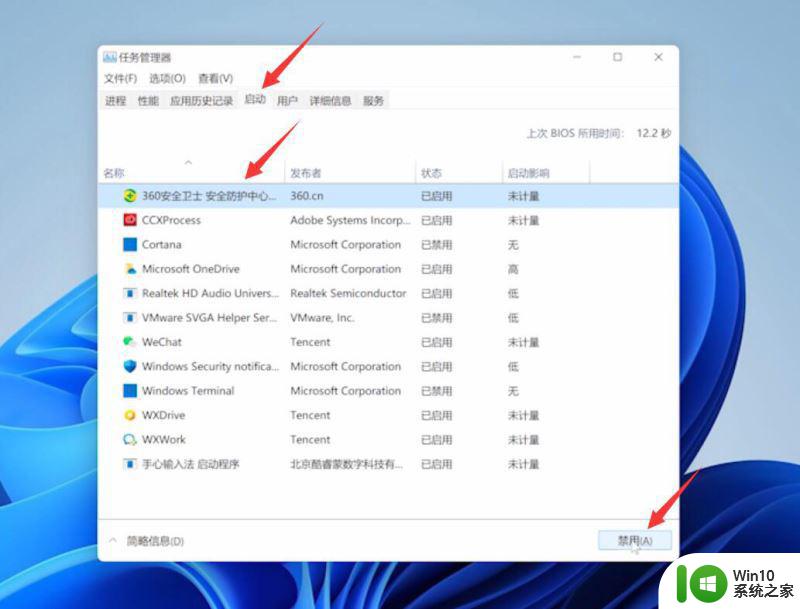
把所有不需要开机启用的应用,全部禁用即可
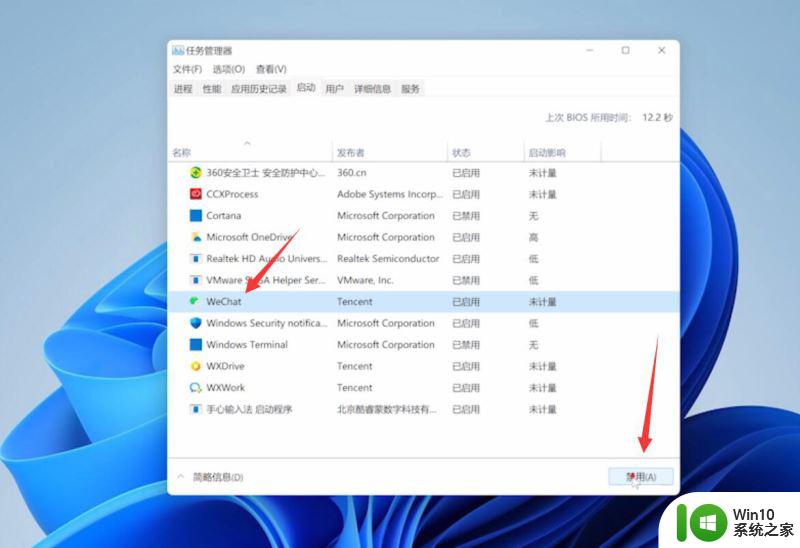
方法二:
打开软件,进入功能大全页面
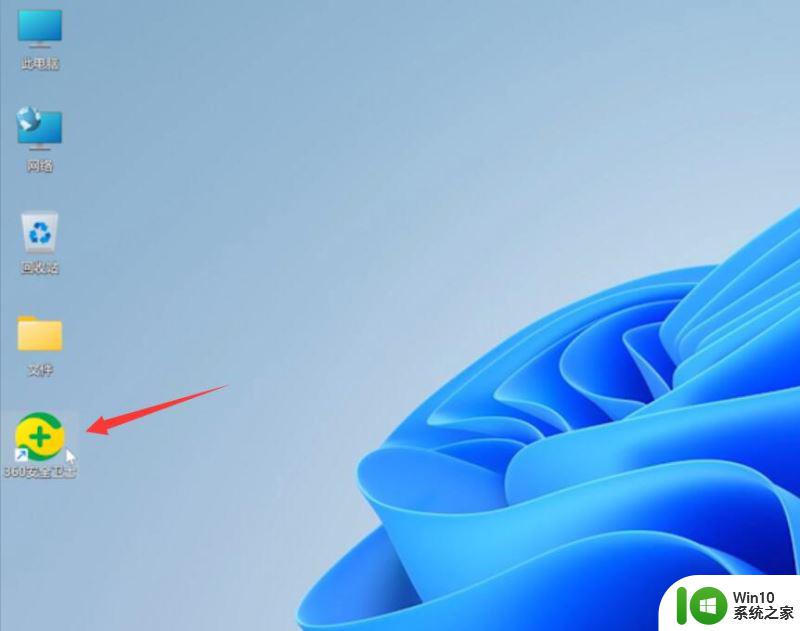
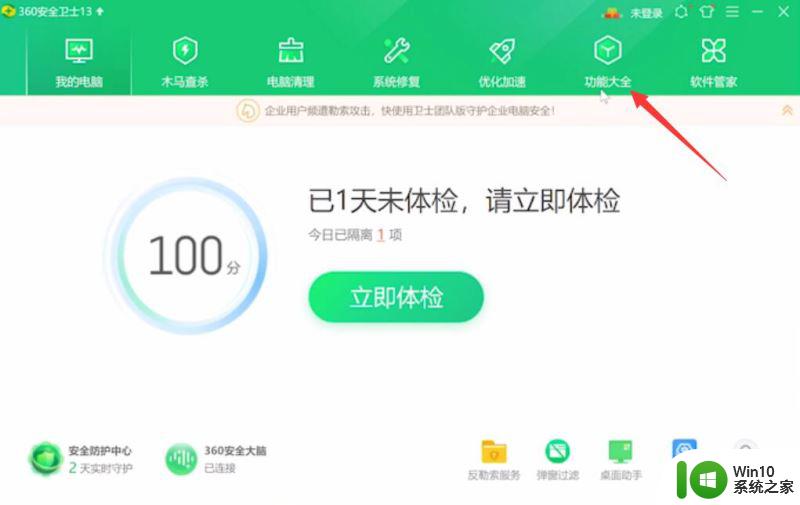
点击弹窗过滤,选择开启强力模式。点击确定即可
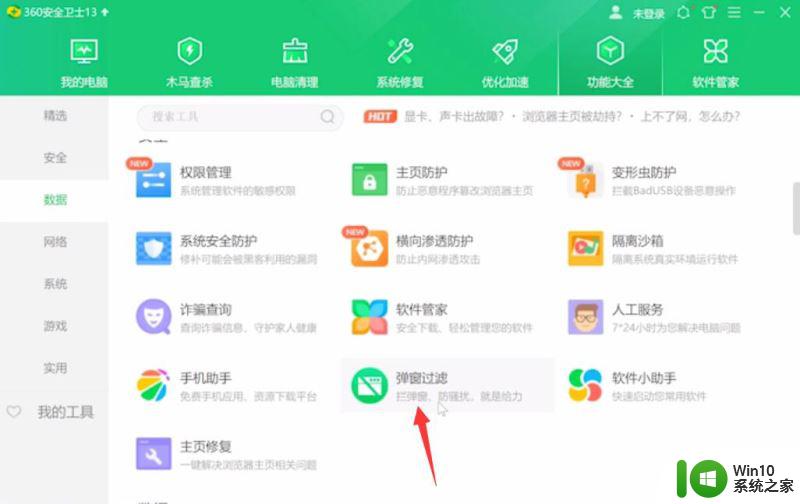
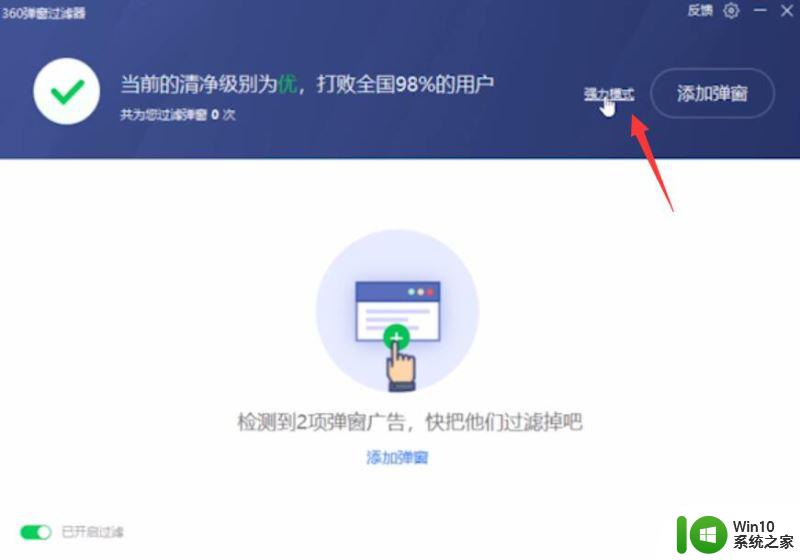
方法三:
打开此电脑,右键点击C盘,选择属性

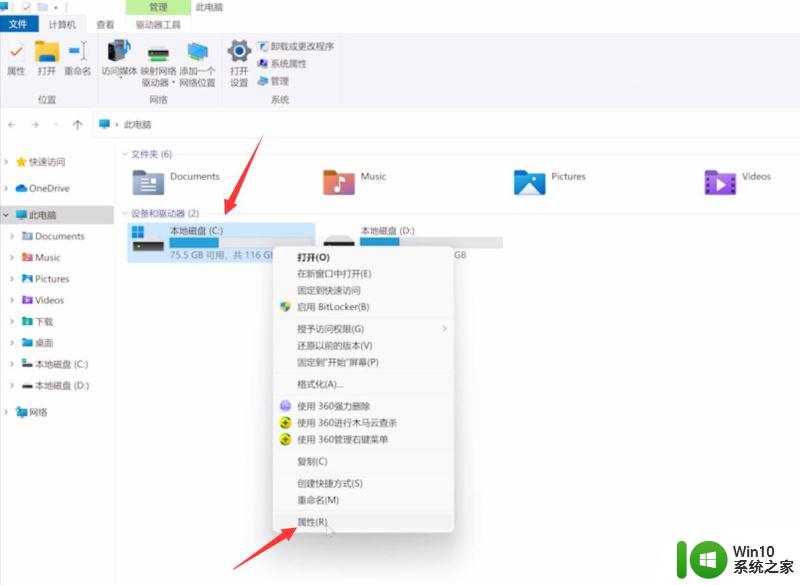
点击磁盘清理,勾选清理项,点击确定
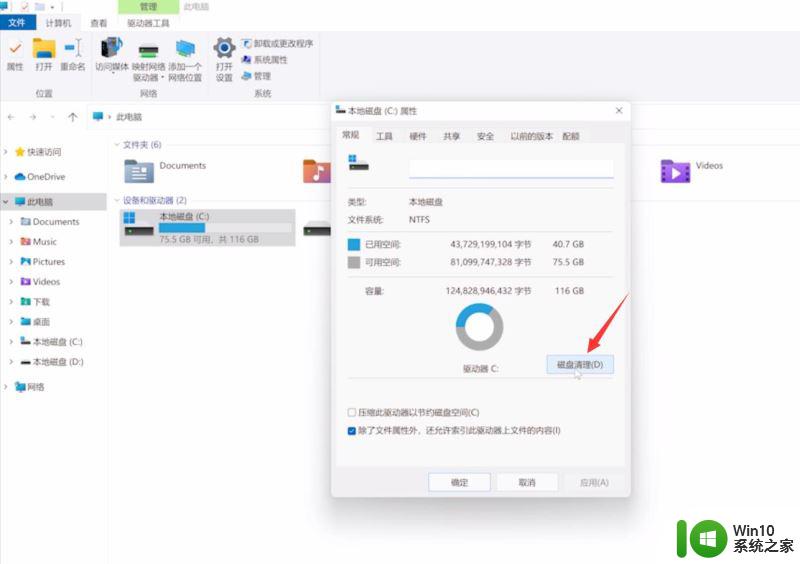
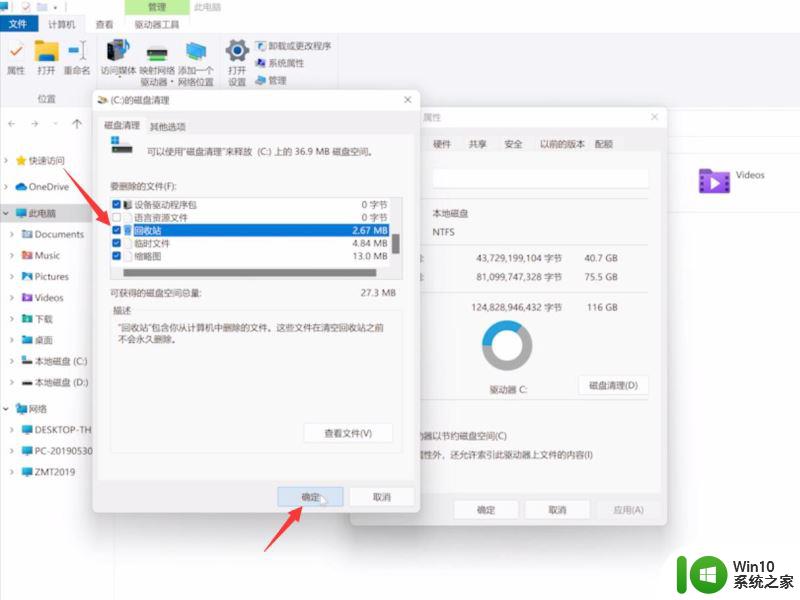
点击删除文件,等待清理完成即可
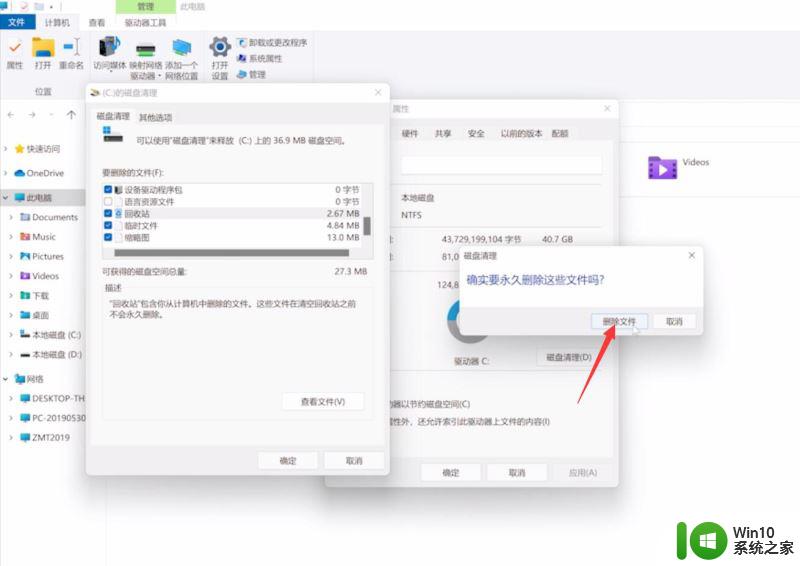
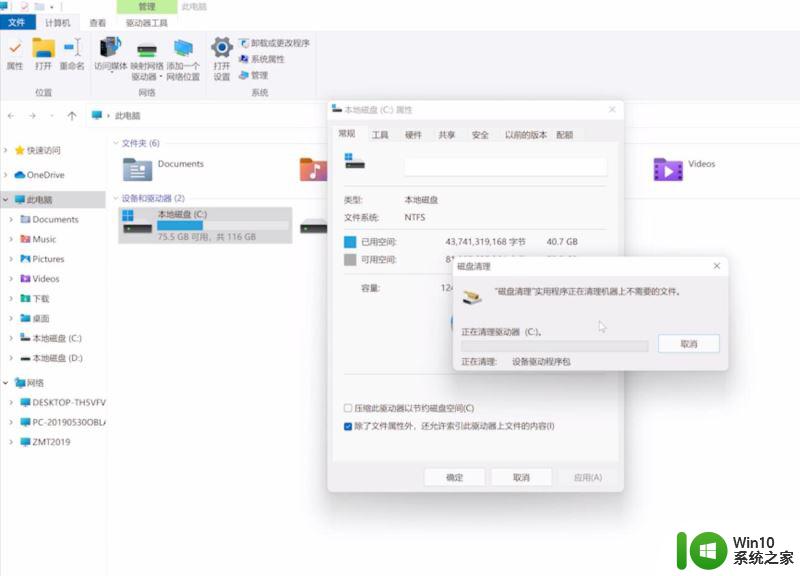
以上是有关Win11多桌面切换卡顿的全部内容,如果你遇到这个问题,可以按照以上方法解决,希望这些方法能对大家有所帮助。
win11 多桌面切换卡顿 解决Win11卡顿的有效方法相关教程
微软新闻推荐
- 1 怎么取消笔记本电脑win11系统更新 Win11设置永久停止更新的方法
- 2 win10体验版和正版有什么区别? win10盗版风险
- 3 win11c盘容量 C盘划分多大空间安装Win11合适
- 4 win10的任务栏总是卡死 win10任务栏卡死怎么办
- 5 Win10禁用更新,延长更新时间的方法大揭秘
- 6 win10桌面卡死无响应但是游戏还能玩 win10任务栏无法点击但桌面正常怎么解决
- 7 不到 600 k 的小工具!解决 Windows 大烦恼 - 轻松优化电脑性能
- 8 windows10卸载找不到文件 Win10找不到项目的文件怎么删除
- 9 微软发布Win11 26212 Canary预览版:增强分享功能,一键分享更便捷
- 10 32g虚拟内存怎么设置win11 win11怎么调整虚拟内存设置
win10系统推荐
- 1 深度技术ghost win10 64位最新免费版v2023.05
- 2 萝卜家园win10 64位中文官方版
- 3 绿茶系统ghost win10 64位家庭优化版下载v2023.05
- 4 深度技术ghost win10 32位稳定专业版v2023.05
- 5 系统之家windows10 64位专业免激活版v2023.05
- 6 中关村ghost win10 32位游戏装机版v2023.05
- 7 华硕笔记本专用win10 64位经典专业版
- 8 深度技术ghost win10 64位专业破解版v2023.05
- 9 联想笔记本专用Win10专业版64位系统镜像下载
- 10 联想笔记本专用win10 64位流畅专业版镜像
系统教程推荐
- 1 电脑wifi图标不见了win11 Win11电脑WiFi图标不见了怎么解决
- 2 英伟达显卡驱动提示与win10 1909系统不兼容解决方法 英伟达显卡驱动更新失败win10 1909系统不兼容怎么办
- 3 如何找回win8系统的“添加或删除程序”图标 win8系统中“添加或删除程序”图标丢失怎么办
- 4 正版win7关闭并禁用googleupdate的方法 如何在正版win7中关闭googleupdate
- 5 怎么进去win10的修复模式 win10如何进入安全模式进行系统修复
- 6 w7安全系统软件锁许可管理器不起作用或未正确安装的如何处理 W7安全系统软件锁许可管理器故障解决方法
- 7 win10实况足球8无法全屏怎么解决 win10实况足球8无法全屏解决方法
- 8 win10电脑播放音频显示服务器运行失败怎么办 win10音频服务无法正常工作怎么办
- 9 最新w10系统装不了英伟达驱动怎么解决 最新w10系统装不了英伟达驱动怎么解决方法
- 10 苹果笔记本安装win7双系统显示无法验证此文件的数字签名怎么办 苹果笔记本win7双系统无法验证数字签名怎么解决